电脑蓝屏如何重装系统?
- 分类:教程 回答于: 2022年07月29日 12:30:19
电脑使用久了,难免会出现这样或那样的问题。比如说蓝屏崩溃该怎么办呢?尽管可以通过重装系统来解决,但是很多小伙伴不知道电脑蓝屏如何重装系统。今天小编就和大家说说电脑蓝屏情况下重装系统的具体操作。
工具/原料:
系统版本:windows 8系统
品牌型号: 戴尔 成就3910
软件版本:装机吧一键重装系统软件+8g的U盘
方法/步骤:
借助装机吧工具制作u盘重装系统:
1、下载一个装机吧一键重装系统软件并打开。插入U盘。选择制作系统,在制作U盘中选择您的U盘,点击开始制作。

2、选择想重装的系统镜像,点击开始制作。

3、等待自动下载相关需要的文件。

4、制作完成后,查看启动快捷键键,拔出U盘。
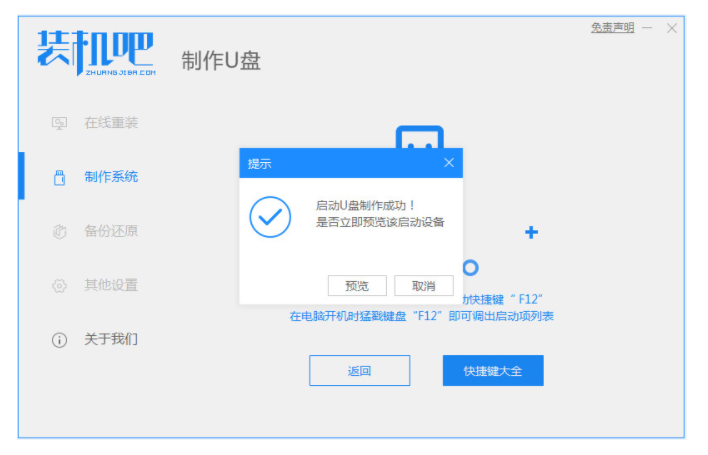
5、将U盘插入需要重装系统的电脑中,开机快速按启动快捷键,选择U盘进入。

6、继续打开装机工具进行安装。

7、安装完成后再次点击重启。

8、进入到系统桌面即完成。

拓展知识:电脑重装系统的更多方法
台式重装系统教程
重装系统pe系统怎么进入
怎么在线重装系统win7旗舰版
总结:
1、下载一个装机吧一键重装系统软件并打开。插入U盘。选择制作系统,在制作U盘中选择您的U盘,点击开始制作。
2、选择想重装的系统镜像,点击开始制作。
3、等待自动下载相关需要的文件。
4、制作完成后,查看启动快捷键键,拔出U盘。
5、将U盘插入需要重装系统的电脑中,开机快速按启动快捷键,选择U盘进入。
6、继续打开装机工具进行安装。
7、安装完成后再次点击重启。
8、进入到系统桌面即完成。
 有用
26
有用
26


 小白系统
小白系统


 1000
1000 1000
1000 1000
1000 1000
1000 1000
1000 1000
1000 1000
1000 1000
1000 1000
1000 1000
1000猜您喜欢
- 怎么清理电脑内存2016/09/02
- 网络打印机怎么连接电脑2023/05/15
- 硬盘数据删除怎么恢复正常..2023/04/29
- 教你索尼电脑如何重装系统..2021/11/17
- 安装系统步骤2015/07/15
- 电脑重启快捷键ctrl加什么2021/12/11
相关推荐
- 传授电脑系统如何一键还原..2019/03/27
- 一键重装系统xp操作流程2022/06/23
- win11浏览器兼容模式如何设置的教程步..2021/07/07
- 怎么查看淘宝一共花了多少钱的方法..2022/10/17
- 无忧一键重装系统纯净版图文教程..2016/11/13
- 联想电脑一键还原系统怎么操作..2022/09/27

















