虚拟机安装xp系统步骤教程
- 分类:教程 回答于: 2022年08月08日 12:24:00
需要在电脑上安装xp系统执行一些工作任务,但是又不想换掉现有的系统,想在虚拟机上运行,那么虚拟机怎么安装xp系统使用呢?下文小编就给大家展示下详细的虚拟机安装xp系统步骤教程。
工具/原料:
系统版本:windows xp系统
品牌型号:联想小新air12
软件版本:vmware虚拟机和xp系统iso镜像
方法/步骤:
1、首先在电脑上下载好vmware虚拟机以及原版xp系统iso系统,并且把iso镜像解压好,打开虚拟机。
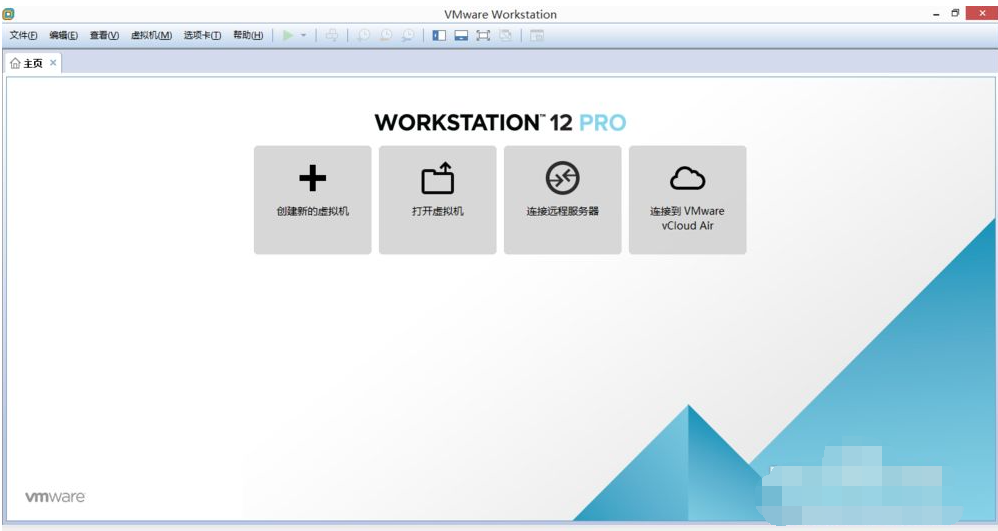
2、点击创建虚拟机,选择典型,进入下一步。

3、选择刚才下载好的xp系统iso镜像文件,点击下一步。

4、继续选择想要的XP版本点击下一步,自行选择存放位置和系统名字即可,磁盘空间这个随便选都可以。如果安装的系统系统用多少内存,就会消耗本机硬盘多少内存。点击下一步,直到点击完成创建成功。

5、创建成功后选择编辑虚拟机。第二步选择CD镜像,第三步选择高级,最后选择IDE点击确定就行。

6、按照图片的顺序,进入固件模式,我们在使用方向键选择CD。按2次数字键盘的+键,最后按F10保存并重启。


7、重启电脑后出现图片中的界面,选择一键把硬盘分为4个区,然后一直选择YES。点几次后会重启直到分区成功。第二次再出现图文中的界面,点击安装系统即可。


8、等待电脑自动安装一会就安装完成了。

总结:
以上便是虚拟机安装xp系统步骤教程,适合不想在实体机安装xp系统使用的网友,有需要的小伙伴可以参照教程操作哦。
 有用
26
有用
26


 小白系统
小白系统


 1000
1000 1000
1000 1000
1000 1000
1000 1000
1000 1000
1000 1000
1000 1000
1000 1000
1000 1000
1000猜您喜欢
- 妹子也能学会的黑云重装系统教程..2022/08/22
- 魔法猪一键重装系统2022/10/21
- 电脑开机一堆英文然后进不去怎么办..2022/10/08
- 系统重装会把所有数据删除吗..2022/08/07
- 新手怎么重装系统详细教程..2022/07/11
- pdf文件下载打不开怎么办2023/04/19
相关推荐
- 装机吧重装系统的步骤2022/12/16
- 360系统重装使用教程2023/04/10
- 雨林木风xp系统如何安装2021/04/24
- xp系统下载iso以及重装的操作是什么..2022/12/19
- 小白一键重装系统后怎么激活windows..2022/07/08
- 小白软件提示初始化配置资源失败解决..2020/10/29

















