进入bios重装系统的操作步骤
- 分类:教程 回答于: 2022年08月16日 10:08:10
最近有许多小伙伴都开始尝试自己重装系统,但他们其中许多人都卡在了同一个环节,那就是进入bios时,由于进入bios后怎么重装系统而导致无法进行下一步,为此,下面小编就给大家带来进入bios重装系统的操作步骤。
工具/原料:
系统版本:windows7系统
品牌类型:联想拯救者 Y7000P
软件版本:晨枫U盘启动盘制作工具v5.0
方法/步骤:
使用晨枫工具制作u盘进入bios重装系统:
1、首先将提前制作好的U盘启动盘插入电脑中,然后打开电脑。当出现开机页面时,快速按下的启动快捷键,随后进入bios界面,使用方向键选择以“USB”开头的选项,按下回车键即可将U盘设置为第一启动项。
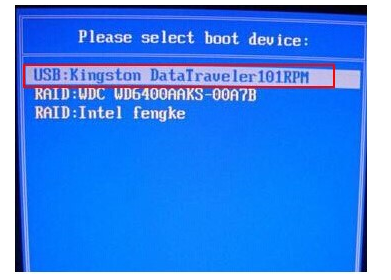
2、 进入晨枫pe主菜单界面后,选择第一项【启动Win10PE X64 (大于2G内存)】。

3、 进入pe系统后,打开晨枫软件,选中【安装系统】,然后点击【打开】,选择提前下载好的win7镜像系统,并选择将其安装到c盘上,然后点击【执行】。
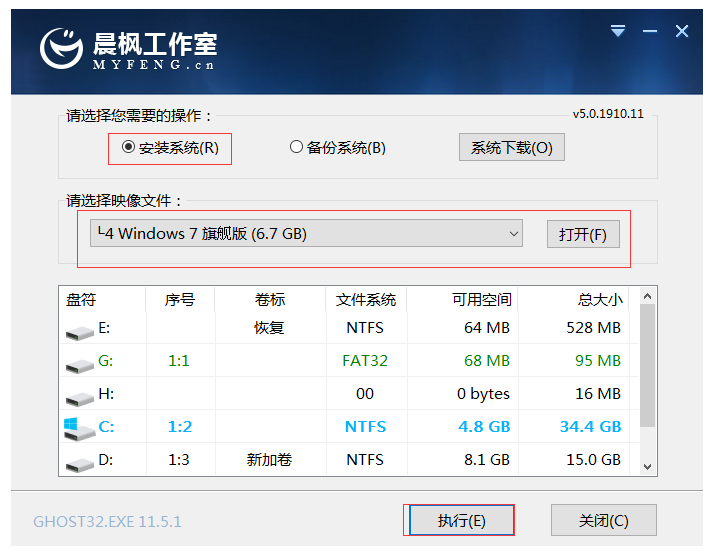
4、选择执行后,会弹出一个窗口,点击【是】。
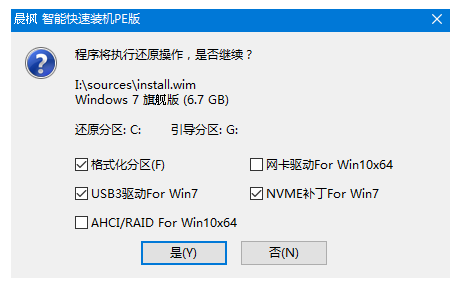
5、 接着等待软件安装完成后重启电脑。注意:重启前必须拔掉U盘,避免重新进入晨枫pe界面。
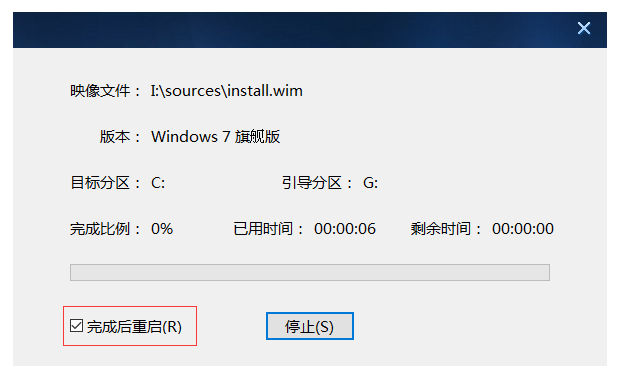
6、重启后最终进入系统桌面则表示此次系统重装完成。
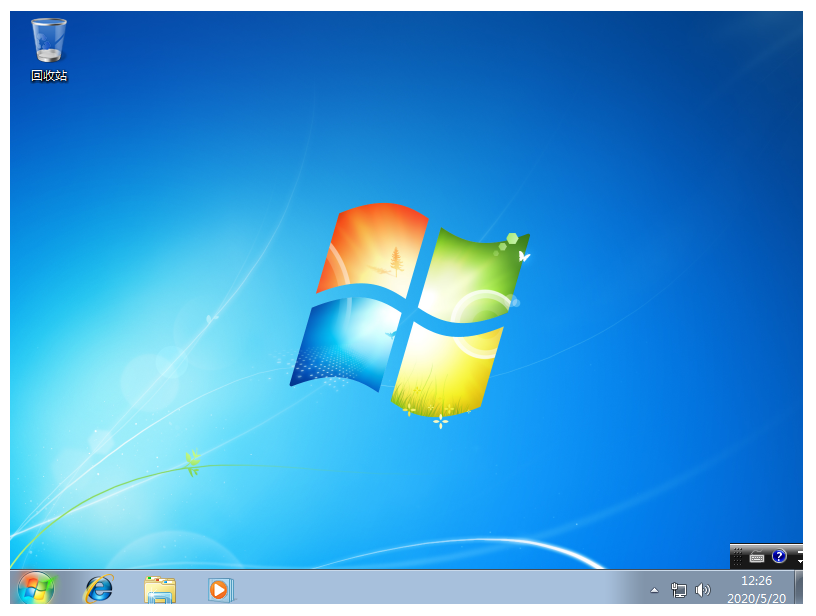
总结:
首先我们需要把制作好系统的U盘插入系统中,然后根据我们自己的情况来查询快捷键,然后我们就可以局提示来重装系统了。
 有用
26
有用
26


 小白系统
小白系统


 1000
1000 1000
1000 1000
1000 1000
1000 1000
1000 1000
1000 1000
1000 1000
1000 1000
1000 1000
1000猜您喜欢
- 云骑士u盘系统重装教程2022/02/07
- 格式化电脑重装系统的具体步骤..2022/10/28
- 驱动精灵重装系统如何操作..2023/02/12
- 谷歌商店下载教程图文2023/05/11
- 教你小马一键装机系统步骤..2021/10/27
- mac装双系统的详细教程2021/09/01
相关推荐
- excel表格制作方法2022/10/09
- 电脑打不开怎么重装系统教程..2022/10/05
- 五种方法教你电脑c盘满了怎么清理..2022/07/26
- 超极本一键重装系统教程2016/08/10
- xp激活工具操作教程2017/10/14
- 冰封一键重装系统怎么操作..2022/11/15

















