电脑如何重装系统详细步骤有哪些
- 分类:教程 回答于: 2022年09月09日 12:48:00
工具/原料:
系统版本:windows10
品牌型号:联想yoga13
软件版本:小白一键重装系统软件1.0
方法/步骤:
方法一、借助小白三步装机版软件重装:
想要完成电脑系统的重装,需要下载小白一键重装的系统软件,具体操作如下:
1、打开小白一键重装系统软件。

2、在软件内下载Windows10软件。

3、等待系统自动安装。

4、等待自动重启系统。

5、打开启动管理器,选择操作系统。

6、小白装机工具在线自动安装。

7、点击引导修复工具。

8、选择立即重启。

9、选择Windows操作系统。

10、等待电脑自动更新重启。

方法二、小白U盘系统盘重装系统
1、首先下载安装小白软件,打开后将u盘插入电脑,选择u盘,点击开始制作。
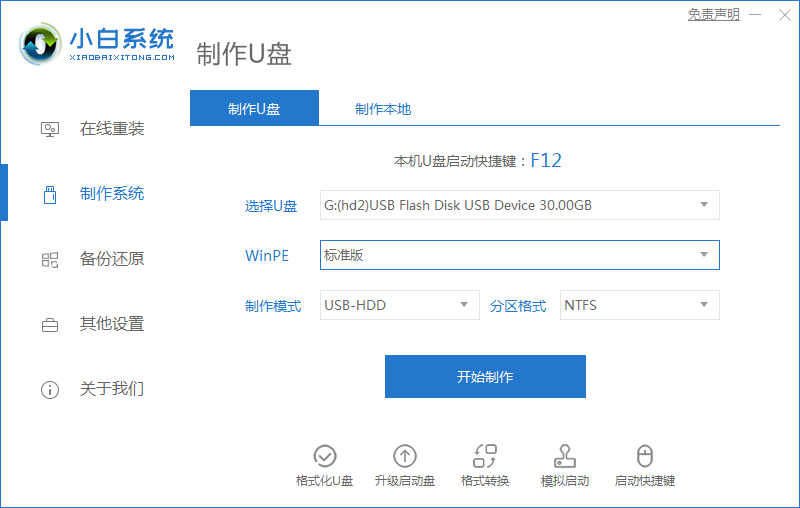
2、选择好要安装的win10系统,点击开始制作。
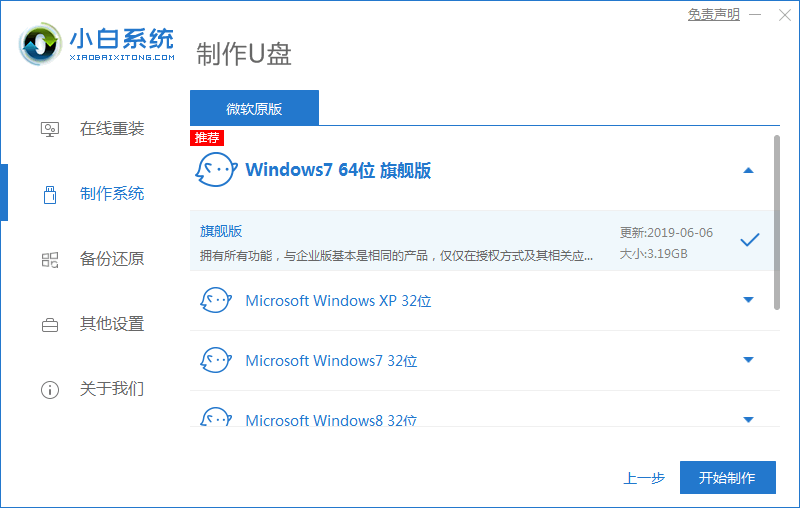
3、提示是否备份好u盘内的有用资料,确认备份好后点击确定。
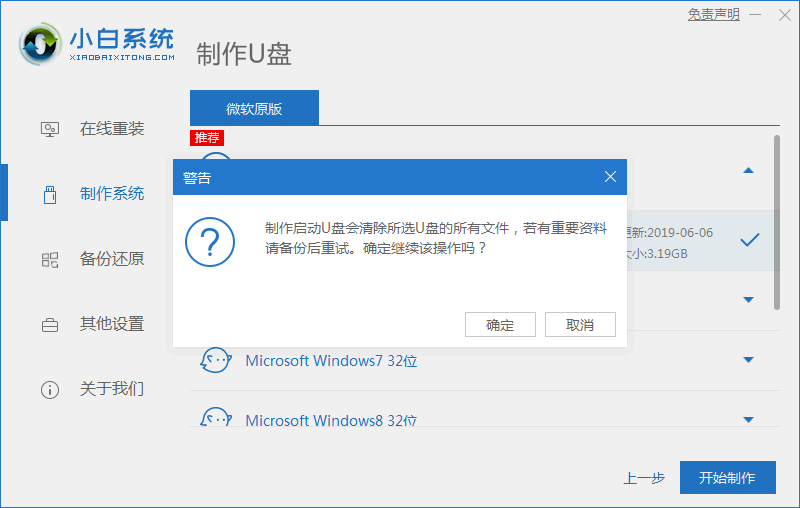
4、等待下载安装系统所需要的各种资源。
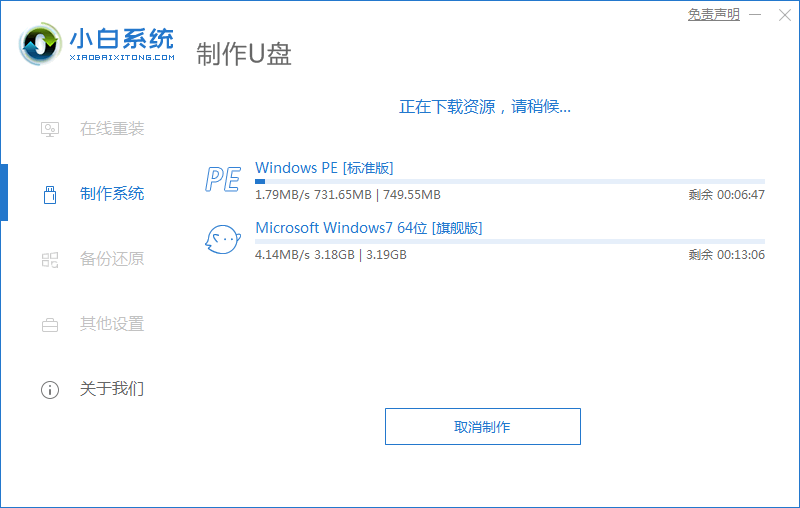
5、提示u盘启动盘制作完成后,点击返回,并记住开机热键。

6、将u盘插入要安装系统的电脑,开机按启动热键进入系统,选择usb项回车。
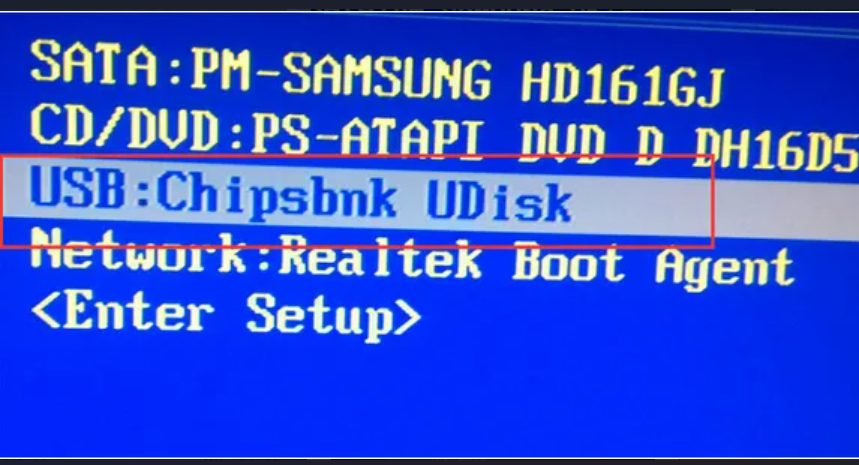
7、等待系统自动安装。
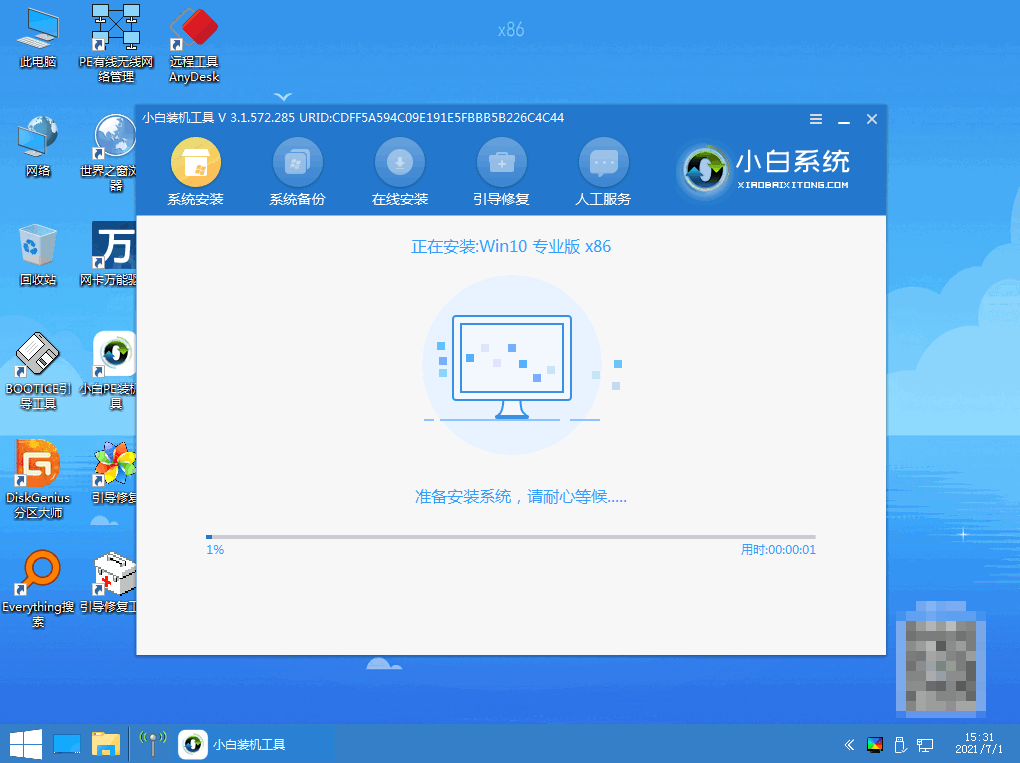
8、弹出引导修复工具界面,直接点击确定。
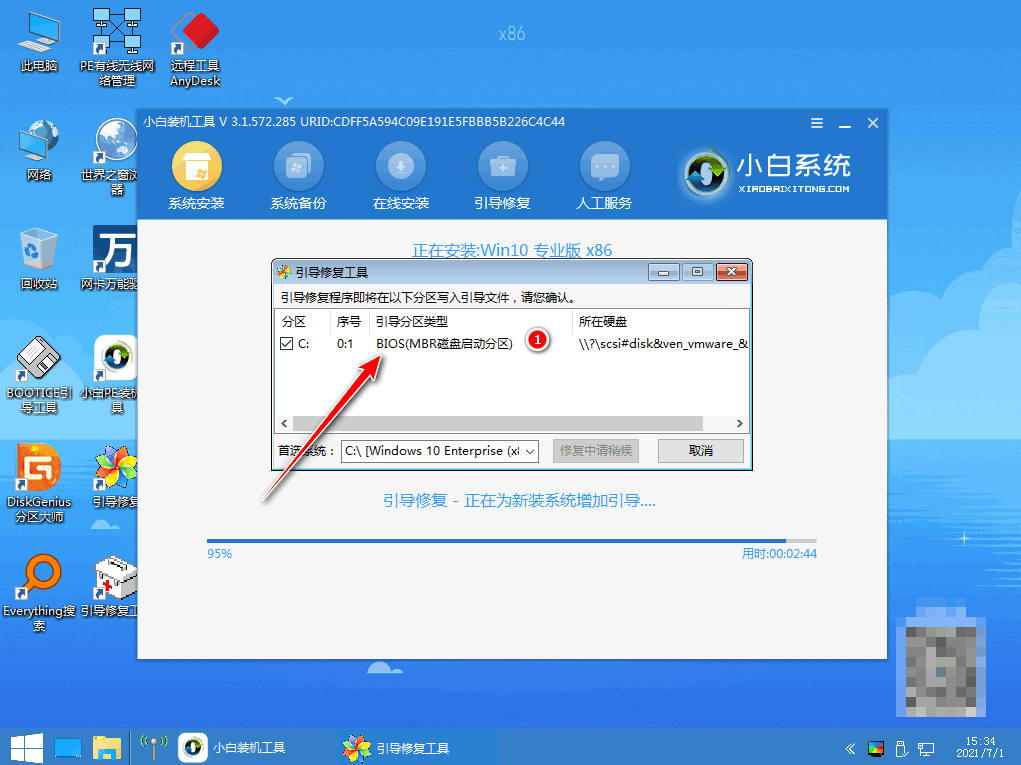
9、提示安装完成后点击立即重启。
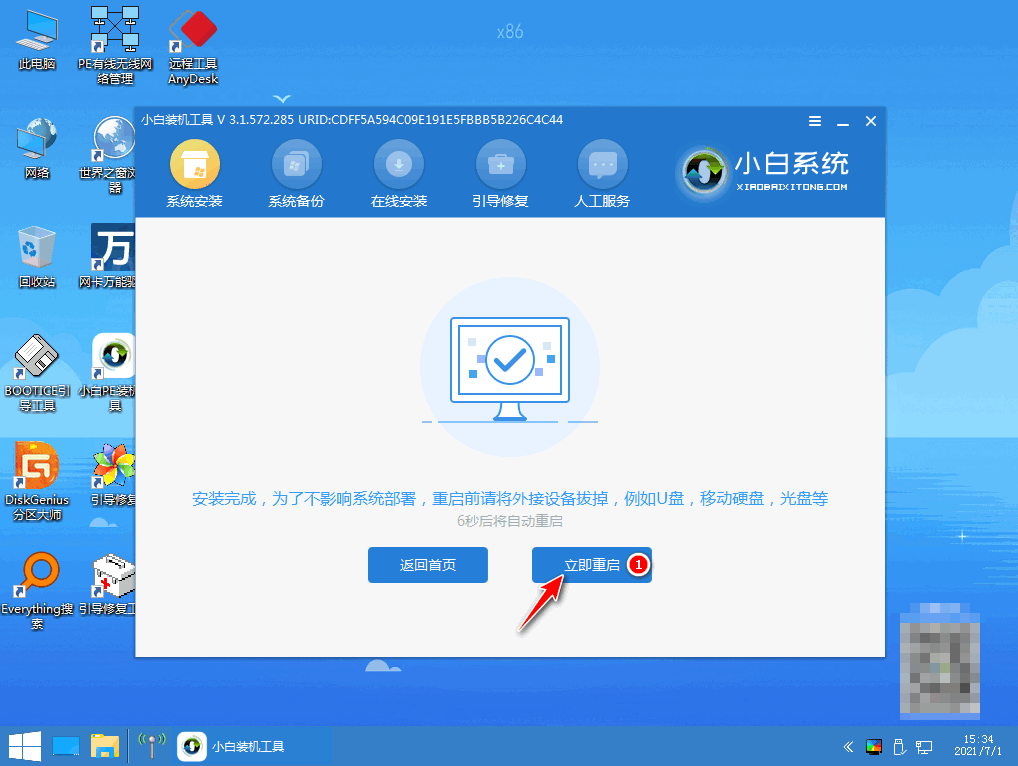
10、重启后进入win7pe系统,选择windows10,回车。
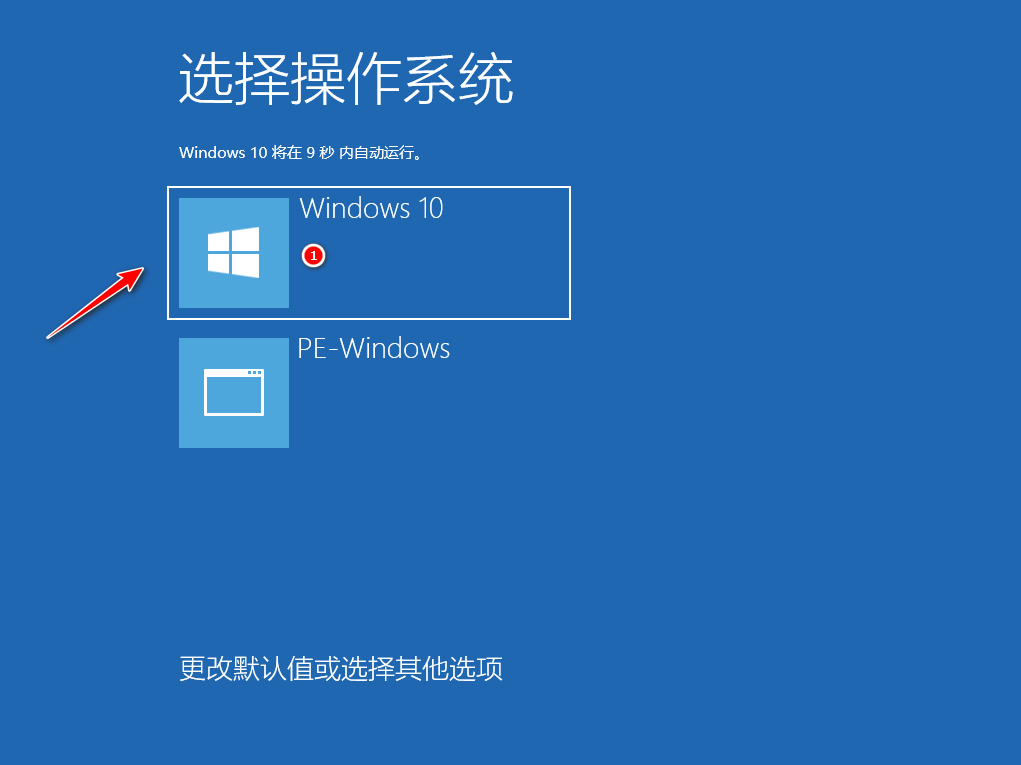
11、进入系统桌面,完成。
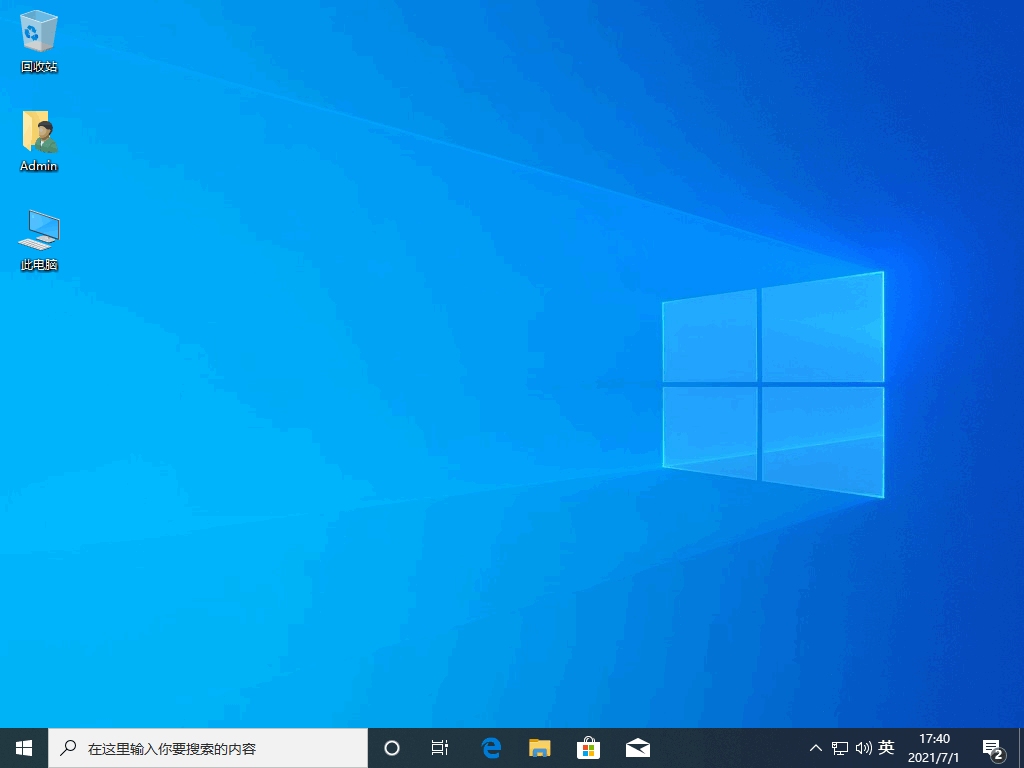
拓展知识:电脑重装系统的相关内容
如何电脑重装系统格式化
华硕笔记本电脑重装系统教程
总结:以上就是需要通过利用小白一键安装系统的步骤,如果还在为电脑重装系统苦恼的话,可以参考以下的方法。
 有用
26
有用
26


 小白系统
小白系统


 1000
1000 1000
1000 1000
1000 1000
1000 1000
1000 1000
1000 1000
1000 1000
1000 1000
1000 1000
1000猜您喜欢
- 教你U盘如何制作windows7系统启动盘..2017/05/22
- 互盾数据恢复软件好用吗2023/04/20
- 电脑重装后文件还能找回吗..2022/06/28
- 一线显卡品牌有哪些的详细介绍..2021/07/03
- 一键重装xp系统下载教程2022/06/03
- 大学生买电脑一般价位多少合适..2021/08/23
相关推荐
- 无线网卡驱动,小编教你怎么样在电脑上..2017/12/27
- 雨林木风官网简介2022/12/18
- 重装系统开不了机怎么办?..2022/07/29
- lenovo联想官网售后电话服务中心..2022/09/25
- 苹果官网序列号查询入口在哪里..2022/09/07
- 联想电脑0xc000007b蓝屏怎么解决..2021/11/04

















