苹果电脑重装系统教程
- 分类:教程 回答于: 2022年10月06日 10:56:00
苹果电脑系统是mac os,和普通pc的windows完全不同,重装方式也不同,所以如果是第一次重装可能不知道怎么操作,下面小编来跟大家说说苹果电脑重装系统步骤图解。
工具/原料:
系统版本:mac 系统
品牌型号:苹果
方法/步骤:
苹果电脑重装系统步骤图解:
1.插入u盘启动电脑,长按Option键,选择黄色的U盘图标,点击下一步。

2、选择操作系统语言然后再点击磁盘工具。
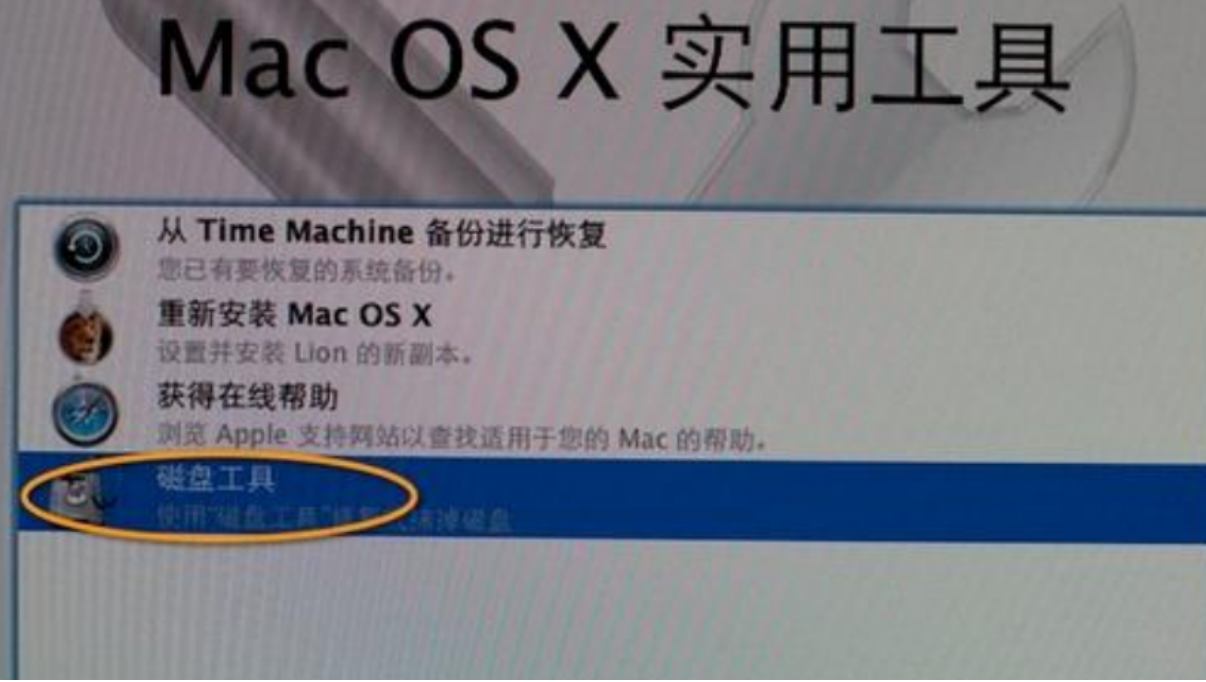
3、选择要安装系统的硬盘,点击”分区“,格式选择Mac OS扩展,点击应用。

4、弹出的窗口点击”分区“就好。
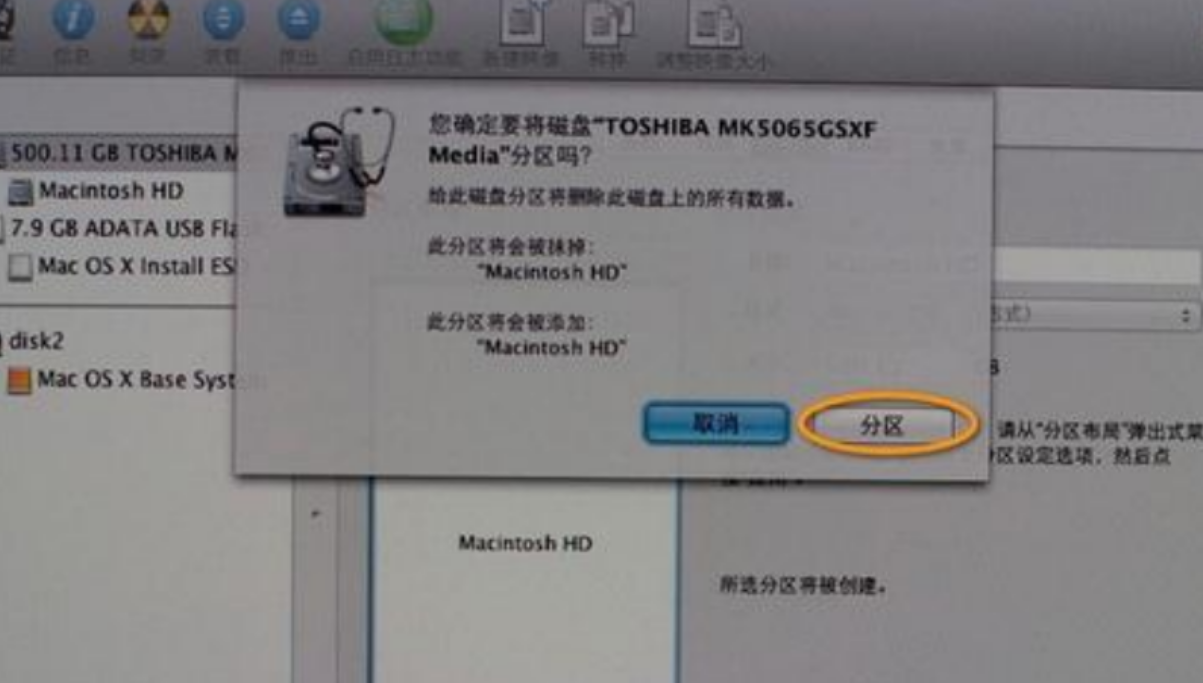
5、完成分区后,点击退出即可。
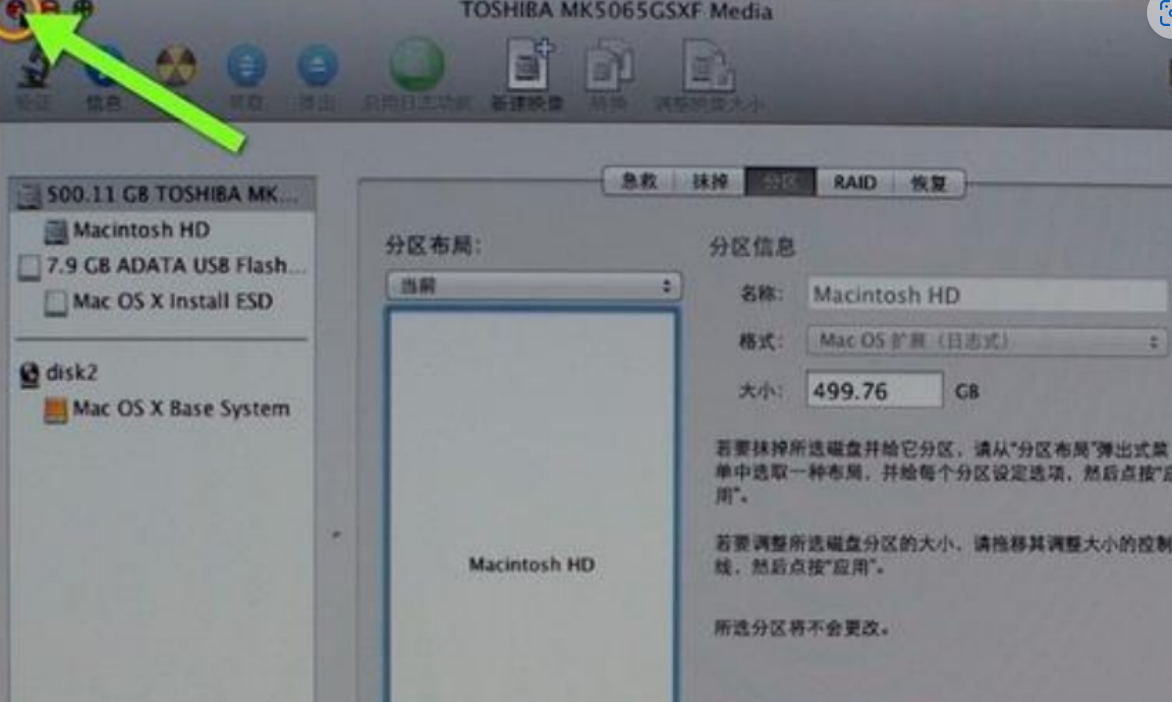
6、在实用工具,点击”重新安装Mac OS X。

7、打开安装向导,点击”继续“。
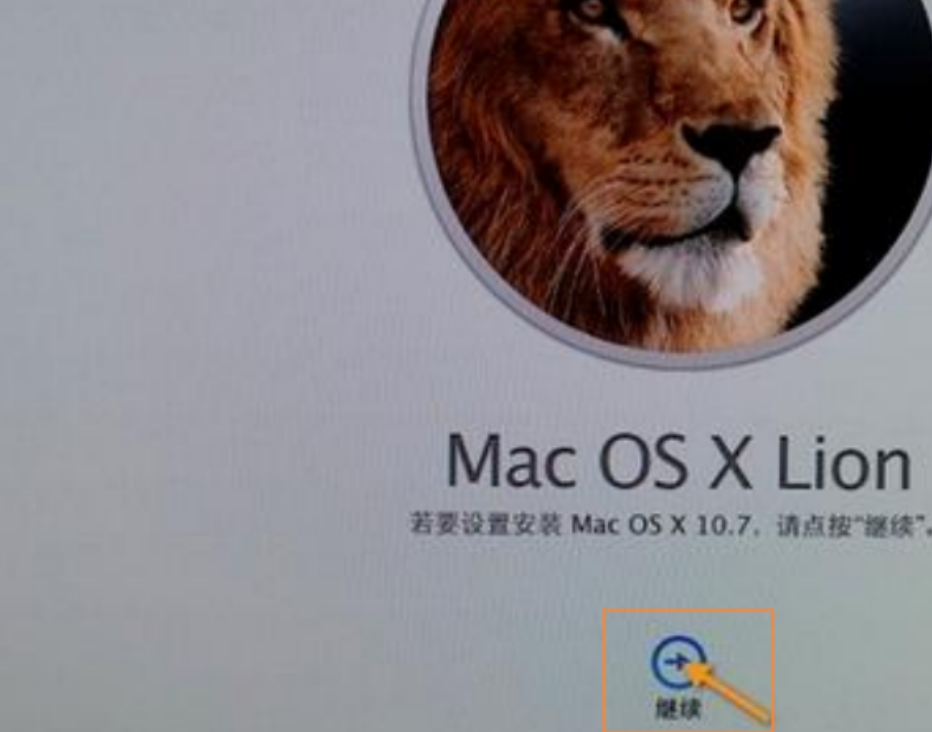
8、接着点击同意软件许可协议,点击已经分区的硬盘。

9、执行mac os x系统安装准备。
10、自动重启后点击继续进行mac系统配置即可。

总结:
插入macOS系统U盘,启动电脑,长按Option键;选择U盘图标,在实用工具,点【重新安装macOS X】;打开安装向导,点击已分区的硬盘,点【安装】,重启后开始安装。
 有用
26
有用
26


 小白系统
小白系统


 1000
1000 1000
1000 1000
1000 1000
1000 1000
1000 1000
1000 1000
1000 1000
1000 1000
1000 1000
1000猜您喜欢
- 小编详解一键重装win7系统2019/01/26
- Win764位系统u盘安装包安装方法..2016/10/31
- 无线鼠标怎么连接电脑教程..2022/10/12
- 电脑系统怎么重装软件?2022/07/15
- 华硕笔记本电脑系统安装教程..2022/08/21
- 万能钥匙下载自动连接wifi2023/05/13
相关推荐
- 苹果电脑系统怎么查看系统版本号..2021/11/10
- 鸿蒙系统下载2022/10/10
- 任务栏输入法图标不见了2015/07/04
- win11不显示回收站的解决方法教程..2021/07/10
- 如何用系统U盘文件夹加密呢?..2016/11/05
- 宏碁笔记本电脑重装系统教程..2021/11/03

















