拯救者电脑刷机重装系统
- 分类:教程 回答于: 2022年10月08日 14:41:07
电脑使用久了出现卡顿,系统故障等等故障时,我们其实可以通过“刷机”的方法,重装电脑系统修复解决。这时需要用到装机工具,比如小白装机工具等等。下面就给大家演示下电脑刷机重装系统教程。
工具/原料:
系统版本:windows7旗舰版
品牌型号:拯救者Y9000P
软件版本:小白一键重装系统V2290
方法/步骤:
电脑刷机重装系统教程:
1、我们打开浏览器搜索下载安装小白一键重装系统软件,下载完成之后,点击打开运行软件。在主页面选择系统,点击【下一步】。

2、等待软件下载系统镜像文件资料等等,在下载系统时因为系统包比较大,所消耗的时间也会稍微长一点。

3、环境部署完毕之后,点击立即重启。
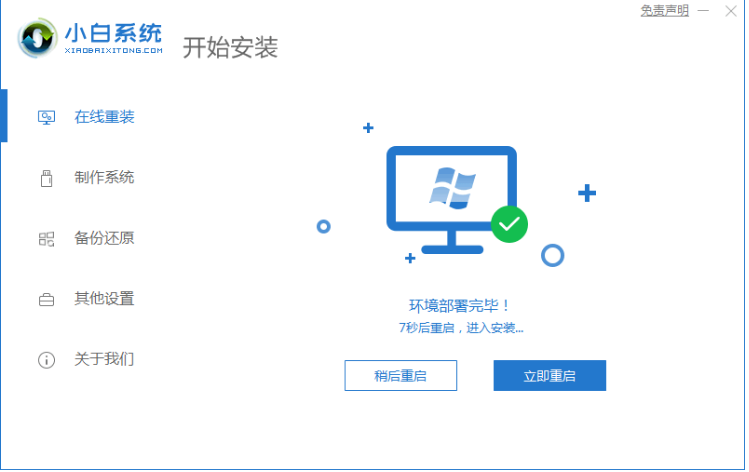
4、重启电脑之后,在 PE系统界面 中选择第二个选项进到小白pe系统。

5、硬盘分区,修复引导,这些都是会自动完成的,无需手动操作。
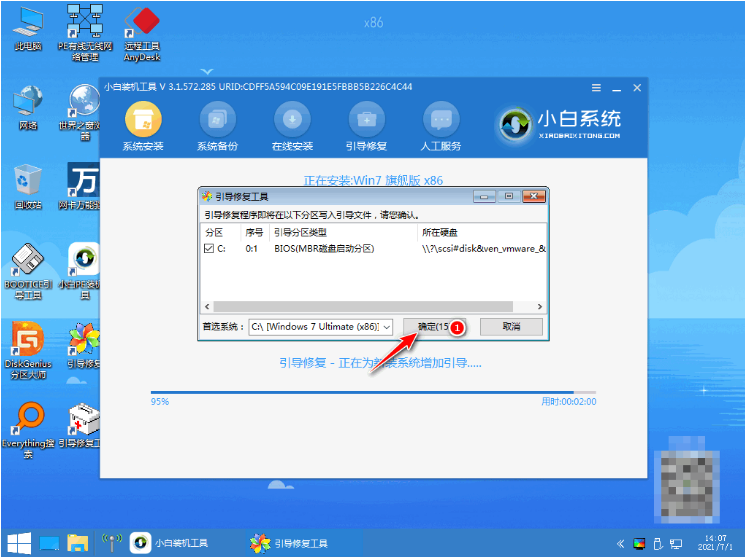
6、安装完成后,再次点击立即重启电脑。
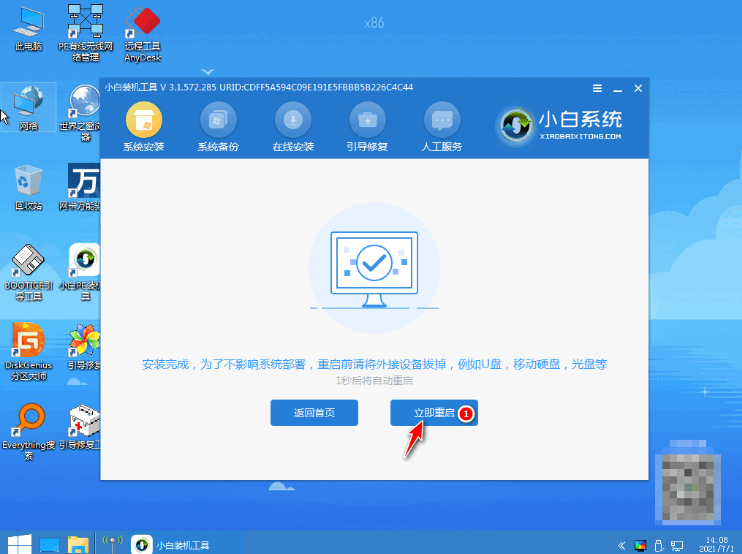
7、重启完成后进入桌面就表示小白刷机电脑系统成功。

总结:
1、点击进入小白软件,选择系统下载;
2、环境部署之后重启电脑进入pe系统安装;
3、安装系统后再次重启直到进入新系统桌面。
 有用
26
有用
26


 小白系统
小白系统


 1000
1000 1000
1000 1000
1000 1000
1000 1000
1000 1000
1000 1000
1000 1000
1000 1000
1000 1000
1000猜您喜欢
- 手机上的数据恢复工具有哪些软件推荐..2022/11/26
- 菜鸟工具一键重装系统使用教程..2019/12/02
- 电脑重装系统哪家最干净2022/02/22
- 误删除恢复软件下载有哪些..2023/04/19
- 不收费的数据恢复软件有哪些..2022/05/17
- 电脑开不了机怎么重装系统..2022/08/26
相关推荐
- 笔记本重装系统后触摸板不能用怎么办..2022/06/02
- 戴尔一键重装系统教程2016/08/10
- iPhone怎么一键越狱,小编教你最新直接..2017/11/17
- 蓝屏0xc000007b的解决方法2022/01/06
- 系统一键装机的详细教程2021/05/27
- 空文件夹无法删除2015/06/09

















