简述小白一键装机可靠吗安全吗以及操作步骤
- 分类:教程 回答于: 2022年10月13日 17:21:08
网上我们能找到各种各样的电脑重装系统软件,可以说是五花八门,想要找到好用的并不不容易。有小伙伴看到一款叫小白一键装机工具,但是不知道小白一键装机可靠吗安全吗?下文小编就给大家解答一下,一起来看看吧。
工具/原料:
系统版本:windows10系统
品牌型号:惠普暗影精灵3
软件版本:小白一键重装系统 v2290+8g的U盘
方法/步骤:
小白一键装机可靠吗?
答:目前在小编看来,小白一键装机系统工具是比较可靠安全的,它可能是如今一键重装系统领域知名度最高,安装成功率最高的软件了。小白装机工具安装的是微软原版的系统,比较纯净而且可靠,支持在线一键重装以及制作u盘重装系统等等,功能比较丰富,而且操作简便,非常适合电脑小白去使用,因此大家可以放心的去下载使用这款软件。下面就给大家介绍下小白一键装机重装系统功能的操作步骤。
在线一键重装系统功能的操作步骤:
1、下载安装好小白一键重装系统工具并打开,插入u盘,选择u盘重装系统模式,点击开始制作。
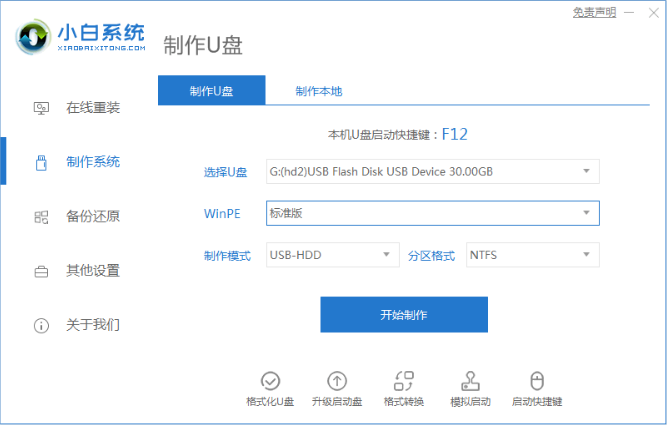
2、选择我们需要重装的系统,点击开始制作。
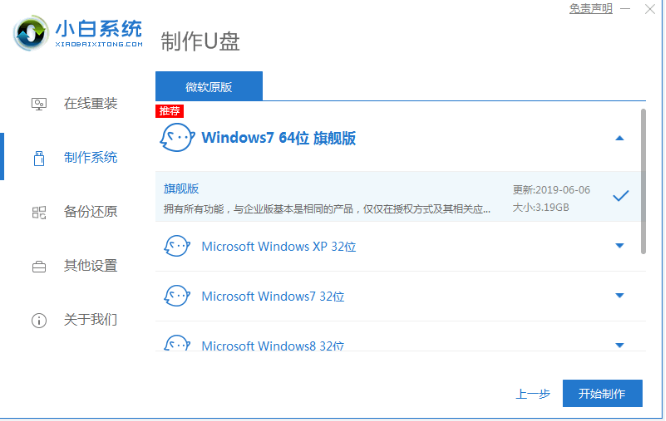
3、制作完成之后,可以先预览启动快捷键,点击重启电脑。
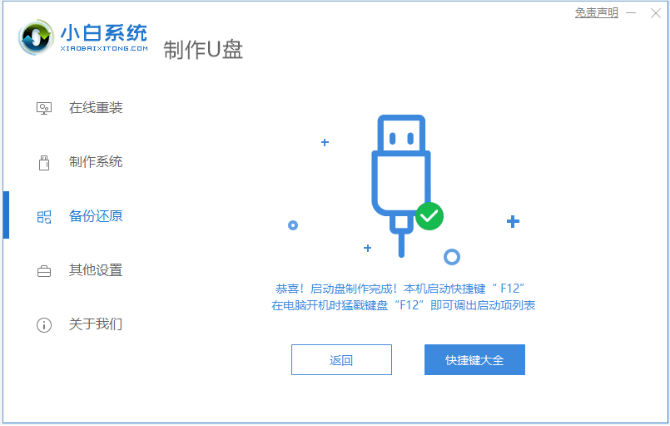
4、开机时不断按启动热键进启动页面,选择u盘启动项回车确定进入到pe选择页面,选择第一项pe系统按回车进入pe系统。
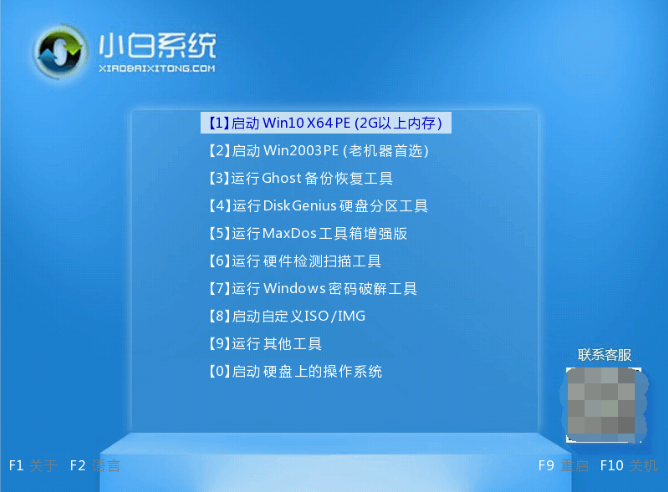
5、点击打开装机工具,选择我们需要安装的系统进行安装。

6、小编建议大家将系统安装到系统盘c盘,点击开始安装。
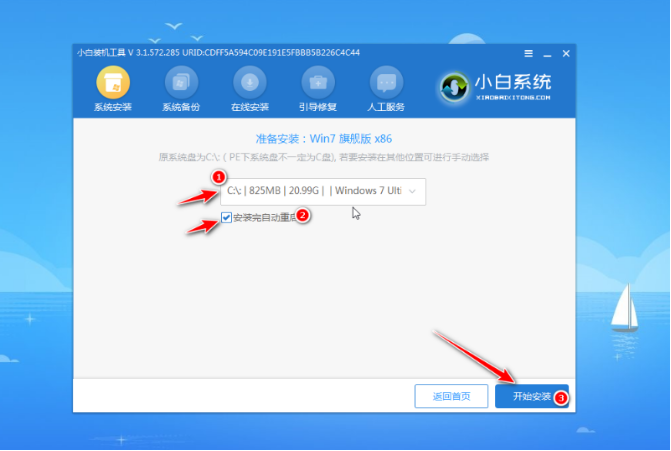
7、系统安装完成后,点击重启电脑即可。
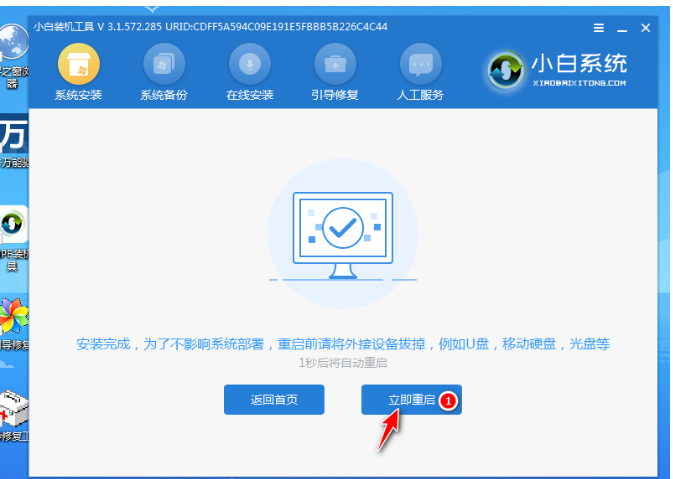
8、耐心等待进入到新的系统桌面即说明安装成功。

总结:
1、打开小白一键重装系统工具,插入u盘,选择u盘重装系统模式,点击开始制作。
2、选择系统,点击开始制作。
3、重启电脑。
4、选择第一项pe系统按回车进入。
5、打开装机工具,选择系统进行安装。
6、将系统安装到系统盘c盘,点击开始安装。
7、安装完成后,重启电脑即可。
8、等待进入到新的系统桌面即说明安装成功。
 有用
26
有用
26


 小白系统
小白系统


 1000
1000 1000
1000 1000
1000 1000
1000 1000
1000 1000
1000 1000
1000 1000
1000 1000
1000 1000
1000猜您喜欢
- 笔记本重装系统教程2017/01/06
- 电脑重装系统软件下载有哪些..2023/02/25
- 电脑0x0000001e蓝屏代码是什么意思怎..2022/10/24
- 微信怎么群发教程2022/10/05
- 台式电脑黑屏却开着机鼠标能用怎么办..2021/12/08
- 笔记本开机黑屏没反应怎么办..2022/07/23
相关推荐
- XP升级至Windows7的注意事项2015/07/06
- 常见的电脑操作系统有哪些..2022/06/30
- 电脑怎么样重装系统2022/11/23
- 游戏本跑分排行榜鲁大师2021介绍..2021/09/26
- yy怎么截图2015/06/14
- 重装系统改善史2014/10/08

















