小白一键装机官网下载安装系统教程
- 分类:教程 回答于: 2022年10月17日 13:21:03
随着电脑技术的快速发展,新出的电脑基本都支持触屏操作啦,而且默认安装了win7或者更高版本的系统,win8系统支持快速启动的特性吸引了很多小伙伴安装,不过至今依然还有很多用户不知道小白一键装机官网下载的系统怎么安装,接下来我就把安装步骤带给大家,一起来看看吧。
工具/原料:
系统版本:windows 7旗舰版
品牌型号:联想小新Air 13 Pro
软件版本:小白一键重装系统V2290
方法/步骤:
小白一键装机官网下载安装系统教程:
1、进入小白一键装机官网下载小白一键重装系统软件,打开工具,点击在线重装,选择我们需要重装的windows7系统。
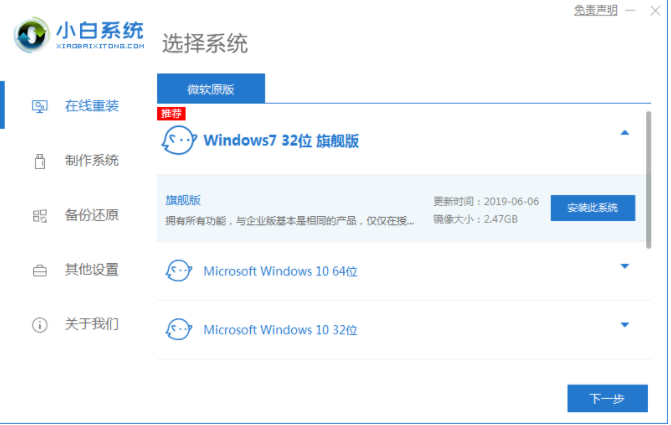
2、耐心等待相关文件下载。
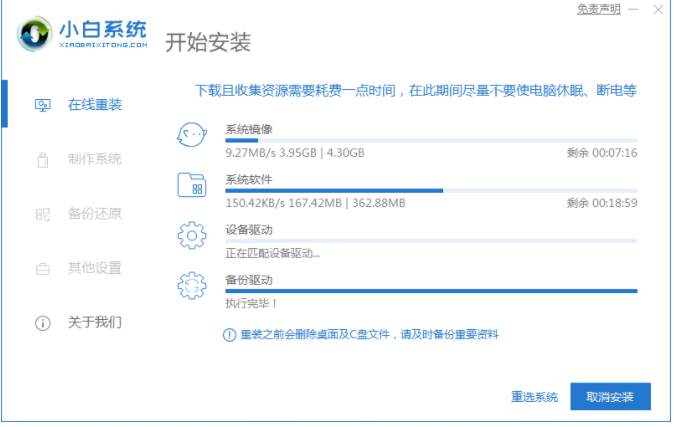
3、环境部署完毕之后,点击立即重启。
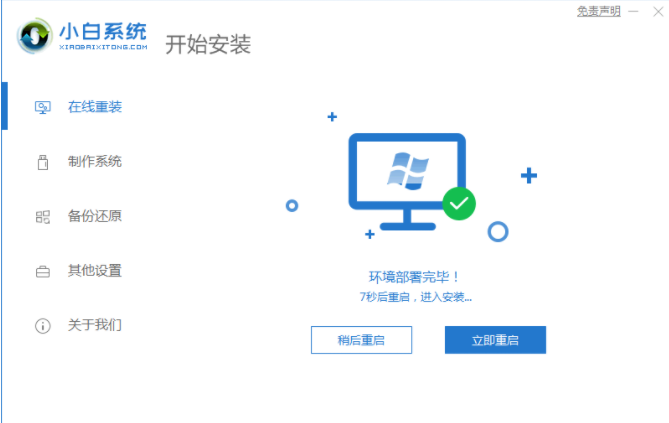
4、选择第二个选项进入PE系统。
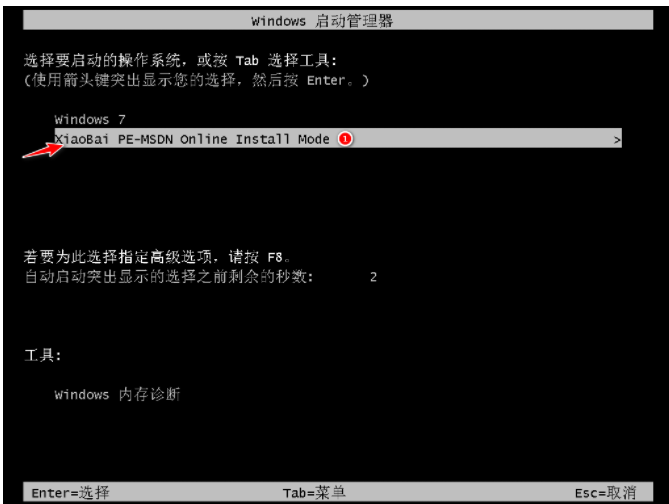
5、硬盘分区,修复引导过程中,耐心等待。

6、系统安装完成之后,再次点击立即重启电脑即可。
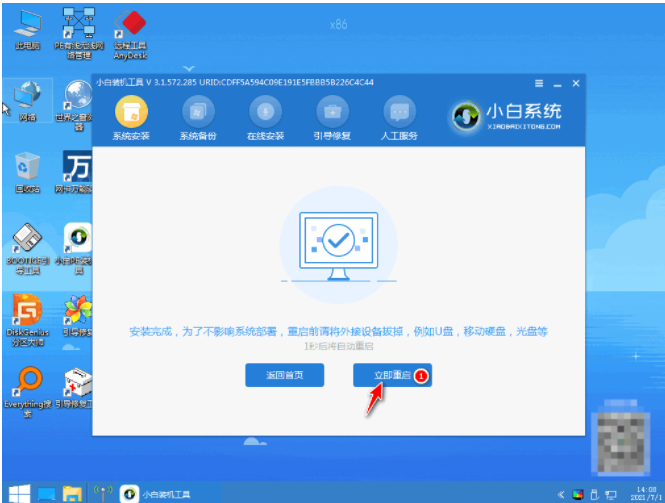
7、进入windows系统界面即完成。

总结:
1、点击在线重装,选择windows7系统。
2、相关文件下载过程中。
3、点击重启电脑。
4、选择第二个选项进入PE系统。
5、硬盘分区,修复引导过程中。
6、系统安装完成后,再次重启电脑。
7、进入windows系统界面即完成。
 有用
26
有用
26


 小白系统
小白系统


 1000
1000 1000
1000 1000
1000 1000
1000 1000
1000 1000
1000 1000
1000 1000
1000 1000
1000 1000
1000猜您喜欢
- excel怎么换行的方法教程2021/11/01
- TPM2.0怎么开启的步骤教程2021/12/22
- 演示红旗linux系统安装教程2022/04/16
- 为什么已连接过的无线网络找不到了..2021/10/14
- 电脑如何恢复误删除文件2023/04/19
- 电脑死机如何解决2022/10/04
相关推荐
- 如何解决电脑重装系统后很卡..2016/06/15
- Ghost win7系统office2010激活工具图..2017/05/12
- 给电脑重装系统多少钱怎么重装系统..2022/10/28
- 十年老电脑重装windows xp系统的教程..2021/11/01
- 图文详解电脑系统进不去怎么重装系统..2023/03/28
- 优盘不显示_U盘分区后不显示解决办法..2015/05/28

















