如何远程控制电脑
- 分类:教程 回答于: 2022年10月29日 11:36:00
工具/原料:
系统版本:Windows10
方法/步骤:
一、使用第三方远程协助工具来实现如何远程控制电脑
QQ上有远程协助功能,但是用起来非常卡,非常不好用,因此不推荐大家用,这里推荐一个比较好用的远程协助工具给大家,它就是TeamViewer。
1.下载安装TeamViewer
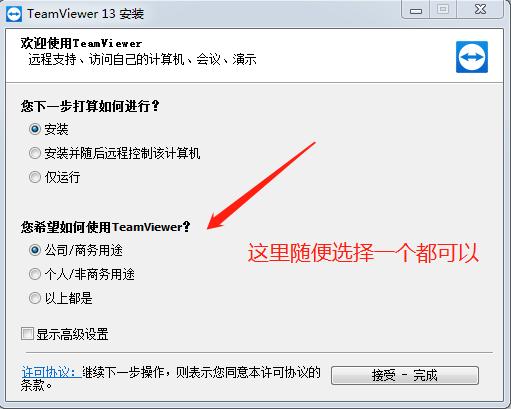
2、启动TeamViewer并记录下左侧的ID号和随机密码(每次启动软件密码都会随机生成)。

3、然后在右侧【控制远程计算机】下的填写被远程操控电脑的ID,就是第一台电脑我们记录下来的ID号。填写好后点击【链接】按钮。

4、在弹出的teamviewer验证中,填写被远程操控电脑的ID对应的密码,然后点击登录。

5、登录成功就能进入远程控制电脑的对方电脑的界面了。

二、开启电脑系统里面自带的远程桌面功能来实现如何远程控制电脑
第1步,开启远程协助功能(双方电脑都要开启)
1. 同时按WIN+R键,打开运行窗口,输入sysdm。cpl,打开系统属性。

2. 在弹出的系统属性中切换到“远程”选项卡,点击“高级”选项卡。勾选“允许远程连接到此计算”点击“应用”即可。

第2步,启动远程桌面,远程控制电脑
1. win+r打开运行,输入mstsc,打开windows远程桌面链接器。

2. 在远程桌面链接器窗口输入要连接的电脑的ip地址,点击“连接”。

3. 然后一般都要输入密码,如下图所示。

4. 接下来等待链接成功即可,如下图所示,已经成功远程访问到了。

总结:
以上便是如何远程控制电脑的方法,希望对大家有所帮助!
 有用
26
有用
26


 小白系统
小白系统


 1000
1000 1000
1000 1000
1000 1000
1000 1000
1000 1000
1000 1000
1000 1000
1000 1000
1000 1000
1000猜您喜欢
- vcf文件怎么打开在电脑上2022/05/22
- 电脑怎么重装系统win xp2023/04/21
- 如何解决win8无线网络受限?..2015/12/01
- 电脑数据恢复软件免费版哪些好用..2022/07/20
- 简述电脑重装系统后开不了机怎么解决..2023/04/13
- 联想电脑开不了机怎么重装系统..2022/08/08
相关推荐
- 蓝屏重装系统教程2022/07/17
- 宏基acer重装系统win7图文步骤..2016/12/18
- 主板只认一块硬盘2016/09/05
- win10pc系统下载与安装教程2021/04/26
- 白云一键重装系统怎么使用..2022/12/28
- 戴尔电脑运行慢怎么办的解决方法..2023/01/18

















