电脑系统怎么重装 电脑重装系统方法介绍
- 分类:教程 回答于: 2022年11月06日 12:01:14
工具/原料:
系统版本:win10系统
方法/步骤:
一、u盘重装系统
1.安装好UltraISO.exe软件后打开,再打开下载的系统文件,插入U盘或是存储卡,然后点击“启动光盘-写入硬盘映像”进入。
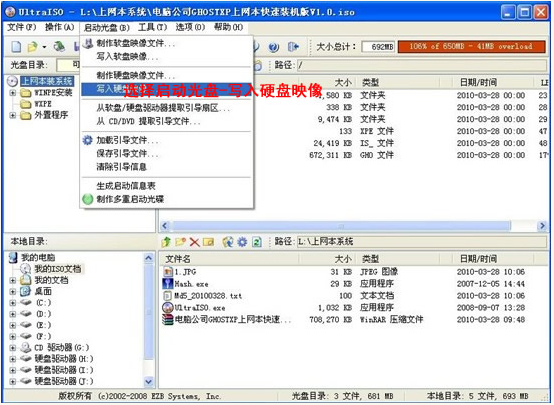 2.点击写入模式开始制作启动盘(注意写入前先备份u盘重要数据)。模式有USB-ZIP与USB-HDD两种,不同有主板支持的模式有差别,一般情况下都是选择USB-ZIP为多。
2.点击写入模式开始制作启动盘(注意写入前先备份u盘重要数据)。模式有USB-ZIP与USB-HDD两种,不同有主板支持的模式有差别,一般情况下都是选择USB-ZIP为多。
 3.u盘制作完成后开始安装系统。将U盘插入上电脑笔记本开机,启动时按DEL(或F2)进入主板CMOS设置,然后设置第一启动设备为USB或可移动装置进入。
3.u盘制作完成后开始安装系统。将U盘插入上电脑笔记本开机,启动时按DEL(或F2)进入主板CMOS设置,然后设置第一启动设备为USB或可移动装置进入。
 4.启动进u盘WINPE,新本本要先分区,双击桌面左下角的“自动安装系统”。
4.启动进u盘WINPE,新本本要先分区,双击桌面左下角的“自动安装系统”。
 5、最后按任意键开始复制系统,等待复制完后系统会自动重启安装。
5、最后按任意键开始复制系统,等待复制完后系统会自动重启安装。
 二、在PE系统中安装系统
二、在PE系统中安装系统
1.在电脑windows系统上搜索并下载一个iso后缀的系统镜像。再下载个通用PE软件,安装在非系统所在盘。把下载的PE安装好后,我们重启电脑。(注:雨林木风PE安装时选择默认安装,否则安装后不能启动)
2.等待电脑重启,选择PE系统进入,然后直接进入【我的电脑】,鼠标右键C盘—【格式化】—关闭【我的电脑】—点击【开始】进入格式化流畅。
3. 继续点击【开始】——【程序】,找到virtual drivemanager(雨林木风PE里叫VDM虚拟光驱),点【装载】,然后选中下载好的系统镜像双击。再打开【我的电脑】,这时可以发现多了一个以我们下载的系统镜像的名字命名的虚拟光驱,选中后双击打开,找到setup.exe,双击运行开始安装。
总结:
上面就是小编为大家介绍的电脑系统怎么重装方法步骤,希望能够为大家提供帮助。
 有用
26
有用
26


 小白系统
小白系统


 1000
1000 1000
1000 1000
1000 1000
1000 1000
1000 1000
1000 1000
1000 1000
1000 1000
1000 1000
1000猜您喜欢
- 魔法猪一键重装系统软件的使用方法..2022/06/03
- win7一键升级重装系统win10图文教程..2016/11/11
- 重装系统360软件教程2022/07/16
- xml文件,小编教你xml文件怎么打开..2017/12/26
- dell电脑开不了机黑屏怎么办..2021/12/02
- 系统重装意味着什么2023/05/02
相关推荐
- 怎样进行电脑系统重装(适合电脑小白的..2023/04/17
- MicrosoftOffice2021 最新永久激活密..2022/11/03
- 电脑常见的操作系统有哪些类型..2022/05/18
- 小熊重装系统怎么样?2022/08/18
- 电脑一键重装系统软件哪个好..2022/12/09
- win7重装系统步骤详细图文2021/09/08

















