小白一键系统官网工具使用方法
- 分类:教程 回答于: 2022年11月09日 10:54:00
就算不知道如何重装系统的话大家也不用担心,现在网上有很多比较好用的工具都可以协助我们安装系统,比如小白一键重装系统等等。下面小编就以在线重装系统为例,给大家演示下小白一键系统官网工具使用方法。
工具/原料:
系统版本:windows11专业版
品牌型号:华硕灵耀13
软件版本:小白一键重装系统v2990
方法/步骤:
方法一:借助小白一键重装系统工具在线重装win11系统
1、小白一键系统官网工具怎么使用呢?首先在电脑上下载安装小白一键重装系统软件,选择需要安装的win11系统,点击下一步。
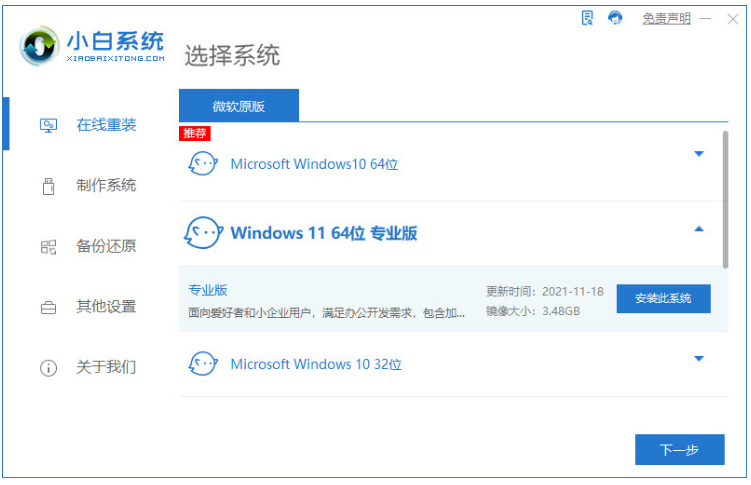
2、耐心等待软件下载镜像、驱动等等文件。
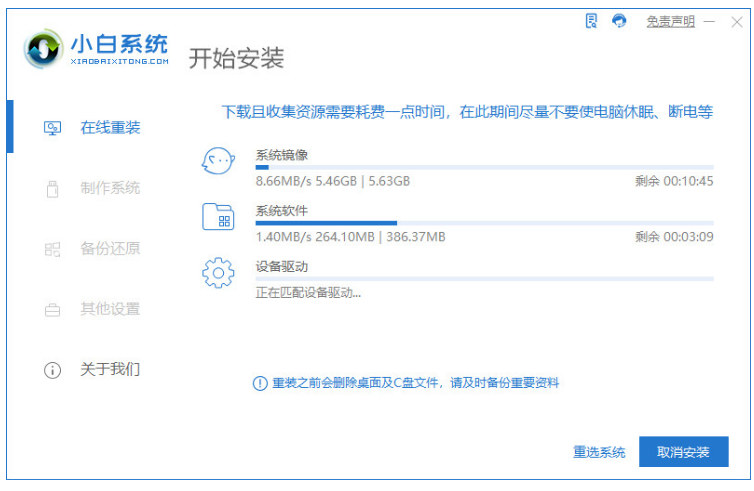
3、耐心等待系统部署环境结束后,点击立即重启。
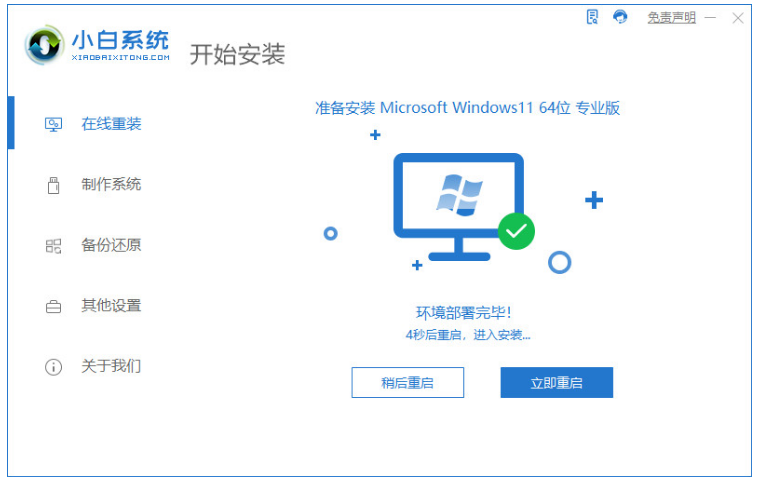
4,重启电脑后进入启动管理器页面,选择第二项按回车键进入。
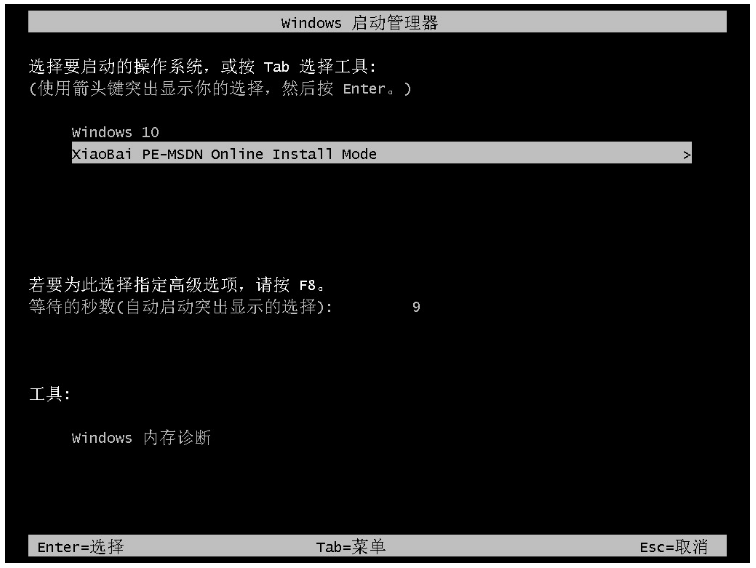
5、耐心等待系统自动按装,提示系统安装结束后,再次点击立即重启。

6、耐心等待系统重启后进入桌面,即完成。

方法二:借助小白一键重装系统工具U盘重装win11系统
1、在电脑上搜索下载安装小白一键重装系统,插入空白u盘,选择制作系统模式,鼠标点击开始制作。
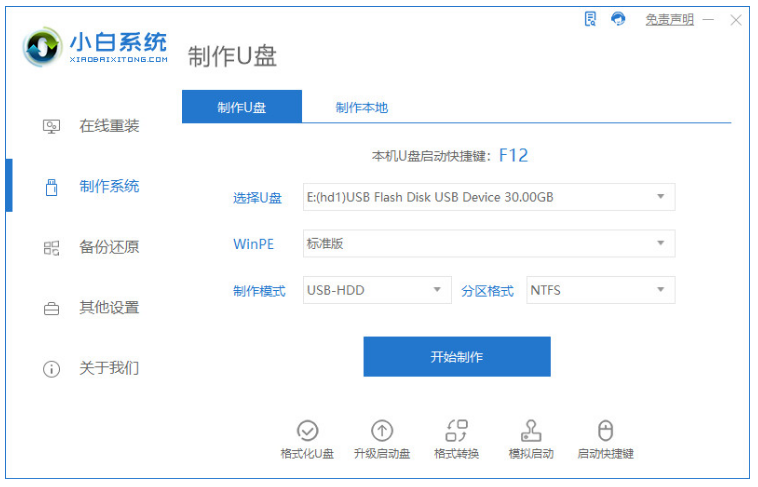
2、选择需要安装的windows11系统,点击开始制作。
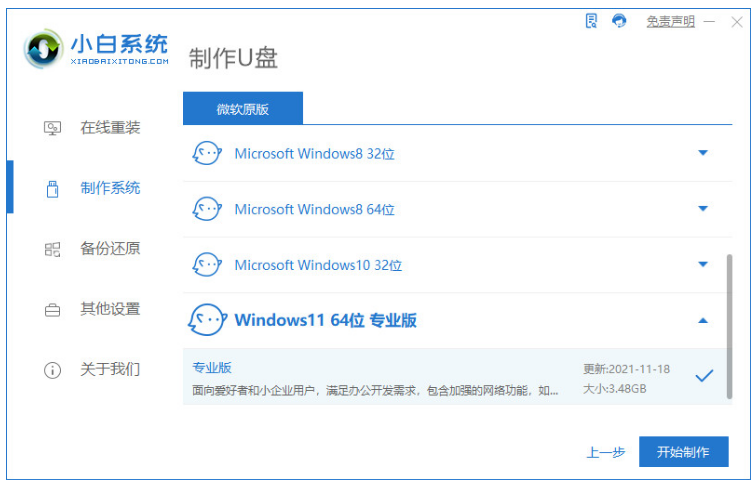
3、在制作u盘前大家要提前备份好重要文件,以防文件丢失。
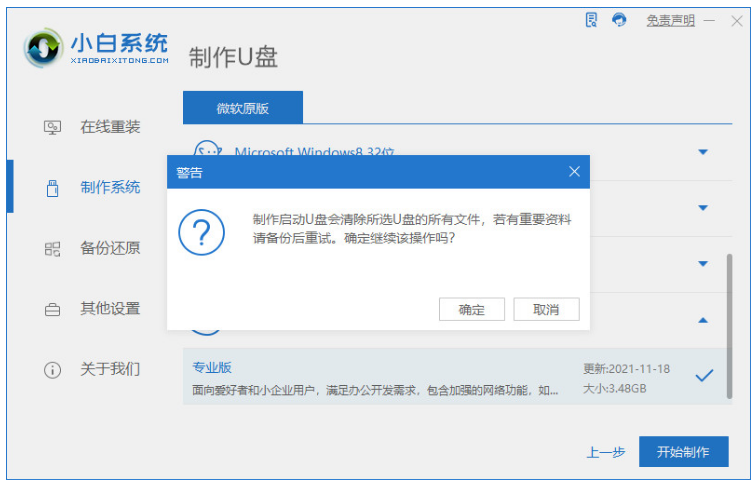
4、耐心等待电脑制作u盘。
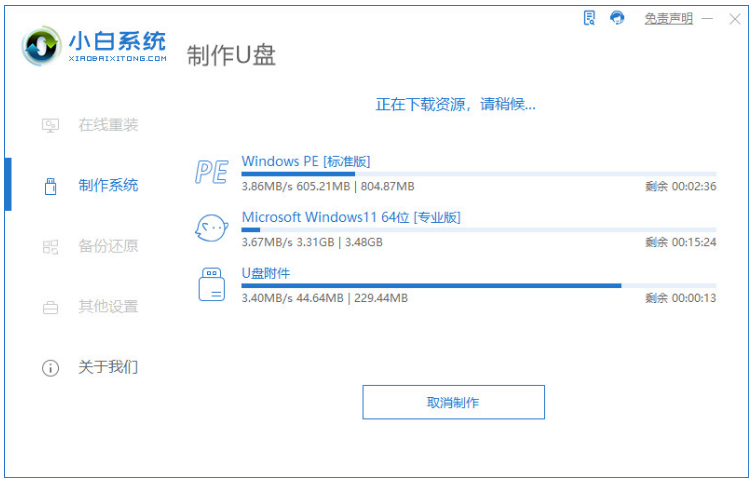
5、启动u盘制作完成,可以先点击预览。
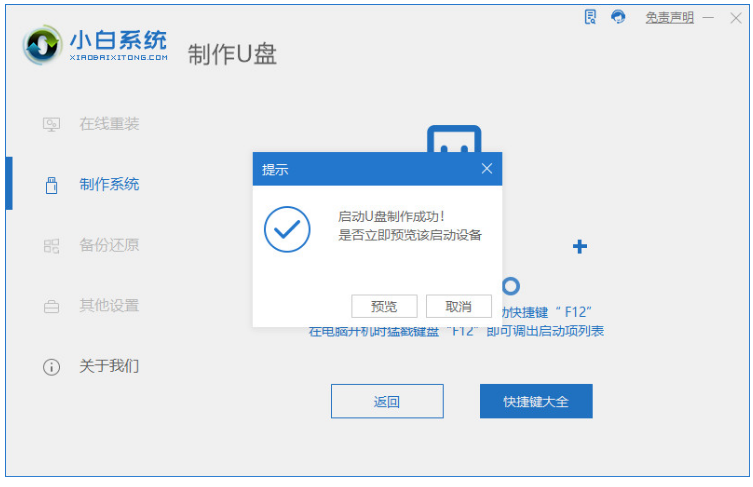
6、进入如以下界面之后在Boot里选择Boot Option #1,接着选择UEFI:KingstonDT 101 II PMAP。
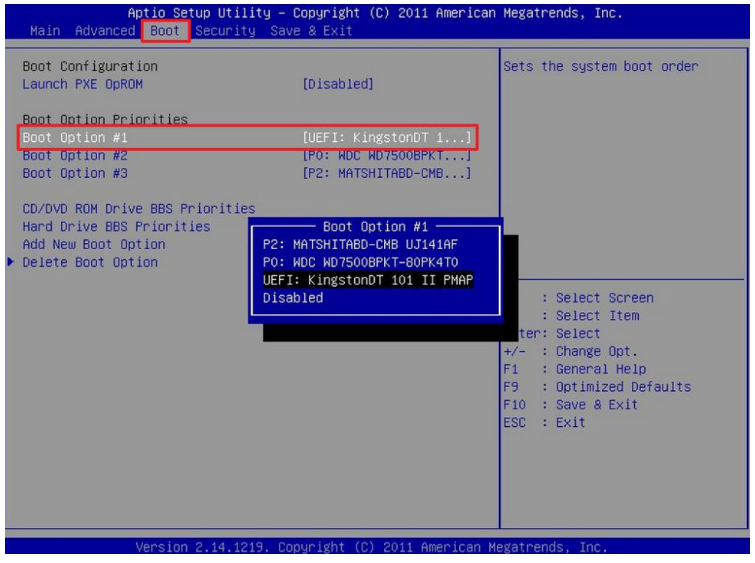
7、耐心等待软件安装win11系统。
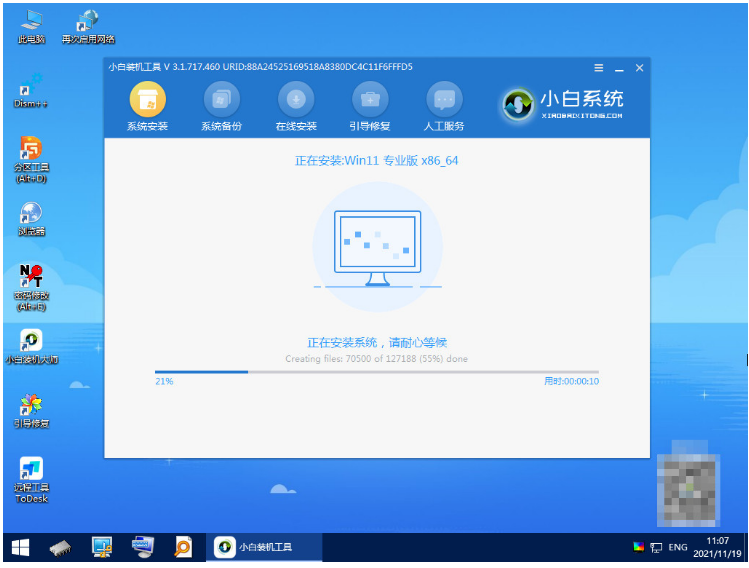
8、系统安装完毕后点击立即重启。
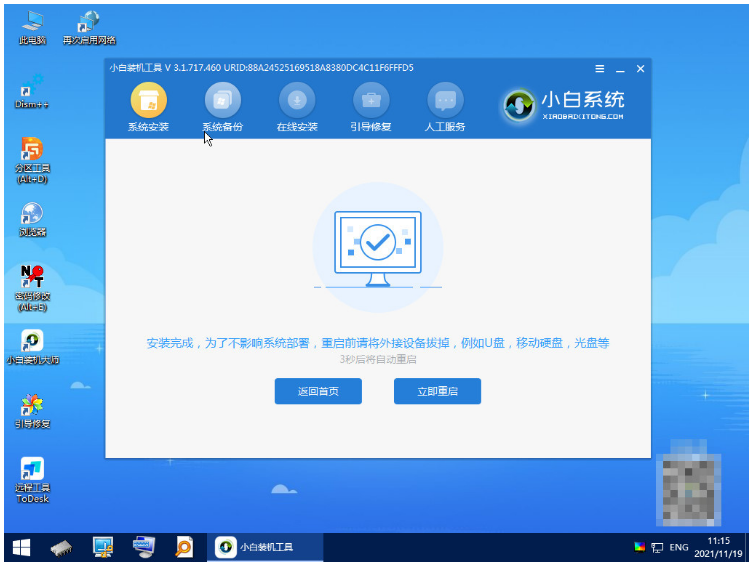
9、重启电脑后进入win11系统桌面,重装系统成功。

总结:
方法一:借助小白一键重装系统工具在线重装win11系统
1、打开小白一键重装系统软件,选择win11系统进入下一步。
2、耐心等待软件下载镜像、驱动等文件。
3、耐心等待系统部署环境结束后,点击立即重启。
4,重启电脑后进入启动管理器页面,选择第二项回车。
5、耐心等待系统自动按装,提示安装结束后点击立即重启。
6、耐心等待系统重启后进入桌面,完成。
方法二:借助小白一键重装系统工具U盘重装win11系统
1、打开小白一键重装系统软件,插入u盘点击制作;
2、选择需要安装的系统,点击制作;
3、u盘制作完成点击预览;
4、Boot里选择Boot Option #1,再选择UEFI:KingstonDT 101 II PMAP;
5、耐心等待软件安装,安装完后点击重启;
6、直到进入win11系统菜单,使用u盘启动安装系统完成。
 有用
26
有用
26


 小白系统
小白系统


 1000
1000 1000
1000 1000
1000 1000
1000 1000
1000 1000
1000 1000
1000 1000
1000 1000
1000 1000
1000猜您喜欢
- 电脑黑屏怎么办?2022/07/23
- 小白装机工具的使用教程2021/05/30
- 保姆级别的硬盘安装黑苹果系统详细教..2021/04/14
- u盘怎么恢复数据的使用方法..2023/05/07
- 系统重装后屏幕变小怎么办..2016/11/13
- 系统之家一键重装大师使用方法..2016/12/08
相关推荐
- nvidia安装程序失败怎么修复..2022/06/19
- 小白系统网址是多少2022/10/16
- 小编教你如何快速安装2019/05/07
- 一键装win10系统教程2016/11/07
- 小白系统一键重装教程2022/11/07
- 电脑进不了桌面怎么重装系统的方法..2022/07/17

















