重装系统怎么重装教程
- 分类:教程 回答于: 2022年11月09日 11:42:08
很多人在学习或者工作过程中遇到电脑死机,或者是病毒的情况不在少数,在这种情况下一般可以用电脑重装系统的方法来帮助电脑恢复原有的功能,那么电脑如何重装系统详细步骤有哪些呢?具体重装系统步骤图解如下。
工具/原料:
系统版本:windows10系统
品牌型号:惠普战66五代
软件版本:韩博士装机大师
方法/步骤:
重装系统步骤图解:
1、下载安装并打开“韩博士装机大师”,点击 “开始重装”。选择自己需要安装的系统,点击下一步。
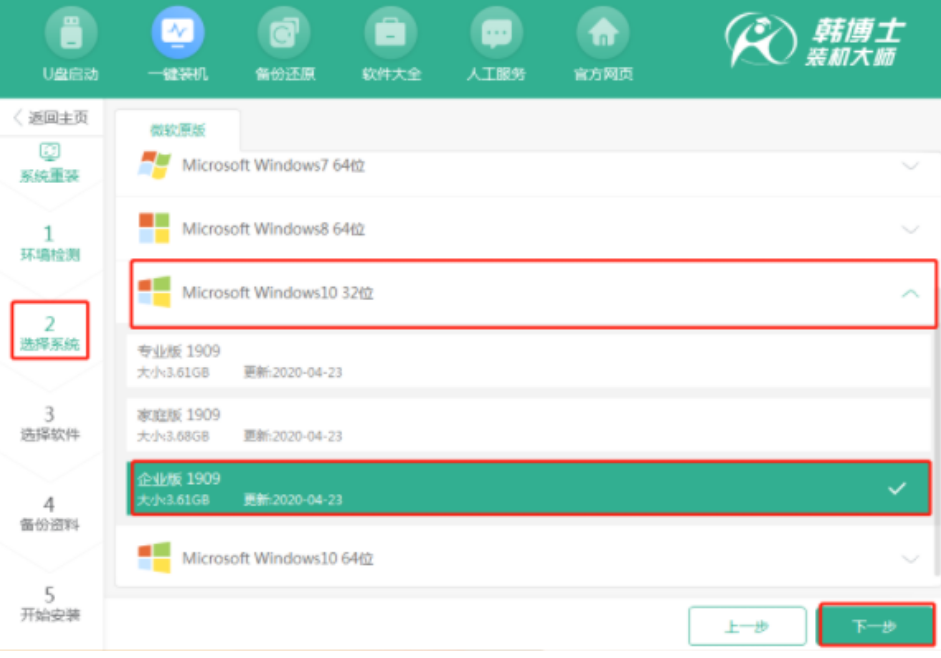
2、耐心等待韩博士部署安装环境。

3、等待环境部署完毕后,将自动重启我们的电脑。
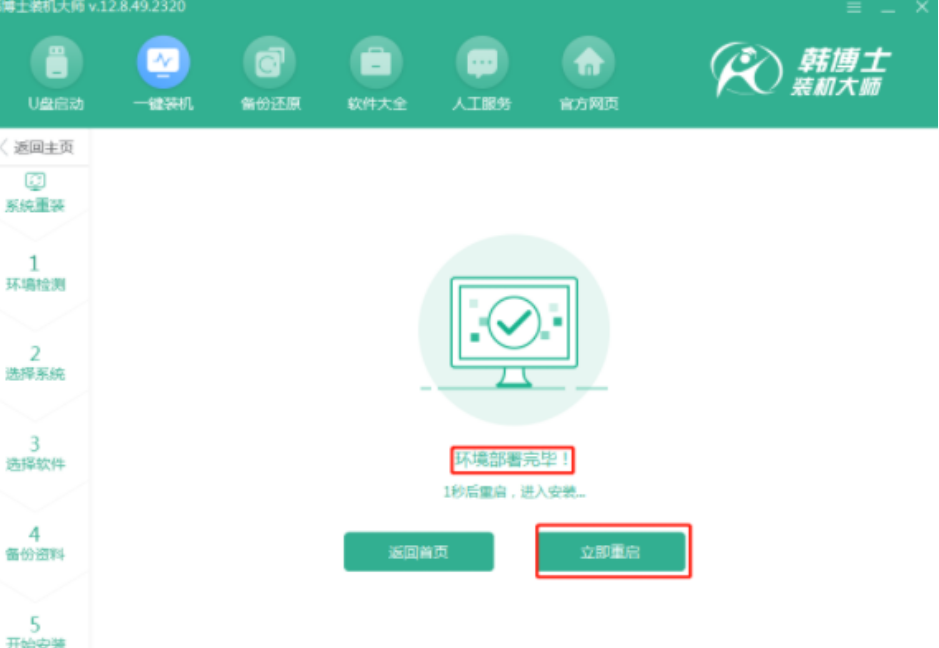
4、选择第二项的“HanBoShi PE-NSDM Online Install Mode”,按“回车键”进入。
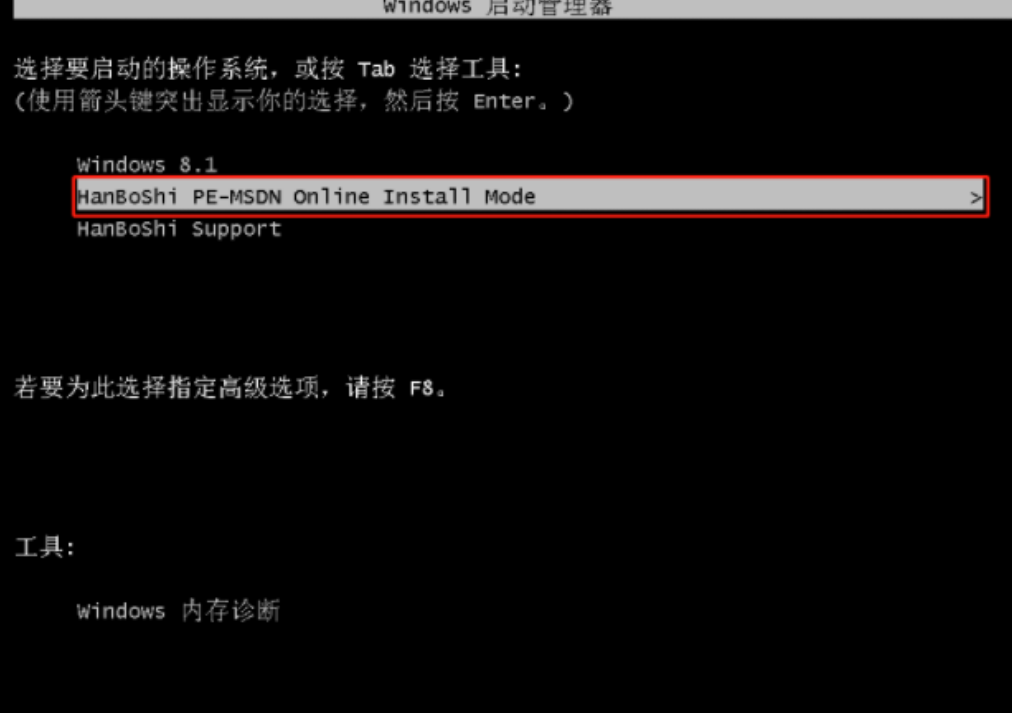
5、进入PE页面后,韩博士开始安装系统,安装完成后,韩博士将再次重启我们的电脑。

6、最后,出现系统桌面,新系统安装完成。
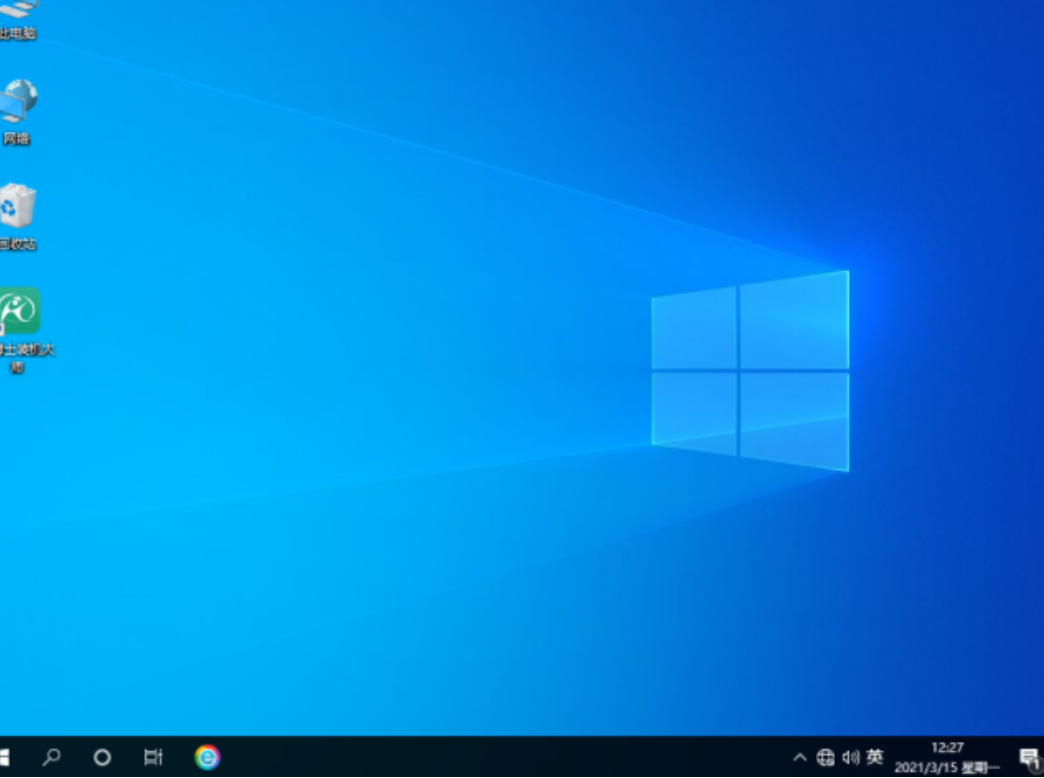
总结:
1、下载安装并打开“韩博士装机大师”,点击 “开始重装”。选择自己需要安装的系统。
2、等待环境部署完毕后,将自动重启我们的电脑。
3、进入PE页面后,韩博士开始安装系统,安装完成后,韩博士将再次重启我们的电脑。
 有用
26
有用
26


 小白系统
小白系统


 1000
1000 1000
1000 1000
1000 1000
1000 1000
1000 1000
1000 1000
1000 1000
1000 1000
1000 1000
1000猜您喜欢
- d盘重装系统怎么设置2023/02/17
- nvidia中国官网下载地址及安装步骤..2022/02/15
- win7怎么进入bios设置2016/12/06
- 重装系统苹果怎么操作2022/10/24
- msdn官网是哪个?msdn官方网址介绍..2022/01/29
- 在魔法猪官网下载软件重装系统的详细..2021/01/30
相关推荐
- 误删除文件夹恢复的方法2023/04/26
- mac装windows7 64位旗舰图文教程..2017/03/11
- 教大家电脑怎么还原系统2021/06/24
- 刷rom是什么意思的详细介绍..2021/11/15
- 手把手教你如何重新装win8系统..2016/12/14
- 格式化恢复数据工具哪个好..2023/05/07

















