电脑怎么自己重装系统具体方法
- 分类:教程 回答于: 2022年11月13日 12:30:48
不少网友都有重装系统的需求,当我们的电脑出现系统故障的无法解决或者想要换一个系统操作时,就需要重装系统了。那么电脑如何自己重装系统呢?接下来小编为大家带来电脑重装系统步骤方法。
工具/原料:
系统版本:windows7系统
品牌型号:惠普战66五代
软件版本:小白三步装机版软件v2290
方法/步骤:
电脑重装系统步骤方法:
1、下载安装小白三步装机版软件,安装记得关闭杀毒软件.
2、选择好系统后我们开始点击“立即重装”。

3、安装部署完成后重启电脑,我们需手动点击“立即重启”。
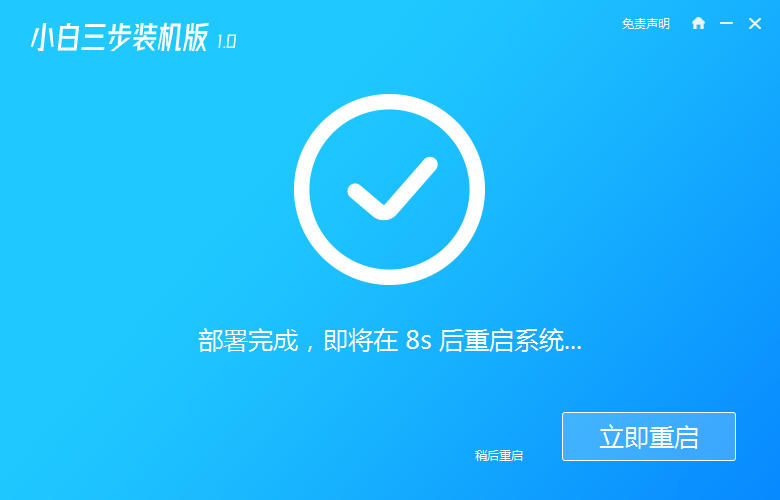
4、重启电脑之后我们选择第二个选项进入到系统桌面。
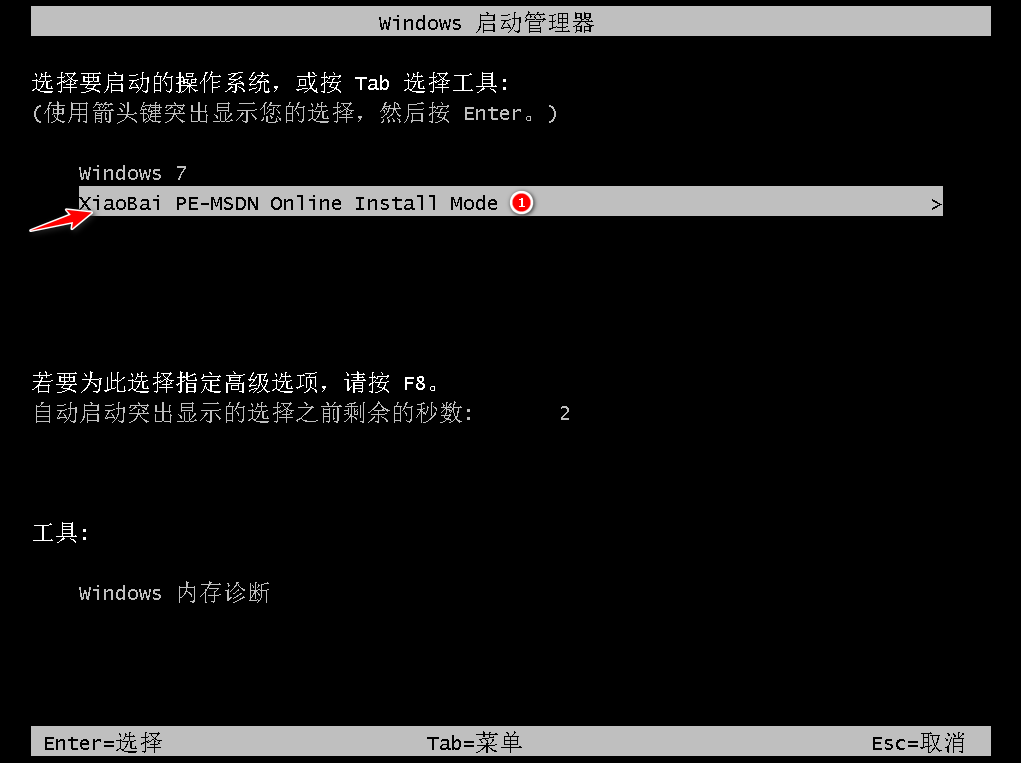
5、然后我们的PE系统会帮我们自动安装下载好的系统,安装完成后点击立即重启。
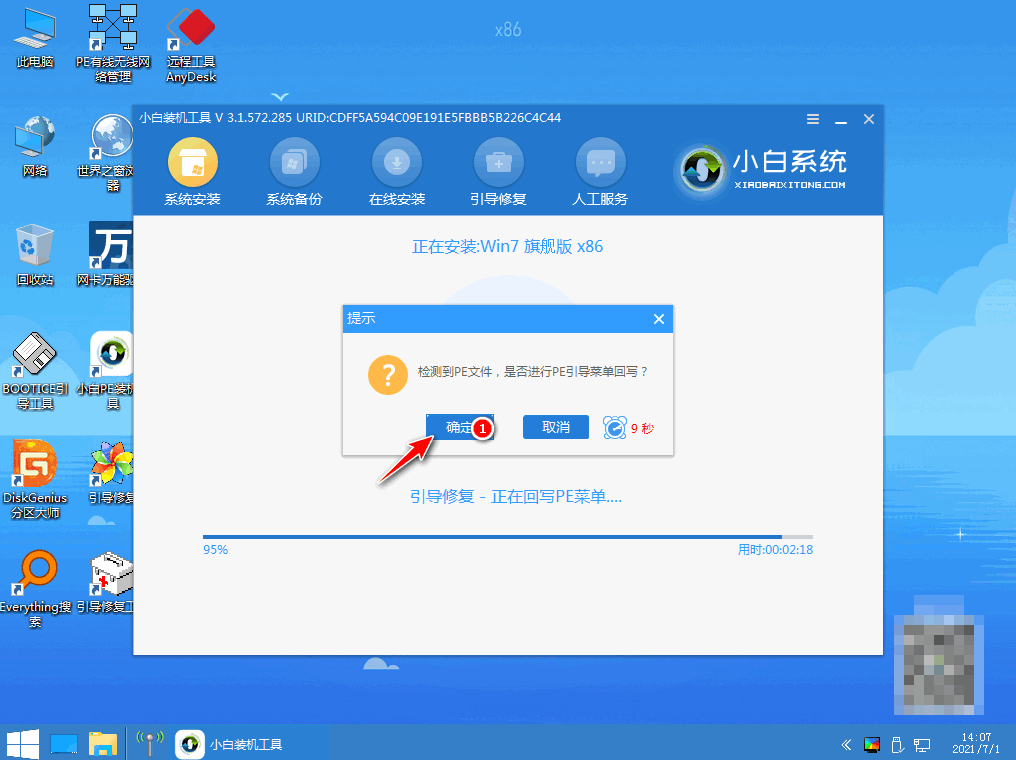
6、重启完成后当我们进入到系统桌面。

总结:
1.下载安装小白三步装机版软件.
2.安装部署完成后重启电脑.
3.重启电脑之后我们选择第二个选项进入到系统桌面。
4.然后等待工具自动安装系统.
 有用
26
有用
26


 小白系统
小白系统


 1000
1000 1000
1000 1000
1000 1000
1000 1000
1000 1000
1000 1000
1000 1000
1000 1000
1000 1000
1000猜您喜欢
- 能否将C盘格式化后一键重装系统呢?..2016/10/30
- 一键安装win10系统纯净版详细教程..2021/03/31
- u盘装系统图文教程2016/12/06
- 常见的重装系统软件有哪些..2022/10/13
- 路由器密码怎么改2015/06/22
- 电脑照片数据恢复工具下载使用方法..2022/07/08
相关推荐
- 硬盘安装xp系统教程2017/01/25
- 鸿蒙操作系统好不好用2022/03/13
- 笔记本电脑运行慢怎么办2022/11/01
- 戴尔笔记本电脑开机蓝屏怎么解决..2022/02/07
- linux操作系统安装图解2022/12/23
- cad快捷键命令大全介绍2022/06/25

















