极速一键重装系统怎么样重装系统
- 分类:教程 回答于: 2022年11月17日 09:36:00
虽然现在一键重装工具在使用上很方便,但对于电脑小白来说,利用工具软件帮助自己完成重建系统还是有一定的困难的,如果您想重装系统,不妨试一下极速一键重装工具软件,正同就来为大家介绍极速一键重装系统怎么样重装系统的教程
工具/原料:
系统版本:windows 7
品牌型号:联想小新Air 13 Pro
软件版本: 极速一键重装系统
方法/步骤:
1、下载并打开极速一键装机大师
极速一键重装系统怎么样?试试就知道 我们需要先下载极速一键装机大师软件后打开, 打开后工具会默认检测当前系统环境,检测完成后,点击"下一步"。
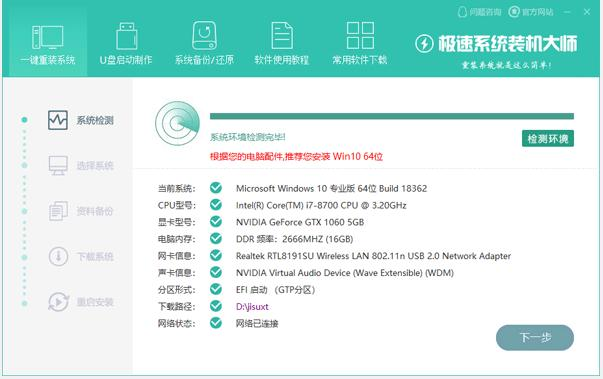
2、根据需要选择系统版本
极速一键重装系统会推荐给用户适合电脑配置的系统版本,也可以自己选择自己需要的,点击"下一步"。

3、自动重装系统
程序会自动完成重装步骤。为防止出现安装失败,也可以选择"U盘启动制作"进行U盘装机。

4、等待安装完成
现在我们只需要等待安装完成进行新系统界面即可。

总结:以上就是小编今天为大家分享的关于极速一键重装系统的使用教程啦,希望能帮助到大家。
 有用
26
有用
26


 小白系统
小白系统


 1000
1000 1000
1000 1000
1000 1000
1000 1000
1000 1000
1000 1000
1000 1000
1000 1000
1000 1000
1000猜您喜欢
- 雨林木风xp系统的特点2022/11/20
- 电脑系统如何重装?2022/07/23
- 金山卫士重装系统教程2022/10/22
- iso文件怎么打开的步骤教程介绍..2022/04/11
- 小白一键安装系统重装系统..2022/11/16
- appstore无法连接怎么解决2022/06/11
相关推荐
- 白云一键重装系统图文教程..2016/08/10
- 笔记本开不了机原因介绍【详解】..2022/10/25
- 魔法猪一键重装系统软件安装系统的教..2021/10/29
- 电脑开机黑屏怎么办2021/11/08
- 电脑总是死机怎么办2023/02/16
- 怎么用U盘安装ghost windows7系统图文..2017/05/07

















