电脑一键重装系统如何操作
- 分类:教程 回答于: 2022年11月20日 11:01:02
随着电脑的配置更新升级了也需要操作系统的更新升级,让这两者能够相互联系,当然也可以相互连接起来。windows操作系统的发展是微软公司的知识产权的标志。现在的科技.技术的创新发展下,重装系统的软件也越来越多了,琳琅满目的,今天小编就给大家带来电脑一键重装系统教程。
工具/原料:
系统版本:windows7专业版
品牌型号:华为MateBook 14
软件版本:装机吧一键重装系统V2290+系统之家装机大师V1.3.1
方法/步骤:
方法一:使用装机吧工具一键重装系统
1、首先需要打开装机吧网站,下载安装装机吧一键重装系统软件,鼠标双击打开在上面找到你要下载的win7系统。
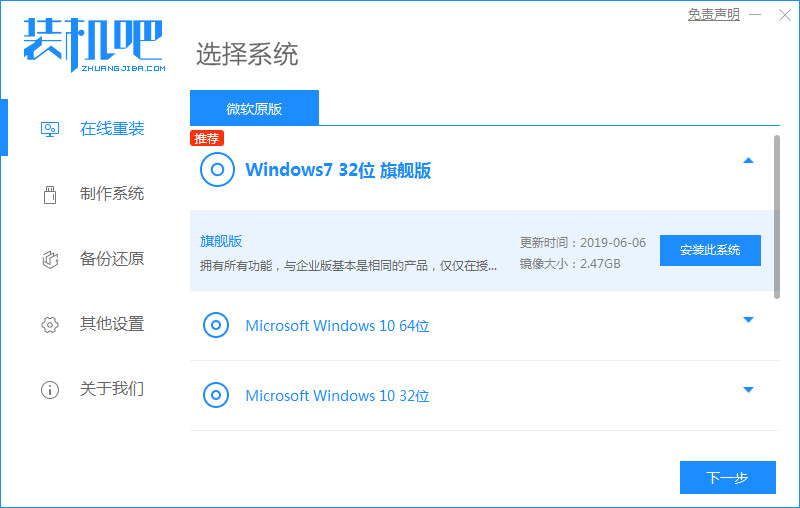
2、请大家耐心等待下载选择好的系统一次安装所需要的环境。完成后,点击立即重启电脑即可。

3、接着选择带有“PE-MSDN”的选项,按回车进入启动界面。

4、电脑在pe系统内,继续安装系统,安装完成后我们再次点击立即重启下电脑。

5、直至电脑进入Windows7界面,一键重装系统windows7安装成功。

方法二:借助系统之家装机大师一键重装系统
1、首先在电脑上先下载安装系统之家装机大师工具并打开,工具此时将会自动检测当前电脑系统的相关信息,点击下一步。
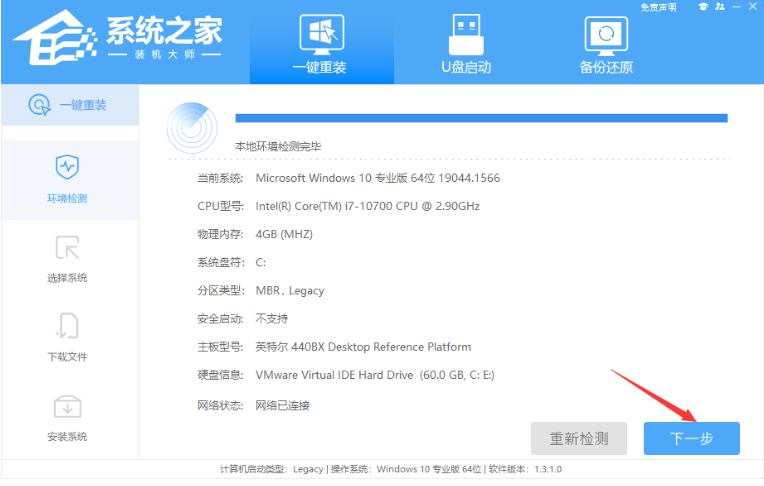
2、选择我们所需要安装的win7系统,点击下一步。
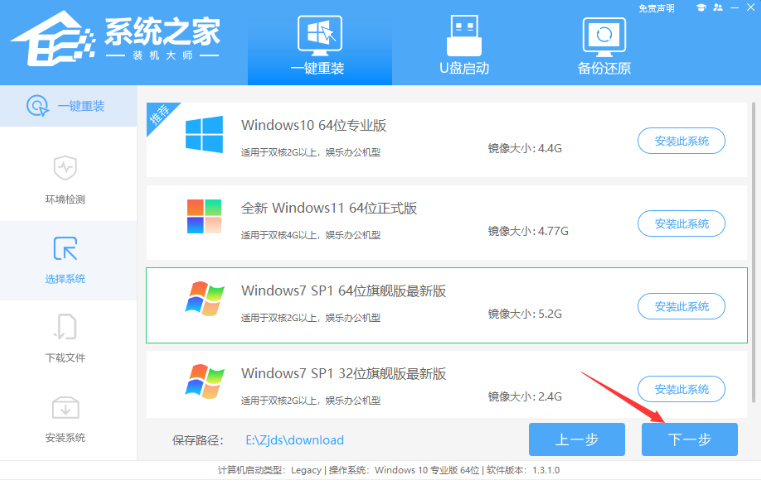
3、选择好系统之后,进入到下载PE数据和系统的环节当中,请大家耐心等候软件完成即可。
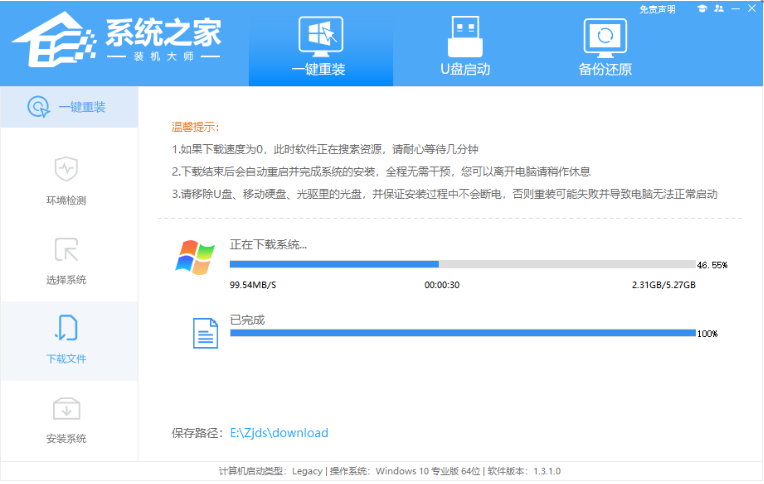
4、以上操作完成,在界面中点击【立即重启】。
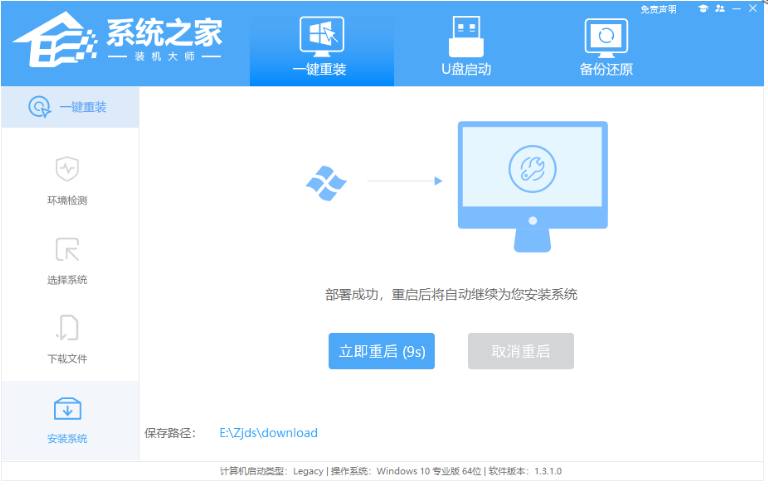
5、重启电脑之后进入了开机选项界面,选择【XTZJ_WIN10_PE】按回车键进入。

6、进入之后,系统将会自动进行备份还原,耐心等待完成。
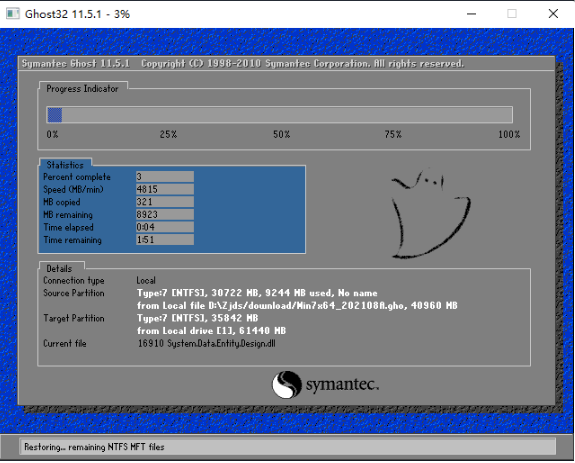
7、完成后将会再次重启点击立即重启,自动进入系统安装界面,直至进入到新的页面时,重装win7就完成啦。
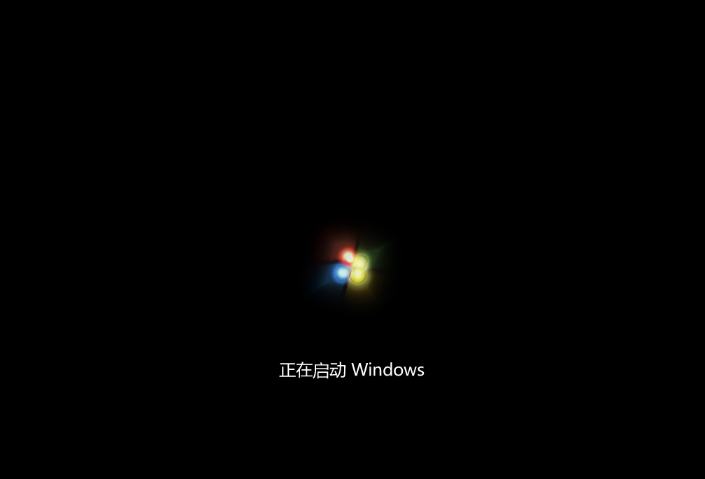
总结:
方法一:使用装机吧工具一键重装系统
1、打开装机工具,选择win7系统下载;
2、重启电脑之后进入pe系统安装;
3、安装完成重启电脑直至进入桌面。
方法二:借助系统之家装机大师一键重装系统
1、打开工具,耐心等待检测,选择系统下载;
2、重启电脑按回车进入pe系统备份还原;
3、再次重启电脑进行安装,直至进入新界面。
 有用
26
有用
26


 小白系统
小白系统


 1000
1000 1000
1000 1000
1000 1000
1000 1000
1000 1000
1000 1000
1000 1000
1000 1000
1000 1000
1000猜您喜欢
- 电脑怎么重装系统啊 电脑重装系统方法..2022/06/18
- 教你怎么安装原版win7系统镜像文件..2021/03/16
- win7u盘写保护无法格式化怎么办?..2016/11/09
- 电脑系统安装操作2022/12/27
- 笔记本电脑什么牌子好用又便宜..2021/08/21
- 电脑重装系统xp怎么操作2022/10/29
相关推荐
- 为什么一键重装系统安装不了呢?..2016/10/31
- 详解360可以重装系统吗2023/04/16
- 桌面上我的电脑图标不见了怎么办..2015/07/06
- 联想小新重装系统教程2023/02/03
- 笔记本触摸板没反应怎么调回来的教程..2021/11/10
- 一键重装xp英文版教程2016/11/13

















