电脑重装系统下载安装教程
- 分类:教程 回答于: 2022年11月30日 12:45:00
工具/原料:
系统版本:win10系统
品牌型号:戴尔XPS8950
软件版本:小白一键重装系统 v.12.6.49.2290
方法/步骤:
方法一、硬盘重装法
硬盘安装法是需要在系统可以使用的情况下才能安装。首先,在系统开机环境下,把后缀iso格式的雨林木风win7系统文件解压缩(后缀格式为gho的跳过这一步),找到并双击打开系统安装器(也就是一键还原),安装器会自动识别,确认选择还原分区和映像路径正确,然后点“确定”。
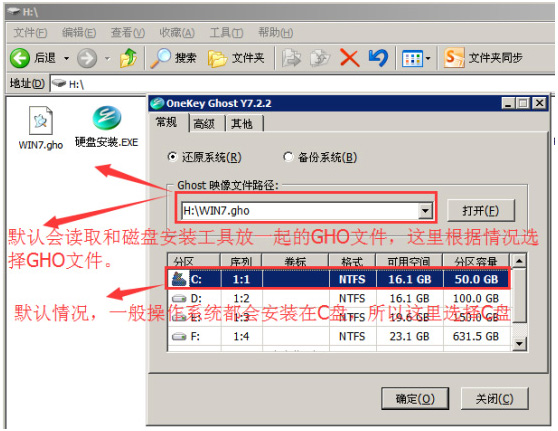 继续点击“马上重启”。
继续点击“马上重启”。
 之后便会自动并进行还原安装。
之后便会自动并进行还原安装。
 还原完成后,再自动重启一两次,完全安装好后便可以进到win7系统桌面。
还原完成后,再自动重启一两次,完全安装好后便可以进到win7系统桌面。
 方法二、借助小鱼一键重装系统重装
方法二、借助小鱼一键重装系统重装
1、下载安装好小鱼一键重装系统工具打开,插入空白u盘,选择u盘重装系统模式,点击开始制作启动盘。
 2、制作系统界面选择需要安装的电脑系统,点击开始制作u盘启动盘。
2、制作系统界面选择需要安装的电脑系统,点击开始制作u盘启动盘。
 3、等待制作u盘启动盘成功后,可先预览需要安装的电脑或者组装电脑主板的启动热键,然后再拔除u盘退出。
3、等待制作u盘启动盘成功后,可先预览需要安装的电脑或者组装电脑主板的启动热键,然后再拔除u盘退出。
 4、插入u盘启动盘进电脑中,开机不断按启动热键进启动界面,选择u盘启动项回车确定进入到pe选择界面,选择第一项pe系统回车进入。在pe系统桌面上打开小鱼装机工具,然后选择系统点击安装。
4、插入u盘启动盘进电脑中,开机不断按启动热键进启动界面,选择u盘启动项回车确定进入到pe选择界面,选择第一项pe系统回车进入。在pe系统桌面上打开小鱼装机工具,然后选择系统点击安装。
 5、一般默认选择将系统安装到系统盘c盘,接着等待安装完成后,选择立即重启电脑。
5、一般默认选择将系统安装到系统盘c盘,接着等待安装完成后,选择立即重启电脑。
 6、等待进入到新的系统桌面即表示安装成功,可以正常使用电脑系统。
6、等待进入到新的系统桌面即表示安装成功,可以正常使用电脑系统。
 注意事项:注意在安装系统之前,电脑系统盘c盘如果有重要的资料都要先备份保存好。
注意事项:注意在安装系统之前,电脑系统盘c盘如果有重要的资料都要先备份保存好。
总结:上文即是小编为大家详细介绍的电脑重装系统下载安装步骤教程,希望能够为大家提供到帮助。
 有用
26
有用
26


 小白系统
小白系统


 1000
1000 1000
1000 1000
1000 1000
1000 1000
1000 1000
1000 1000
1000 1000
1000 1000
1000 1000
1000猜您喜欢
- win7 32位改为64位系统教程2016/11/13
- 装机吧u盘重装系统教程2016/11/11
- 萝卜家园win7系统光盘安装的方法..2016/12/19
- 电脑数据恢复工具有哪些软件..2022/11/27
- EFI硬盘如何安装Windows8?2015/09/29
- 简述微信怎么群发所有人2022/09/07
相关推荐
- u盘制作win7系统安装盘2016/11/07
- 电脑重装系统失败开不了机怎么办..2022/10/28
- 系统之家win8 64位系统旗舰版系统下载..2017/05/08
- 联想笔记本Ghost xp sp1系统旗舰版制..2017/05/12
- 小白一键重装系统下载网址..2022/07/13
- mac双系统windows误删恢复-小白系统教..2022/01/06

















