服务器操作系统安装的详细教程
- 分类:教程 回答于: 2022年12月04日 16:30:54
服务器系统安装怎么操作呢?微软(Microsoft)官方推出的Windows Server 2019服务器系统主要用于 VPS或服务器上,也可用于架设网站或者提供各类网络服务的服务器版操作系统。不少小伙伴想了解如何安装windows server服务器系统。下面小编就给大家分享下服务器操作系统安装的详细教程。
工具/原料:
系统版本:Windows Server 2019
品牌型号:惠普340 G2
方法/步骤:
服务器操作系统安装步骤:
1、创建一个虚拟机安装环境,安装镜像选择下载下来的Windows Server 2019 ISO镜像文件。
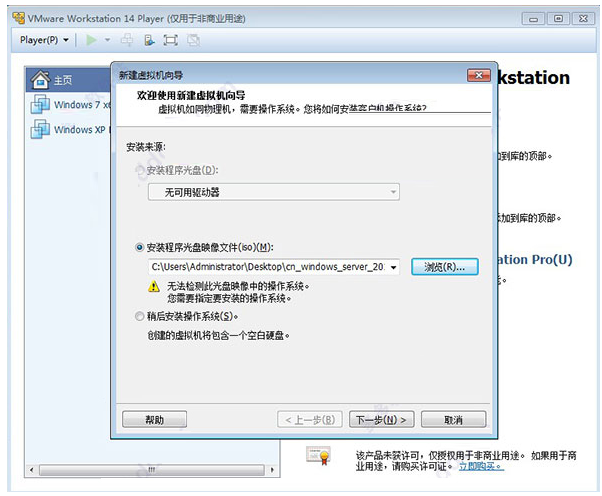
2、选择操作系统。
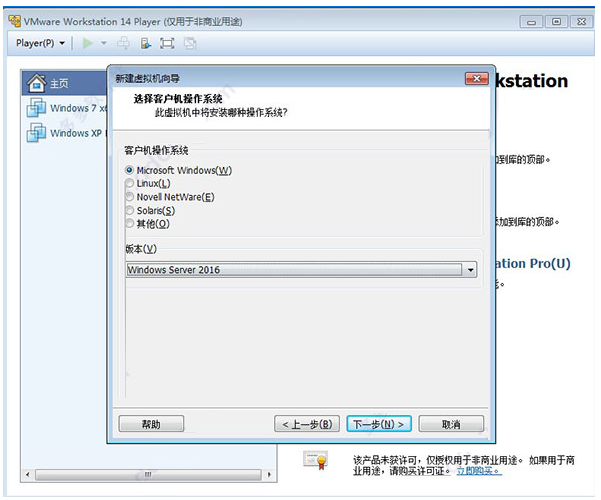
3、创建环境就不必多说,安装环境创建之后,运行虚拟机,即可进入Windows Server 2019的安装操作界面,和win10系统的安装界面很像的,选择呢中文,点下一步。
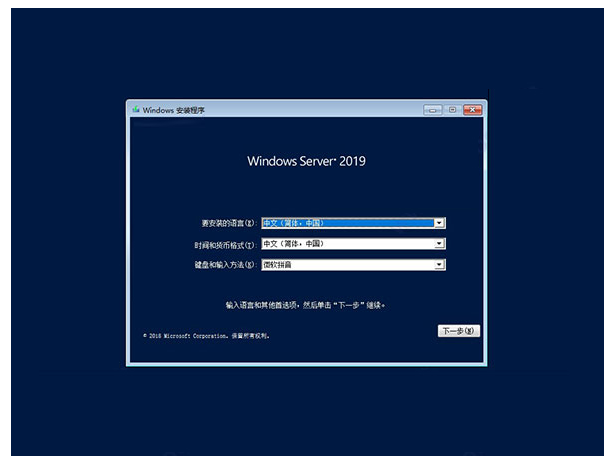
4、点击【开始安装】按钮。
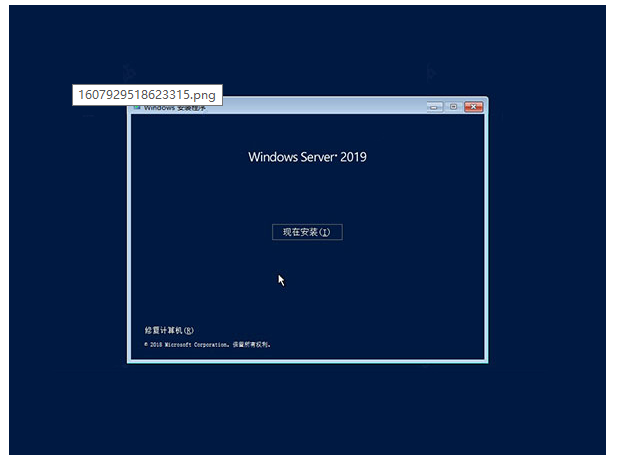
5、秘钥可以先选择“没有产品秘钥”选项,如下图所示:
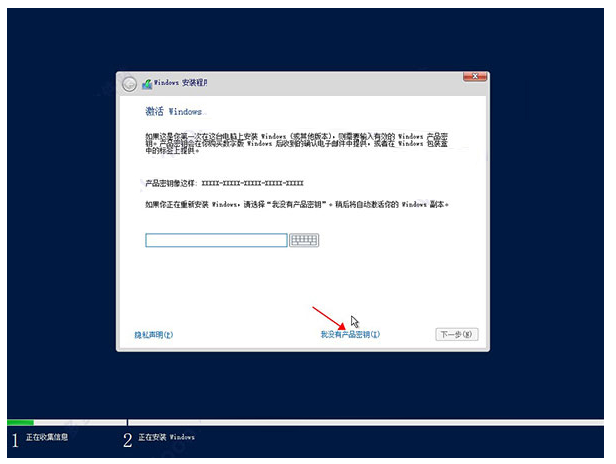
6、选择体验数据中心,点击下一步。
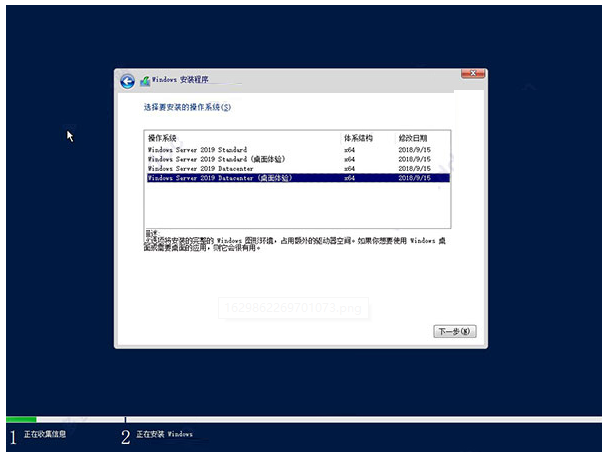
7、同意系统安装协议。

8、选择安装类型。
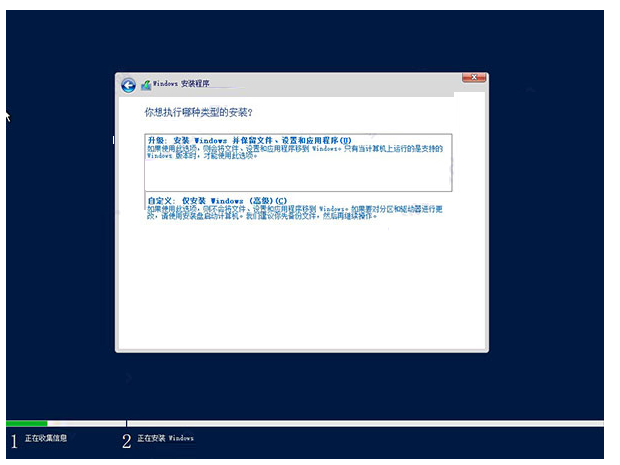
9、选择安装路径。
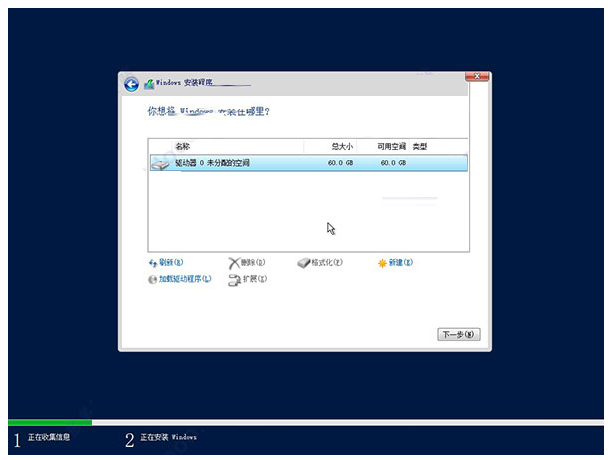
10、等待系统安装,大概10分钟不到,蛮快的!
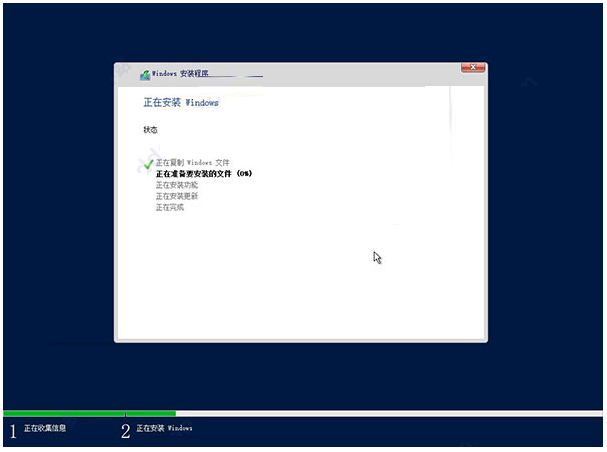
11、完成安装后重启,无需干预。
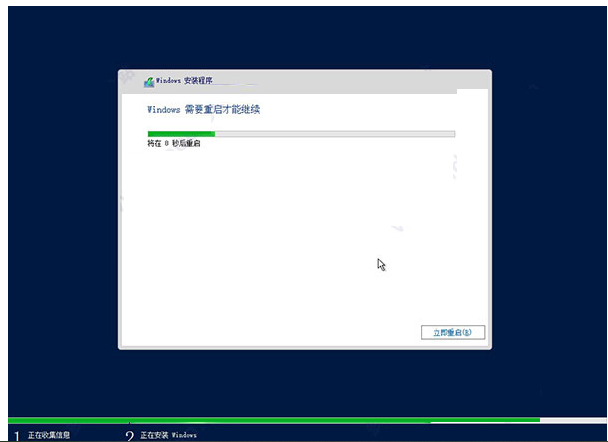
12、设置登录密码。
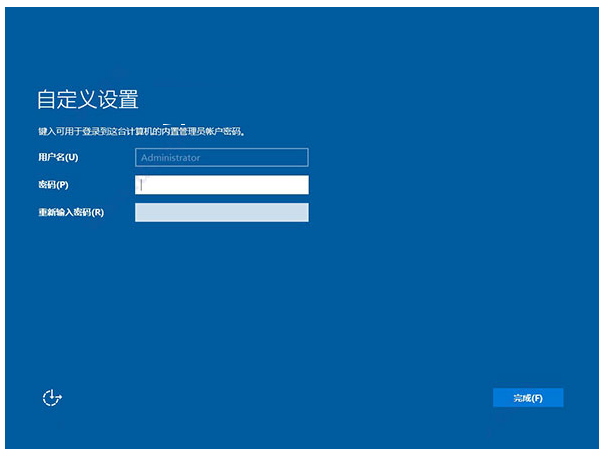
13、按“Ctrl”+“Alt”+“Delete”解锁。

14、开始系统当然是未激活的,这时候就需要用到我们的激活工具“win10sys.exe”了,打开,选择“一键激活”,点击“激活”选项即可,如下图所示:注意:在激活前,请手动关闭Windows Defender杀毒软件(方法网上找),不然可就直接杀掉了!
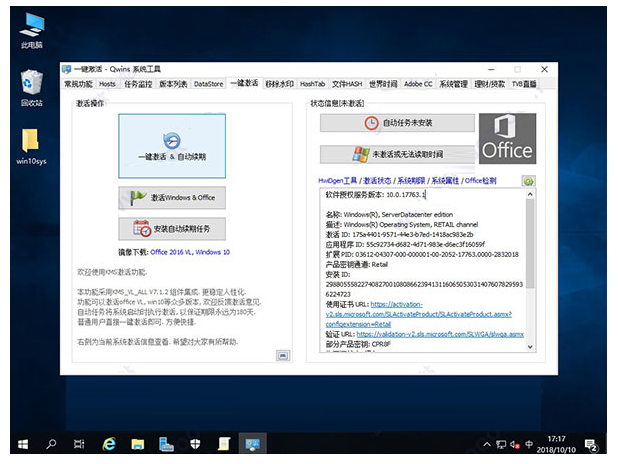
注意事项:由于采用虚拟机操作,划分的虚拟硬盘没有激活,所以只能够选择“自定义”,因为需要激活硬盘。
总结:
以上就是我给各位小伙伴带来的服务器系统怎么安装的所有内容,希望你们会喜欢。
 有用
26
有用
26


 小白系统
小白系统


 1000
1000 1000
1000 1000
1000 1000
1000 1000
1000 1000
1000 1000
1000 1000
1000 1000
1000 1000
1000猜您喜欢
- 老重装系统教程2022/11/09
- 如何打开rar文件2015/06/14
- 笔记本重装系统后鼠标键盘不能用怎么..2021/08/25
- H61怎么设置u盘启动?2016/11/13
- 如何使用硬盘安装win8系统,小编教你如..2017/11/29
- 一键重装的系统教程2016/11/04
相关推荐
- 电脑重装系统后重启电脑黑屏怎么回事..2022/03/11
- 小白盘下载安装2022/11/02
- 安卓instagram下载教程2022/09/17
- 2022新版xp安装版系统下载地址..2022/03/08
- winxp怎么恢复出厂设置2023/01/25
- 最值得女生购买的笔记本电脑有哪些的..2021/09/20

















