电脑系统安装步骤图教程
- 分类:教程 回答于: 2022年12月05日 15:15:00
现在联想笔记本电脑怎么重装系统?联想笔记本现在机型很多,但是一般主板都是差不多的,默认自带win10 64位系统.不管是什么样的系统,都免不了重装系统,所以大家今天来看看电脑系统安装步骤图吧,联想笔记本电脑系统安装步骤图教程。
工具/原料:
系统版本: windows 10系统
品牌型号:联想YOGA 14s系统
软件版本:小白一键重装系统 v2290
方法/步骤:
电脑系统安装步骤图:
1、在制作好pe启动盘(方法可以在站内搜索),将win10系统iso镜像可以直接复制到U盘,WIN pe启动盘支持大于4G镜像,如图;
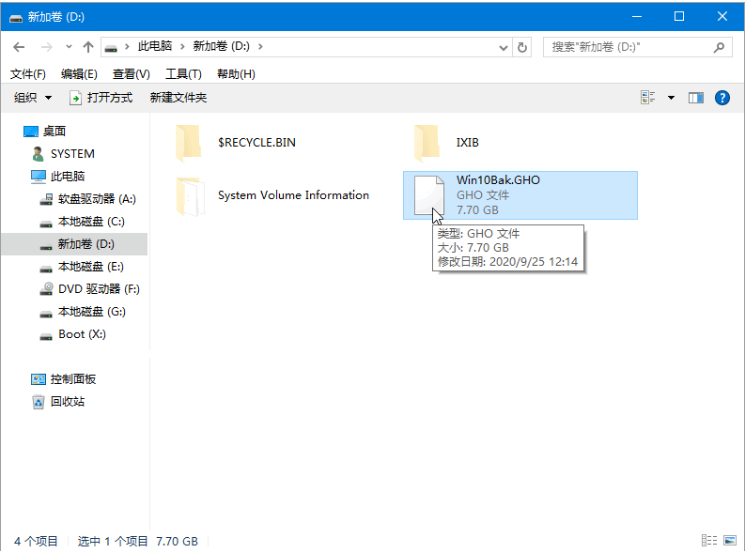
2、在联想电脑上可插入pe启动盘,重启后可以不停按F12启动快捷键,就可调出启动菜单对话框,选择识别到的U盘选项,一般是USB HDD选项,选再择之后点回车。如果没有反应,可以在关机状态下点下电源键旁边的Novo一键恢复键,如图;

3、进入Novo Button Menu菜单,按↓方向键选择Boot Menu,点回车,如图;

4、在进入启动菜单选择框中,就可以选择识别到的U盘项,USB HDD项,选择点回车,如图;

5、此处可以默认选择第1个(选择第2个指定分辨率也行),点回车,如图;
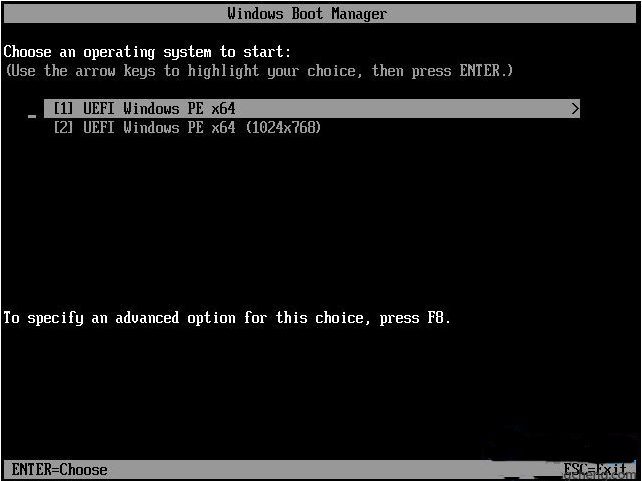
6、在进入PE桌面,打开此电脑—微PE工具箱,右键win10系统iso镜像,选择【装载】,如果没有装载,我们可以右键—打开方式—资源管理器,如图;
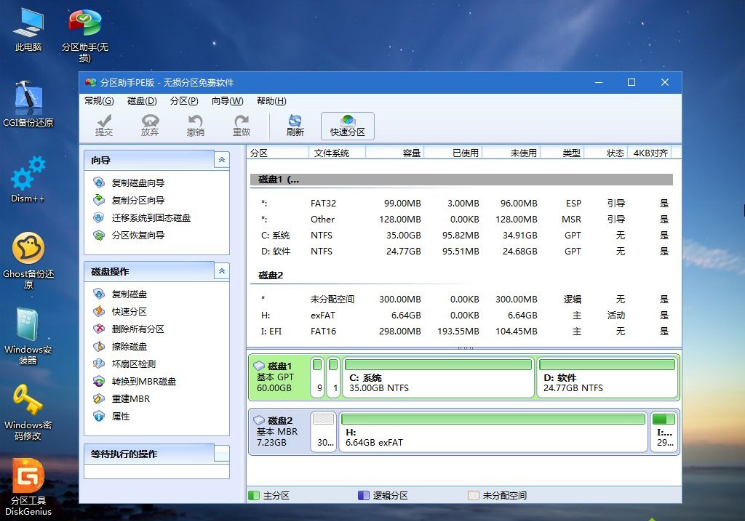
7、双击【双击安装系统.exe】,运行安装工具,选择【还原分区】,GHO WIM ISO映像路径会自动提取到win10.gho,就可以接着选择安装位置,一般是C盘,或者我们可以根据卷标或总大小来判断,选择之后,单击确定,如图;
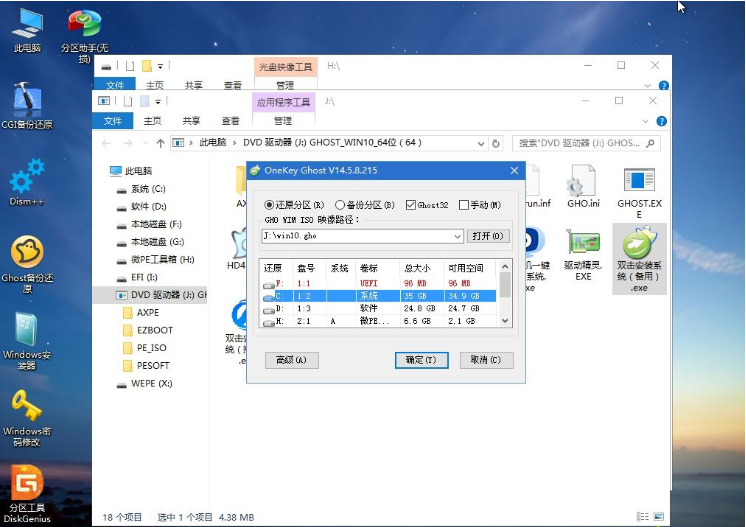
8、在图如果弹出这个提示,不用管,单击是,继续,如图;

9、在弹出这个对话框,我们选择完成后可以重启以及引导修复,单击是,如图;
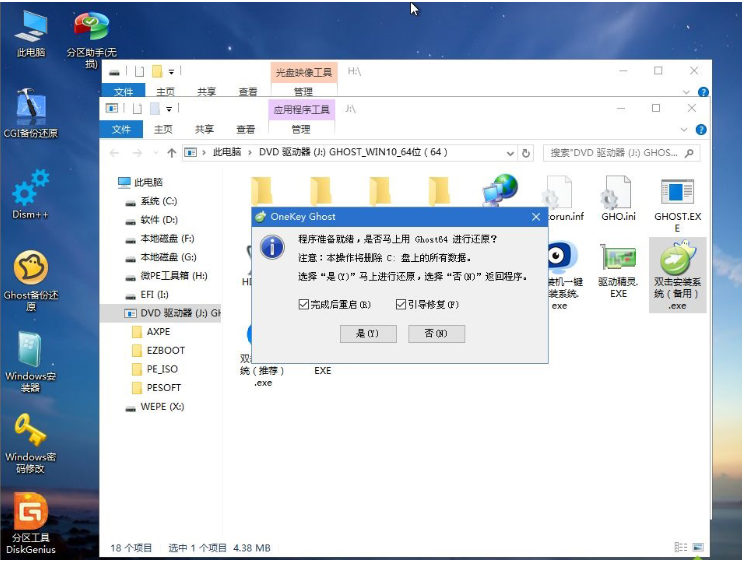
10、如转到这个界面时,执行win10系统安装部署到C盘的过程当中,需要我们耐心等待一段时间,如图;

11、在操作完成后,10秒后就会自动重启计算机,如图;
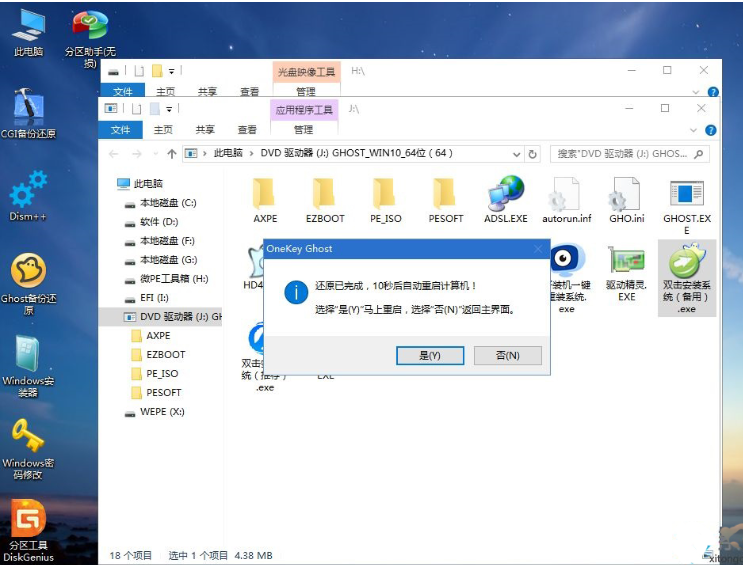
12、在重启过程中拔出U盘,之后我们进入到这个界面,执行win10系统组件安装的操作、驱动安装以及激活操作,如图;

13、我们再次重启进入系统自动配置过程时,我们也需要耐心等待一段时间,如图;

14、最后启动进入win10桌面当中,联想笔记本电脑重装系统就可以完成了。

总结:
联想笔记本重装系统步骤就这样按装了,由于大多联想机型是UEFI主板,这边就跟小伙伴们介绍uefi U盘重装win10方法。
 有用
26
有用
26


 小白系统
小白系统


 1000
1000 1000
1000 1000
1000 1000
1000 1000
1000 1000
1000 1000
1000 1000
1000 1000
1000 1000
1000猜您喜欢
- Win是哪个键?2022/11/07
- 笔记本电脑没有声音怎么办的解决方案..2021/12/26
- 如何纯粹干净的重装系统2020/08/07
- windows xp激活工具2017/02/11
- 简述电脑重装系统有几种方式..2023/03/06
- bios设置下载2017/08/30
相关推荐
- 苹果安装xp系统的方法2016/11/26
- xp升级win7最简单的方法2022/04/29
- 电脑开不了机的解决方法2023/01/17
- xp系统纯净版下载 ghost xp sp3下载介..2022/11/01
- 网站ip地址查询2015/06/25
- 华硕笔记本重装系统教程2023/04/21

















