极速一键重装系统如何使用
- 分类:教程 回答于: 2022年12月08日 09:01:43
你们有过重装系统的经历吗?有没有想学习一些简单又比较快捷的重装系统的方法呢?相信很多网友都经历过重装系统,而且大家选择的工具软件也会有所不同,而今天小编要为大家介绍一下极速一键重装系统使用方法。
工具/原料:
系统版本:windows 7系统
品牌型号:联想小新Air 13 Pro
软件版本:极速一键重装系统v17+好装机一键重装v1.0
方法/步骤:
方法一:下载极速一键重装系统自动安装系统
1、在电脑上下载安装极速一键重装系统,接着点击开始重装系统。
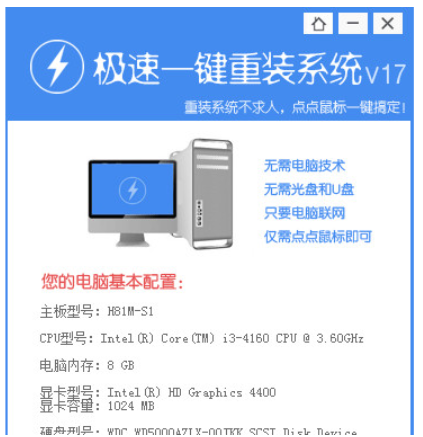
2、再选择我们需要安装的系统。
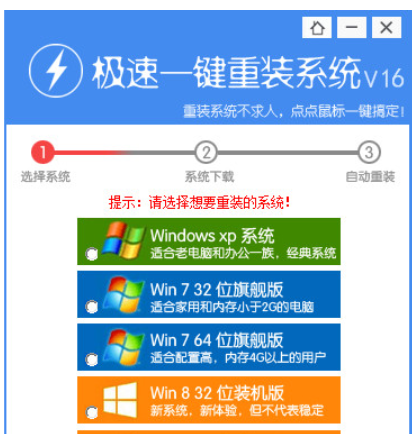
3、请大家耐心等待软件自动安装系统即可。
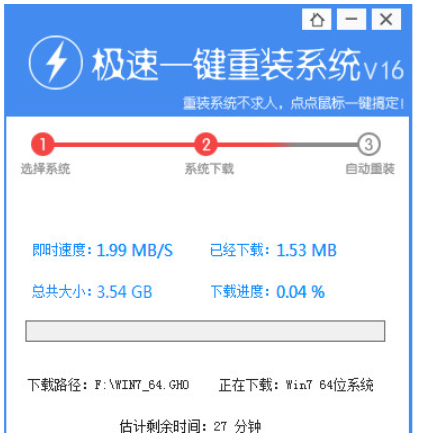
方法二:使用好装机一键重装工具重装系统
有些小伙伴想了解一下别的方法,因此小编带来了使用好装机一键重装工具重装系统教程
1、首先需要做好相关数据的备份,比如说导出浏览器书签以及用驱动精灵备份驱动等,下载装系统软件好装机到电脑。
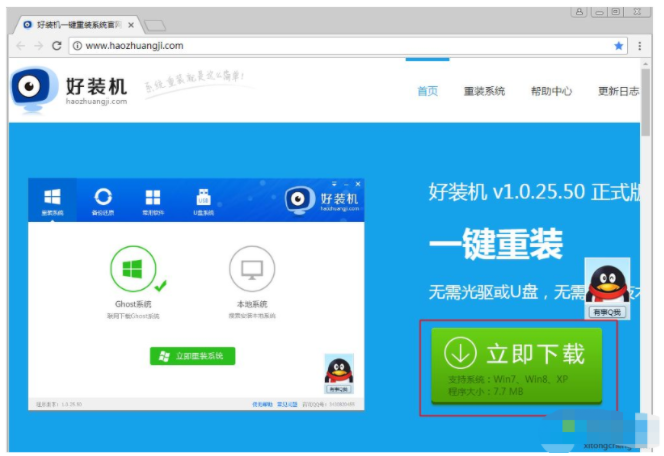
2、下载到本地,接着双击运行,打开好装机主页界面,选择【立即重装系统】;

3、然后进行电脑和网络环境的检测,如果没有网络的话,注意不能用此工具装系统,点击检测完成,下一步;
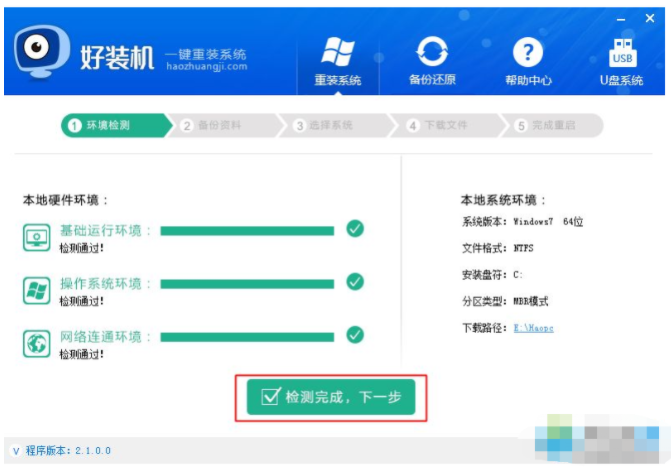
4、选择我们需要备份的文件,一般是桌面的文件比较重要,选择备份资料并进行下一步。
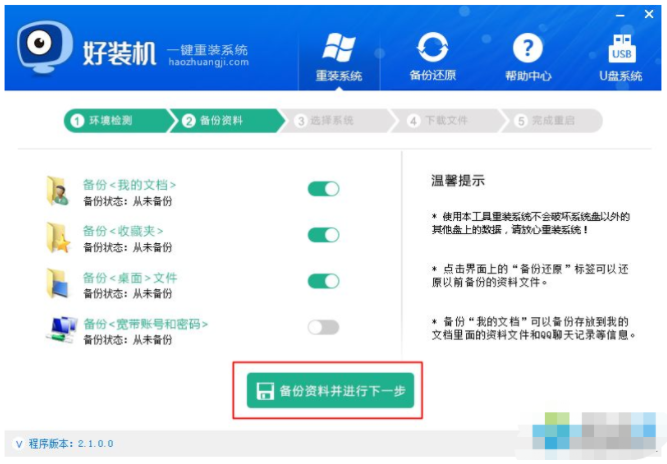
5、选择我们需要安装的系统版本,2G运行内存装win7 32位系统,4G以上运行内存装win7 64位系统,再选择【安装此系统】即可;
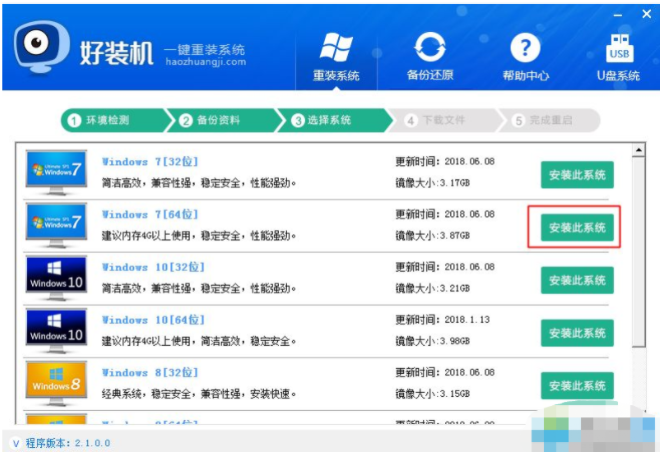
6、执行电脑系统镜像的下载,下载速度取决于电脑网速哦。
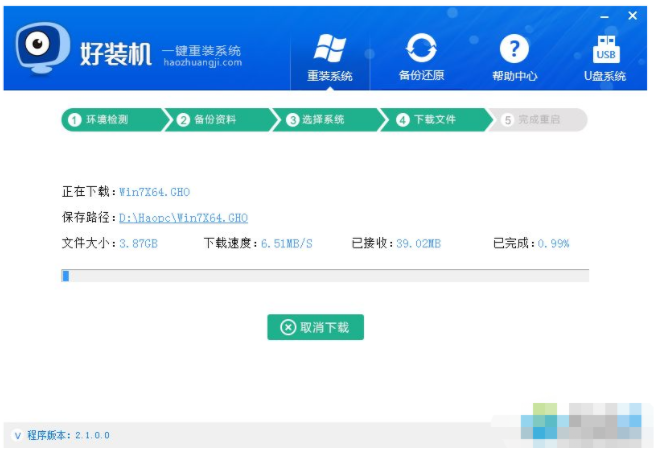
7、下载完成之后,一切准备就绪,10秒后将会自动重启电脑的操作。

8、重启电脑之后将会自动执行好装机一键重装程序。
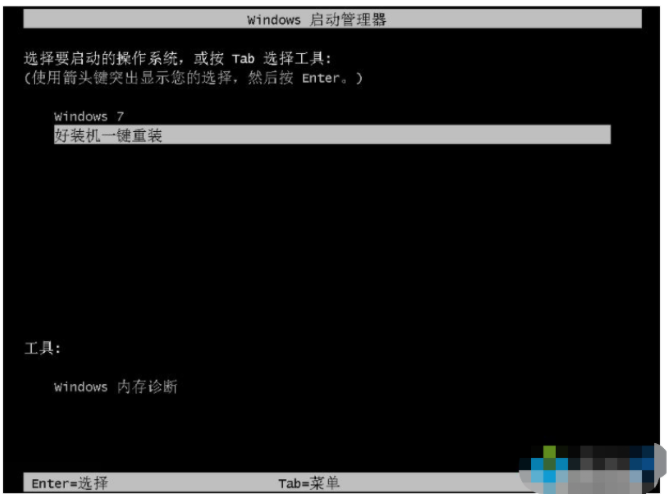
9、当电脑进入这个界面,开始执行系统自动安装部署到C盘的操作,大家耐心等待就完成啦。
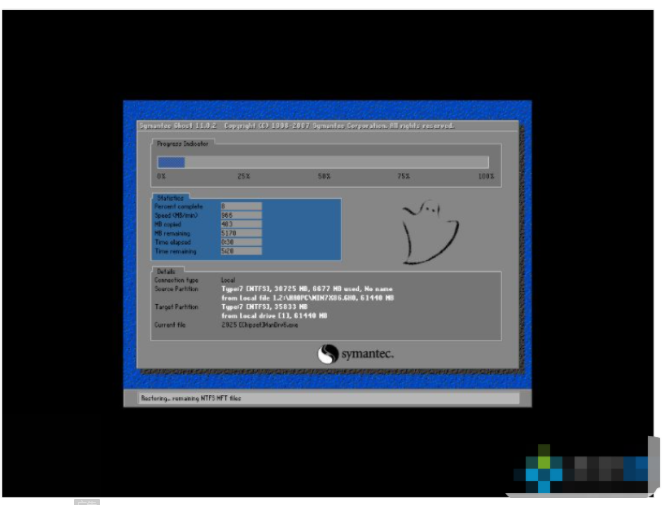
总结:
1、做好相关数据的备份;
2、下载电脑到本地运行;
3、进行电脑及网络环境的检测;
4、选择备份的文件;
5、选择装的系统版本;
6、执行电脑系统镜像下载;
8、重启电脑后自动执行好装机一键重装程序;
 有用
26
有用
26


 小白系统
小白系统


 1000
1000 1000
1000 1000
1000 1000
1000 1000
1000 1000
1000 1000
1000 1000
1000 1000
1000 1000
1000猜您喜欢
- 电脑硬盘分区的详细教程2021/06/05
- 家用电脑怎么重装系统教程图解..2022/02/26
- linux操作系统下载后如何安装..2022/12/28
- 小编教你如何还原系统2017/10/10
- 想知道caj文件怎么打开2022/11/17
- 421页pdf百度云资源怎么下载转换..2023/04/08
相关推荐
- 怎么设置电脑开机密码方法教程..2022/05/24
- 小编告诉你电脑杀毒软件哪个好..2019/08/13
- nvidia是什么?有什么用途2022/01/16
- 网络连接受限制或无连接2015/06/29
- 想知道白云一键重装系统好用吗..2023/04/15
- 笔记本电脑黑屏却开着机按什么键重新..2021/11/04

















