宏基电脑重装系统教程
- 分类:教程 回答于: 2022年12月11日 16:01:31
宏碁电脑因其良好的性价比以及靠谱的质量口碑,许多用户,尤其是学生党,都有入手该品牌机型。近期有部分宏基电脑用户想要对电脑进行系统重装,但是不是很清楚具体的操作步骤。那么宏基电脑重装系统步骤是什么呢?这边给大家分享一下宏基电脑重装系统教程。
工具/原料:
系统版本:windows11系统
品牌型号:宏碁传奇X
软件版本:u启动u盘启动盘制作工具装机版7.0
方法/步骤:
宏碁电脑重装系统步骤:
1、下载u启动u盘启动盘制作工具装机版并安装,然后将8G及以上的U盘制作成U盘启动盘。将u启动u盘启动盘插入电脑,重启电脑并快速连续按启动快捷键f12,进入开机启动界面,选择USB,按回车键。
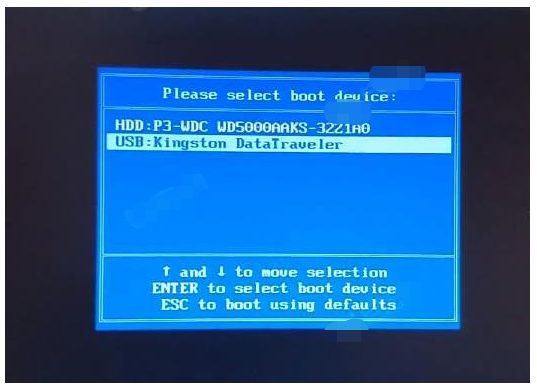
2、进入u启动主菜单界面,我们选择“【02】u启动win8pe标准版(新机器)”并回车。
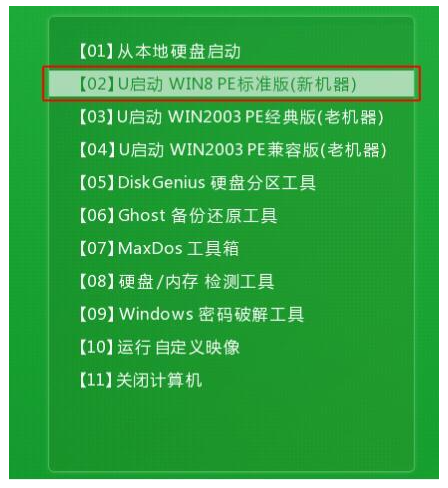
4、在pe系统打开“u启动pe装机工具”,选择windows系统映像文件安装在c盘中,点击确定。
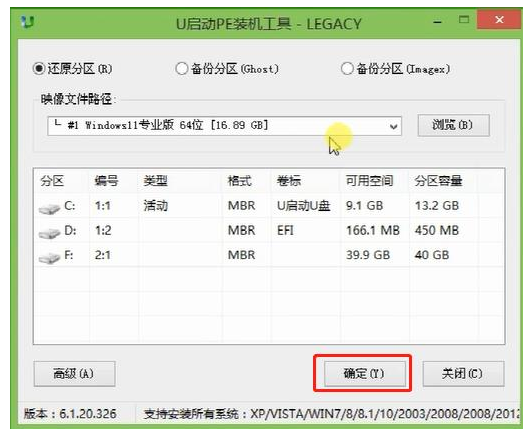
5、提醒程序执行还原操作,勾选“完成后重启”复选框,点击确定即可。
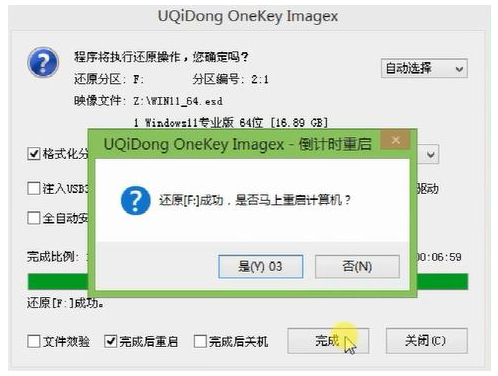
6、之后电脑会自动重启,重启之后就是镜像释放过程,结束后电脑会再次重启并执行程序安装过程。
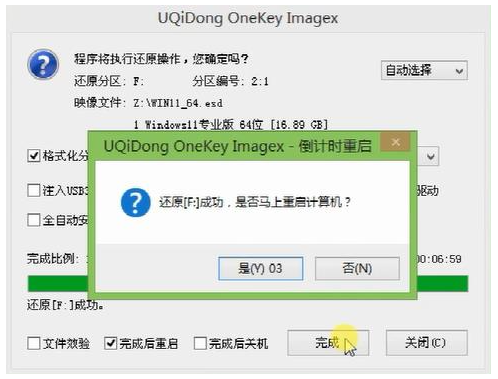
7、只要等到程序安装完毕后便可正式进入新系统桌面。
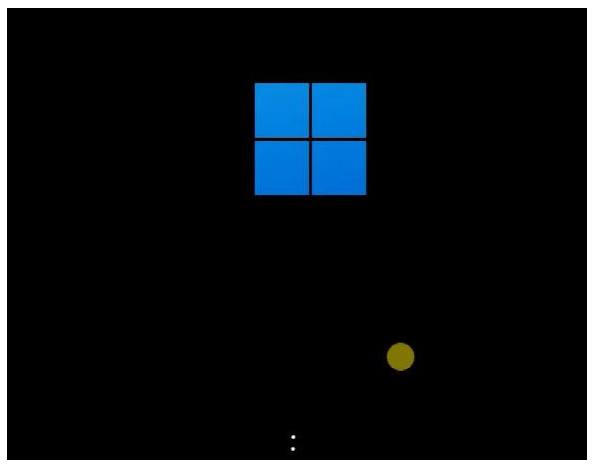
总结:
1、将U盘启动盘插入电脑,重启设置U盘为第一启动项;
2、选择进入pe系统,选择windows系统映像文件安装在c盘;
3、重启电脑释放镜像,再次重启安装系统知道进入新系统桌面。
 有用
26
有用
26


 小白系统
小白系统


 1000
1000 1000
1000 1000
1000 1000
1000 1000
1000 1000
1000 1000
1000 1000
1000 1000
1000 1000
1000猜您喜欢
- 小白官网介绍显卡驱动安装失败是什么..2021/11/09
- 系统重装重启后出现J怎么解决..2016/11/13
- 笔记本电脑自己可以重装系统吗..2022/12/09
- 详解笔记本显卡排行天梯图..2021/10/03
- 连接打印机显示感叹号无法使用怎么办..2022/05/29
- 电脑蓝屏怎么办?电脑蓝屏的解决方法..2022/11/02
相关推荐
- 微信电脑版怎么把小程序添加到桌面..2022/09/19
- 联想电脑怎么进入安全模式_小白官网教..2021/11/18
- 华硕主板怎么进入bios2022/09/15
- dell重装系统按f几进入2023/05/03
- 教大家word页码全是1怎么改2021/10/17
- 鸿蒙系统怎么安装无证书软件..2021/12/08

















