小白一键重装系统软件怎样装电脑系统
- 分类:教程 回答于: 2022年12月19日 11:36:00
由于各种原因,总是经常要为电脑重装系统,而重装系统对于很多朋友来说却不是一件容易的事。所以,针对这一问题,今天小编就要来跟大家介绍一下使用小白一键重装系统来帮助朋友进行系统重装的方法,下面跟着小编一起来看看小白一键重装系统软件重装方法步骤。
工具/原料:
系统版本:windows系统
品牌型号:华硕ADOL13FA8145
软件版本:小白一键重装系统V2290
方法/步骤:
方法一:使用小白一键重装系统软件重装win7系统
1、小白一键重装系统软件重装方法步骤,打开下载安装好的小白一键重装系统软件,进入界面之后选择win7,点击下一步。
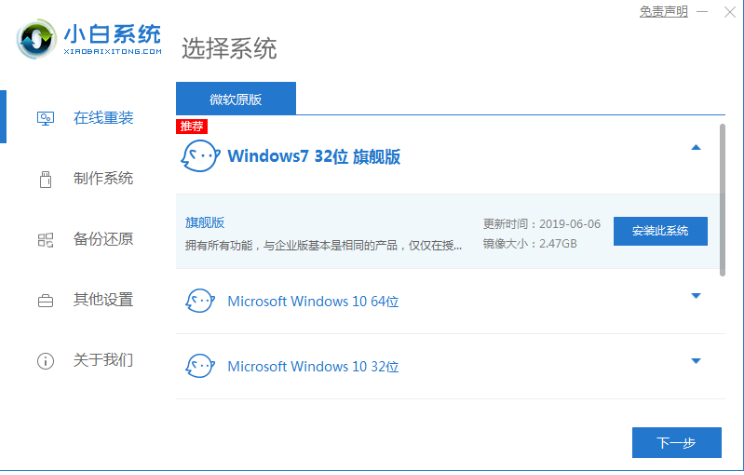
2、选择需要安装的镜像文件后,进行加载,耐心等待。
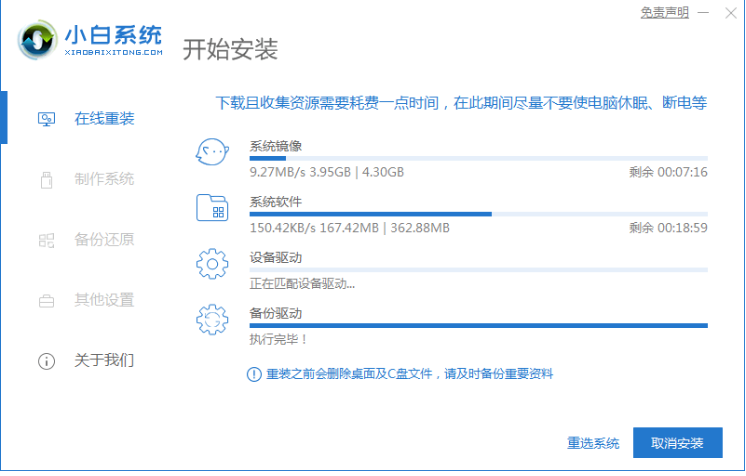
3、环境部署完成后,点击立即重启按钮。
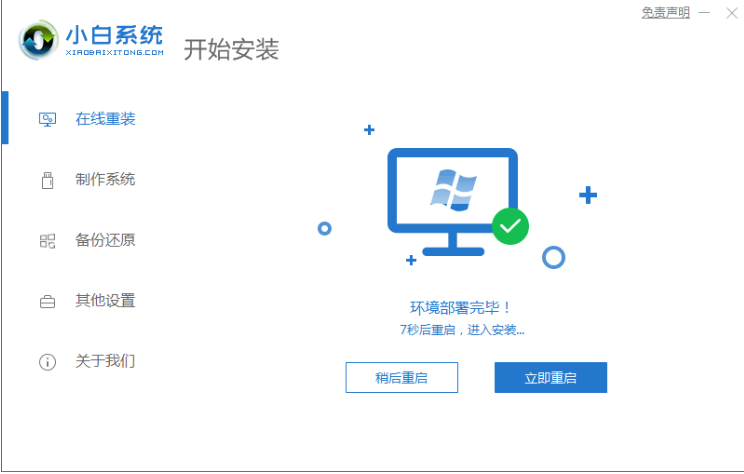
4、接着选择带有“PE-MSDN”的选项按回车进入WindowsPE系统。
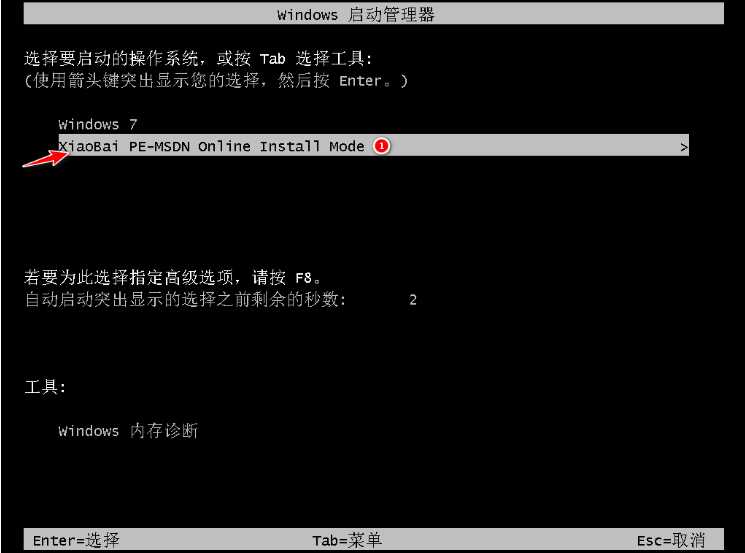
5、引导修复工具将会为操作系统增加引导,点击确认。
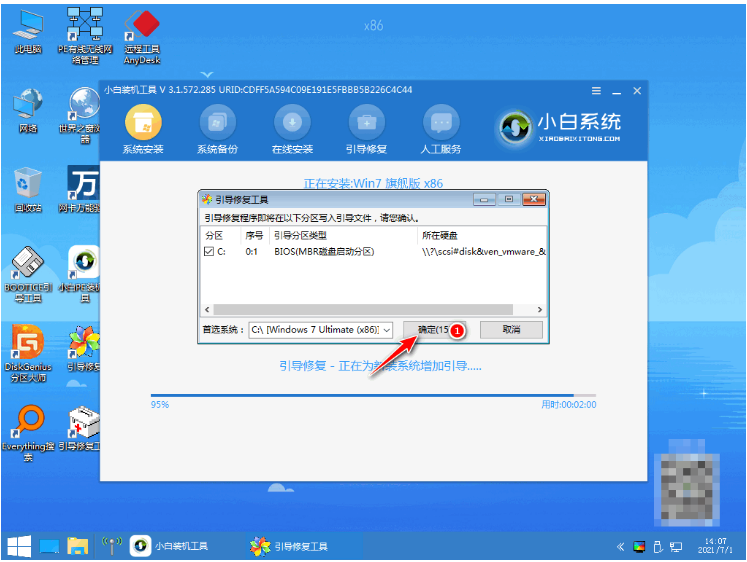
6、系统安装成功后提示点击立即重启电脑。
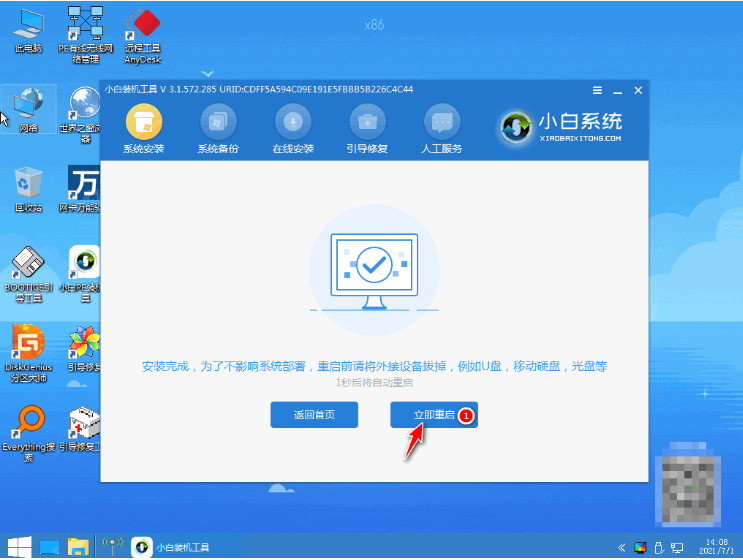
7、直至可以进入全新的桌面,说明重装win7系统成功。
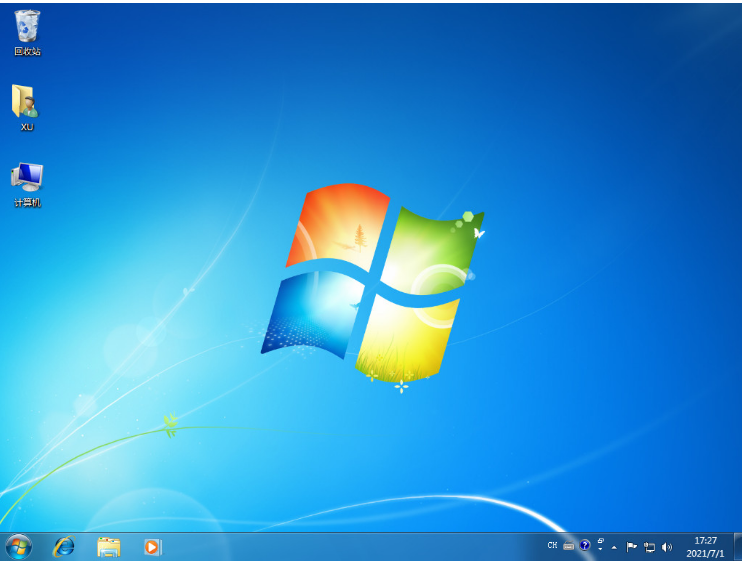
方法二:小白一键重装系统软件重装win10系统
1、下载安装好小白一键重装软件并打开,选择要安装的win10系统,点击安装此系统,点击下一步。
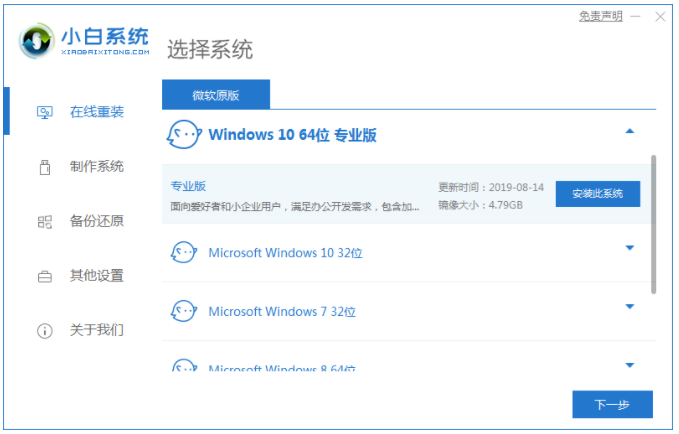
2、装机软件会开始自动下载系统文件,耐心等待。
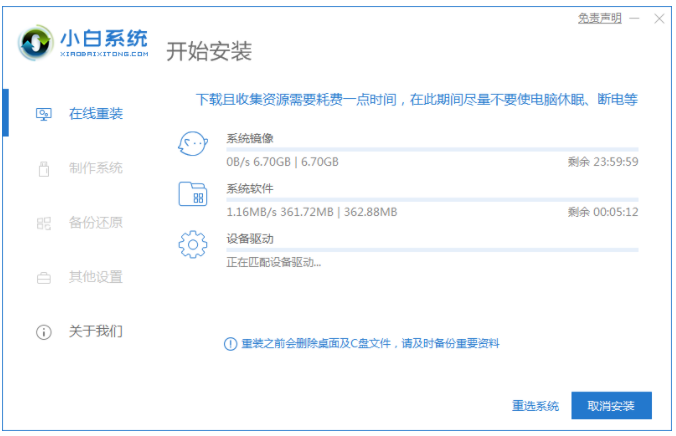
3、等待部署环境完成了之后,点击立即重启。
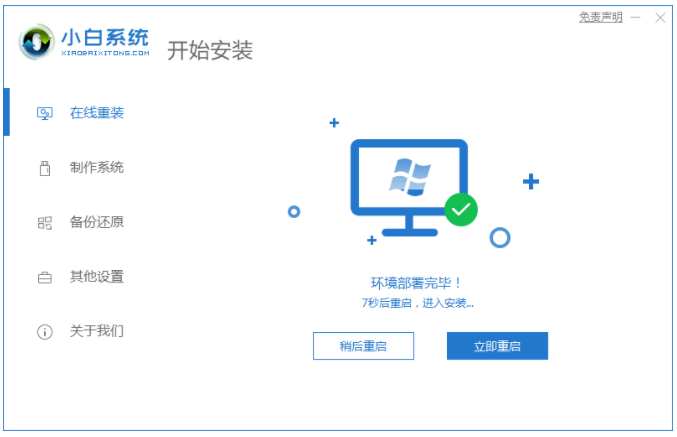
4、选择第二个xiaobaipe-msdninstallmode按回车键进入pe系统。
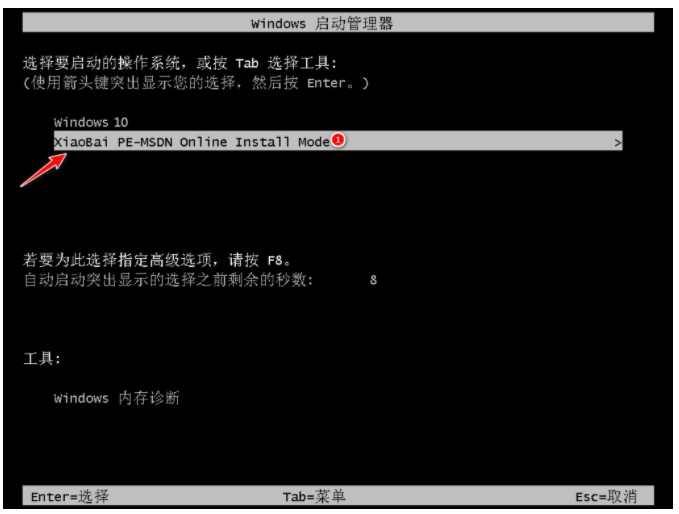
5、进入PE系统页面,装机工具此时将会自动开始安装win10系统。
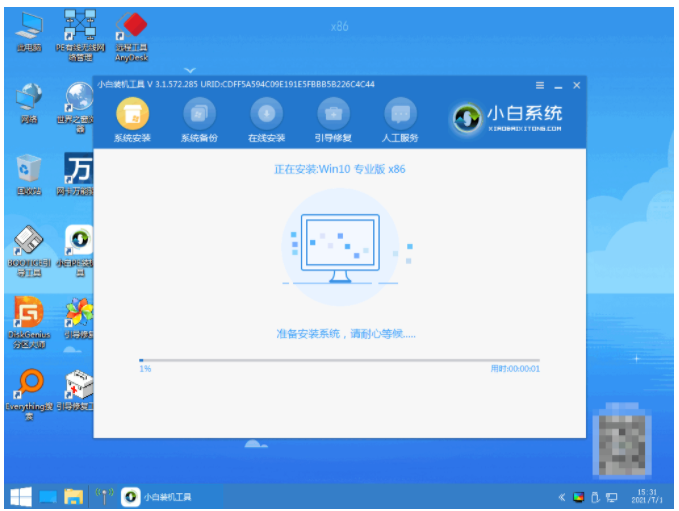
6、系统安装完成了之后,击立即重启。

7、重启之后进入到安装好的win10系统桌面系统安装成功。
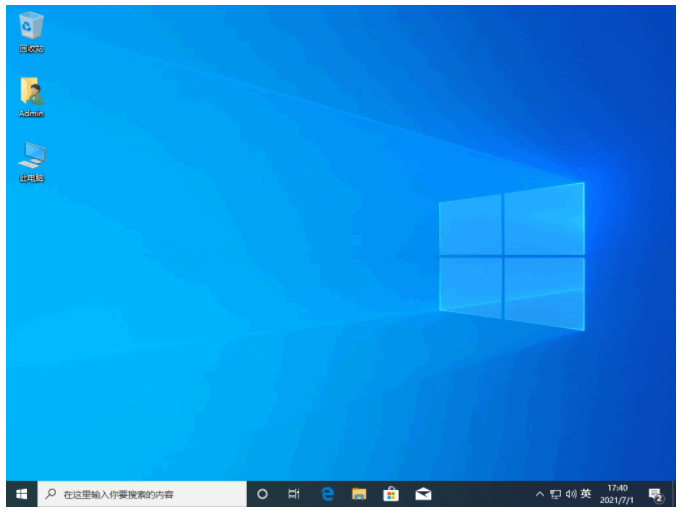
总结:
方法一:使用小白一键重装系统软件重装win7系统
1、打开小白软件,选择windows7系统安装。
2、环境部署后重启电脑进入pe系统继续安装。
3、安装系统后再次重启电脑直至进入新系统桌面即可。
方法二:小白一键重装系统软件重装win10系统
1、点击打开小白工具,选择win10系统下载。
2、部署环境后后点击立即重启进入pe内安装。
3、点击重启电脑直至进入win10系统桌面。
 有用
26
有用
26


 小白系统
小白系统


 1000
1000 1000
1000 1000
1000 1000
1000 1000
1000 1000
1000 1000
1000 1000
1000 1000
1000 1000
1000猜您喜欢
- 白云一键重装系统吧好用吗..2022/11/30
- 小白菜一键重装系统教程2022/08/08
- 详解一键重装系统a软件哪个好..2023/04/20
- 简述找别人重装系统多少钱..2023/03/03
- 笔记本cpu天梯图最近版分享..2022/12/02
- 电脑重装系统怎么装详细图文教程..2020/07/29
相关推荐
- win7ghost镜像安装器使用说明..2017/02/11
- 小马一键重装系统黑屏启动不了怎么办..2022/06/17
- 简述小白一键重装系统官方的系统好用..2023/03/03
- win10重装win7bios设置方法2021/01/06
- 重装系统后没有声音怎么办..2021/12/14
- win764位与WIN XP双系统安装教程..2016/11/13

















