pe系统下载安装如何操作
- 分类:教程 回答于: 2022年12月27日 10:48:02
pe系统一般是指Windows PE(Windows Preinstallation Environment),Windows预安装环境,是带有有限服务的最小Win32子系统,基于以保护模式运行的Windows XP Professional及以上内核。它包括运行Windows安装程序及脚本、连接网络共享、自动化基本过程以及执行硬件验证所需的最小功能。用于安装、部署和修复 Windows 桌面版(家庭版、专业版、企业版和教育版)、Windows Server 和其他 Windows 操作系统。那么pe系统下载安装怎么操作?今天小编来教一下大家pe系统下载安装详细步骤。
工具/原料:
系统版本:windows10系统
品牌型号:华硕VivoBook14
软件版本:装机吧一键重装系统 v2290
方法/步骤:
下载装机吧一键重装系统软件:
1、下载一个装机吧一键重装系统软件并打开。插入一个空U盘,大小在8g或以上,在制作U盘中选择您的U盘,其它参数默认直接开始制作即可。

2、在选择系统镜像中,选择您想重装的系统镜像,然后选择后点击开始制作。

3、接下来软件就会自动下载相关需要的文件已经pe系统,请耐心等候。

4、请耐心等候制作启动U盘。
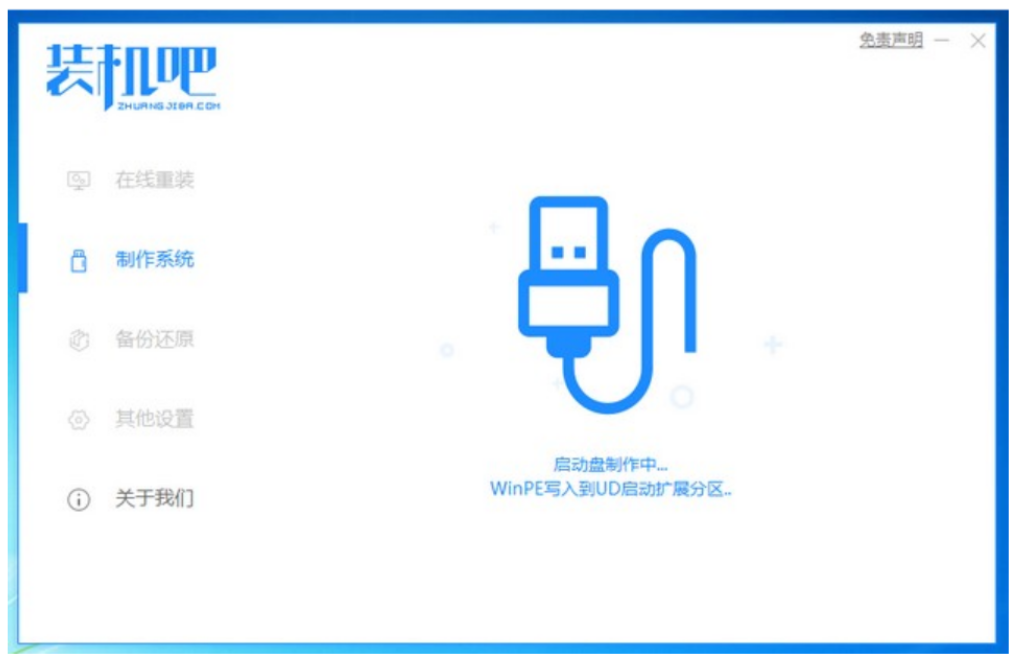
5、制作完成后直接点击返回即可。制作的时候可能需要的时间有些久,请耐心等候。

6、把制作好的启动U盘插到电脑上,开机快速按Esc 或Del 或F12等进入到Bios设置U盘启动。这里是按F12进入的快速引导菜单,选择U盘进入。
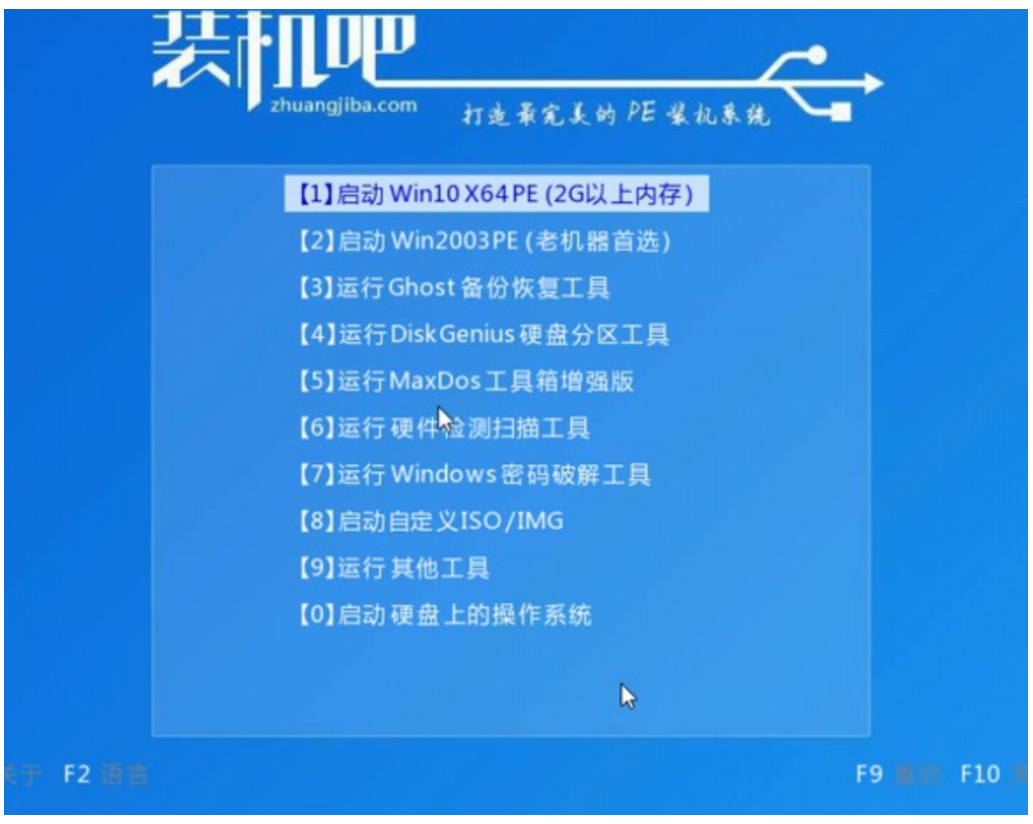
7、进入PE系统后,继续打开装机工具选择系统进行安装。
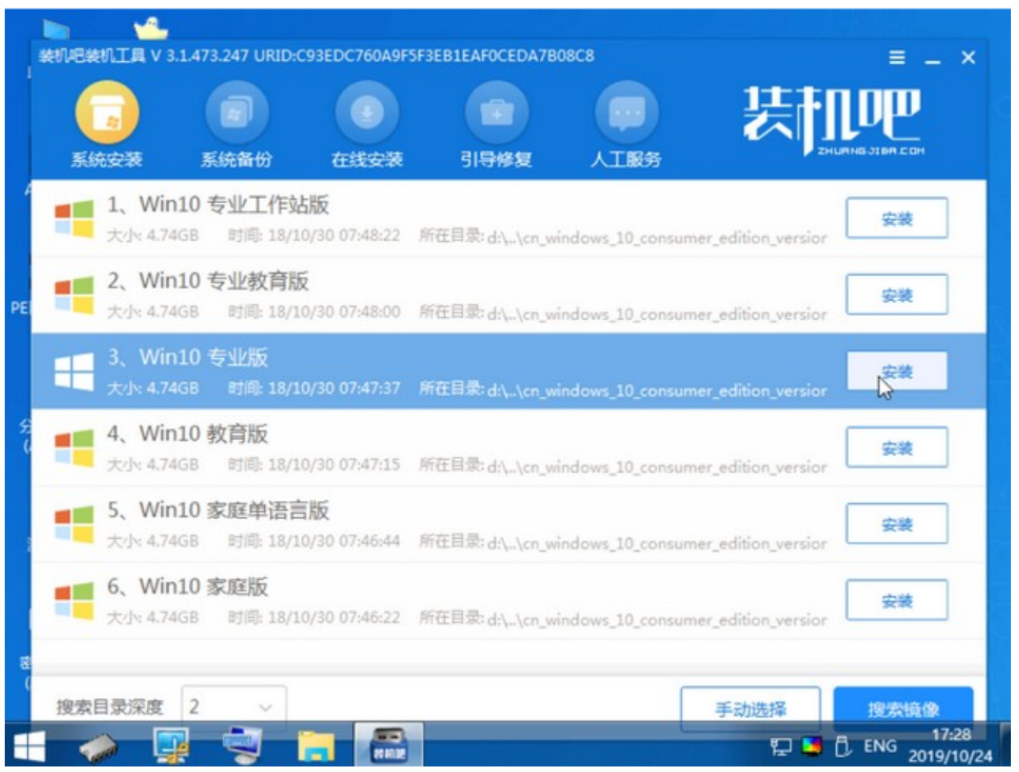
8、安装完成我们需要点击重启。
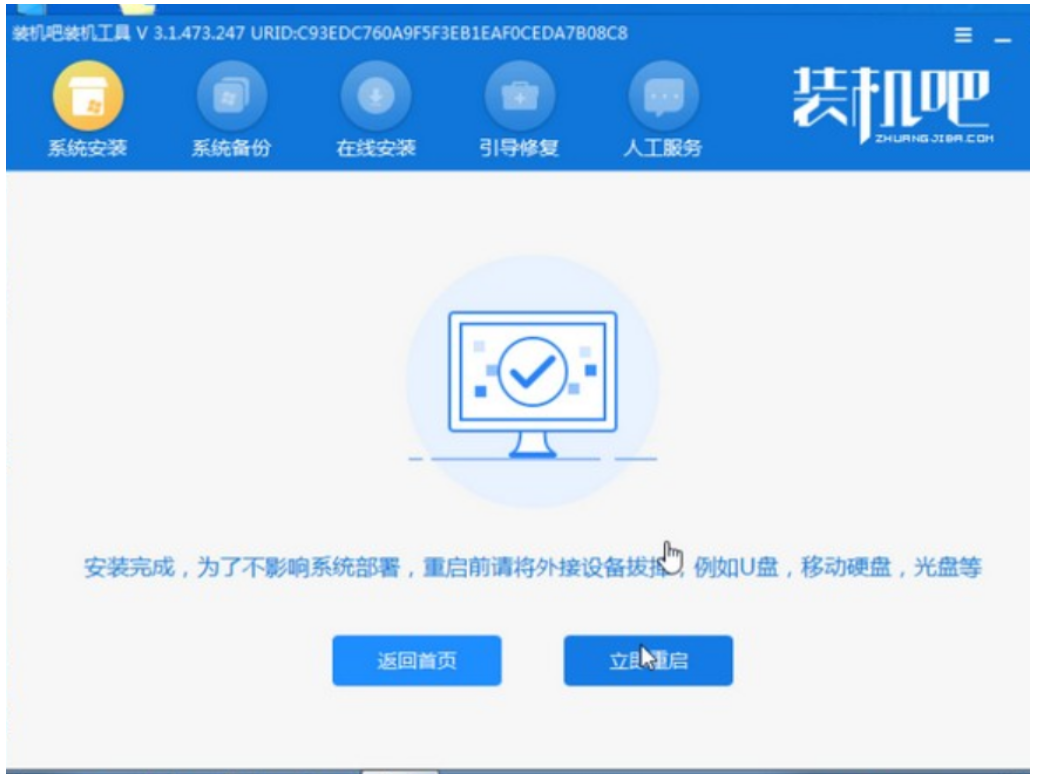
9、最后我们就能进入到我们的新安装的系统啦。
总结:
以上就是小编分享的pe系统下载步骤,希望能帮助到大家。
 有用
26
有用
26


 小白系统
小白系统


 1000
1000 1000
1000 1000
1000 1000
1000 1000
1000 1000
1000 1000
1000 1000
1000 1000
1000 1000
1000猜您喜欢
- 装机助理重装后电脑黑屏有光标怎么回..2022/06/19
- 笔记本电脑开机黑屏怎么办..2023/01/21
- 技术编辑教您电脑机箱怎么拆..2018/12/28
- 电脑一键重装系统详细方法步骤..2021/06/06
- 演示window10安装教程u盘安装系统步骤..2021/03/09
- 电脑系统还原怎么弄出厂设置..2022/10/10
相关推荐
- 请师傅重装系统多少钱及重装方法..2023/04/11
- 电脑机械硬盘怎么安装图解..2021/12/04
- 小马一键重装系统工具怎么使用..2023/02/14
- win7简易版和旗舰版区别2017/02/23
- 苹果笔记本重装系统教程2023/04/29
- 云骑士重装系统靠谱吗的介绍..2022/01/14

















