xp原版系统iso镜像安装教程
- 分类:教程 回答于: 2022年12月28日 15:30:08
xp系统占用空间小,系统稳定性、兼容性也比较好,界面美观,操作也简单,使用的电脑配置较低,大多朋友都还是会选择安装xp系统进行使用,那么,xp原版系统iso镜像怎么安装呢?今天,小编给大家带来,xp原版系统iso镜像安装步骤,一起往下看。
工具/原料:
系统版本:windows XP系统
品牌型号:戴尔dell成就3690
软件版本:系统之家一键重装系统v2290+装机吧在线系统重装工具V1900
方法/步骤:
方法一:使用系统之家一键重装系统软件安装xp
1、xp原版系统iso镜像安装步骤,首先下载一个“系统之家一键重装系统”工具,然后在页面中选择”u盘模式“。
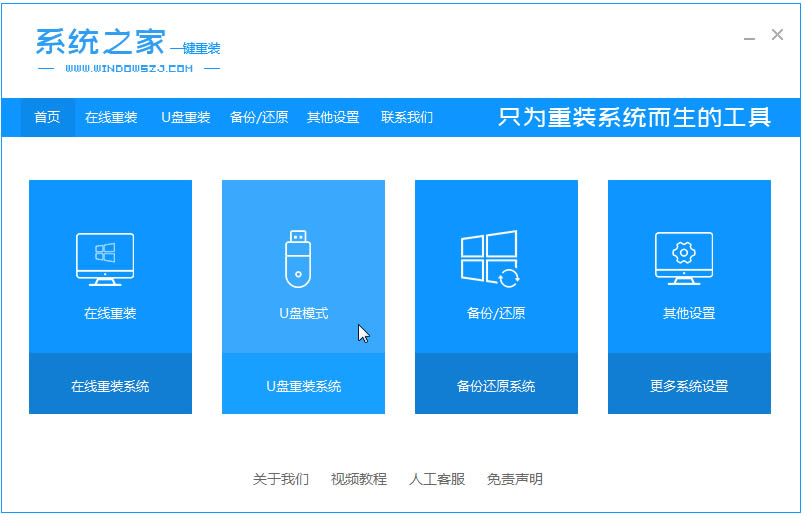
2、将u盘插到电脑当中,然后点击”开始制作“。

3、选择我们需要下载的xp系统iso镜像。
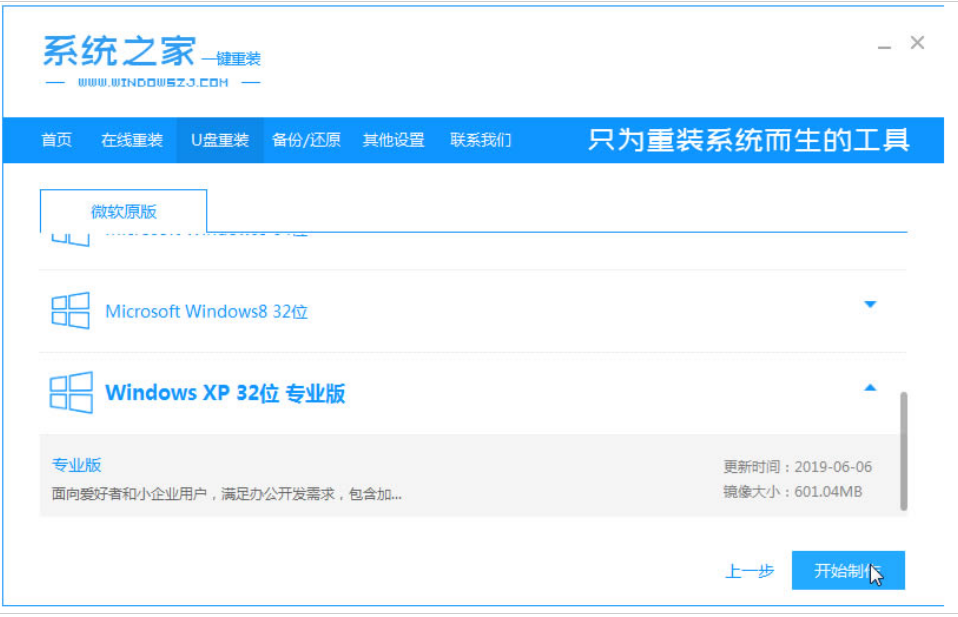
4、当页面弹出该窗口时,点击“确定”即可。
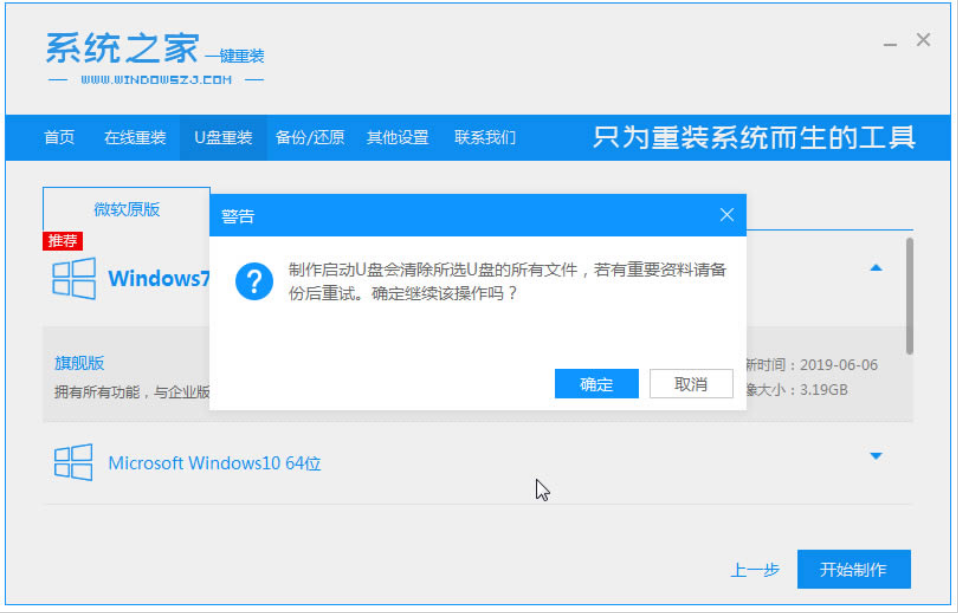
5、等待系统下载并成功制作U盘工具。然后拔出U盘并将其插入需要重新安装系统的计算机。

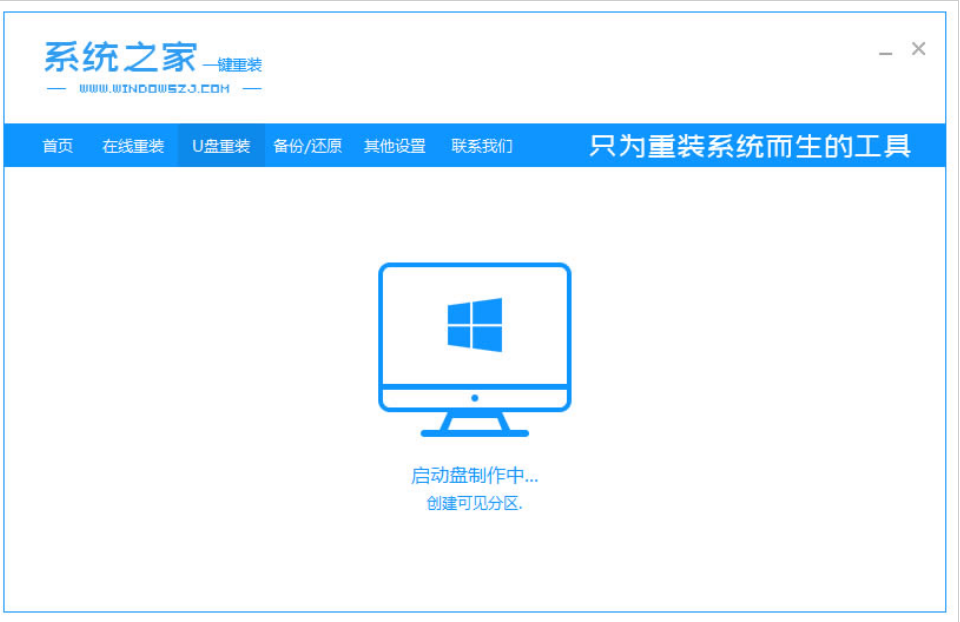
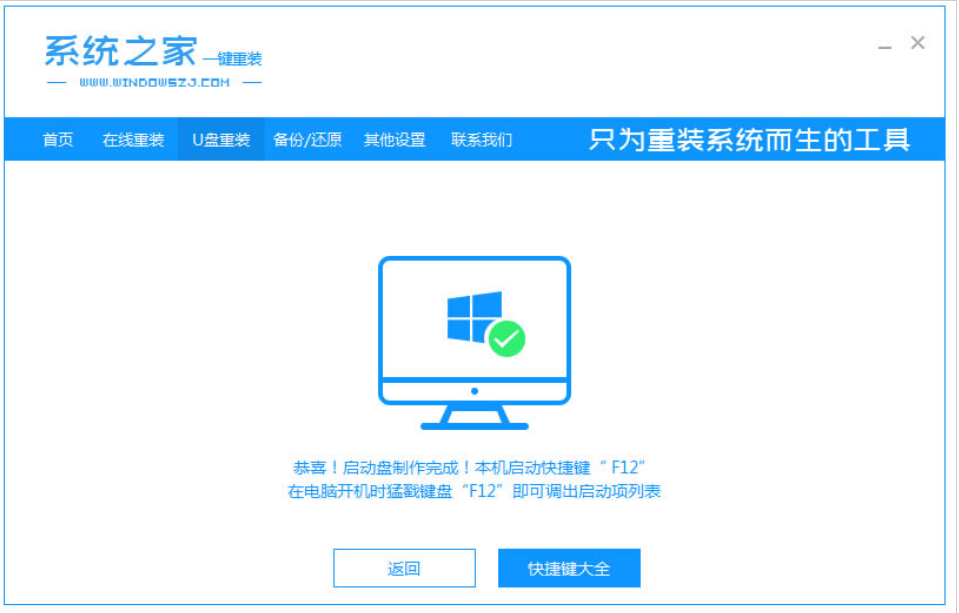
6、打开计算机后,热键立即为F12,ESC,F8等。出现的界面中,找到U盘选项,选择Enter进入,然后出现系统主目录选择界面,选择【1】 Enter输入。
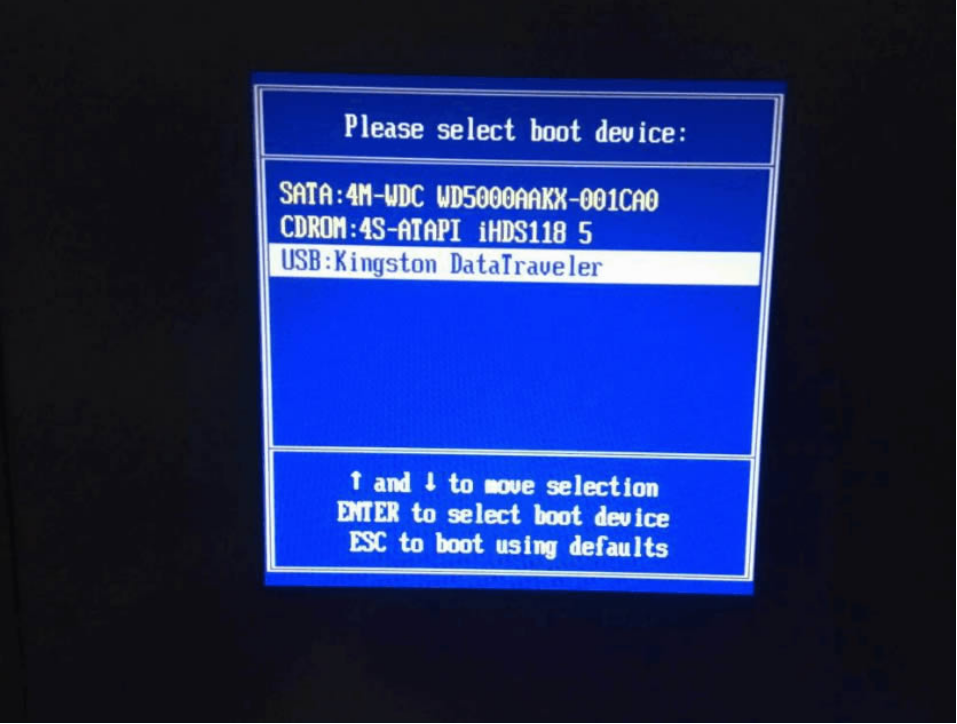
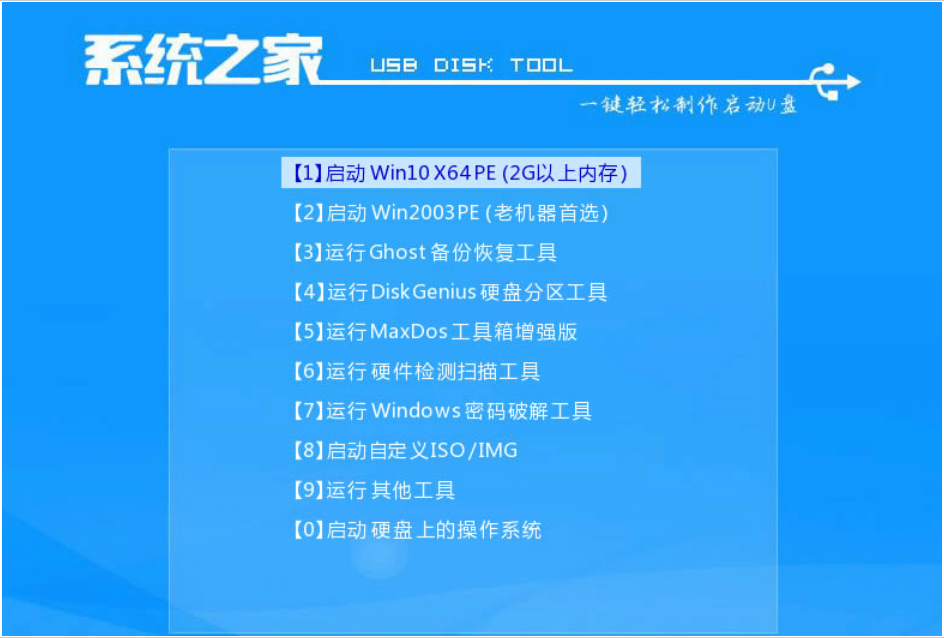
7、加载系统家庭PE系统界面,出现需要安装的系统,单击安装即可。
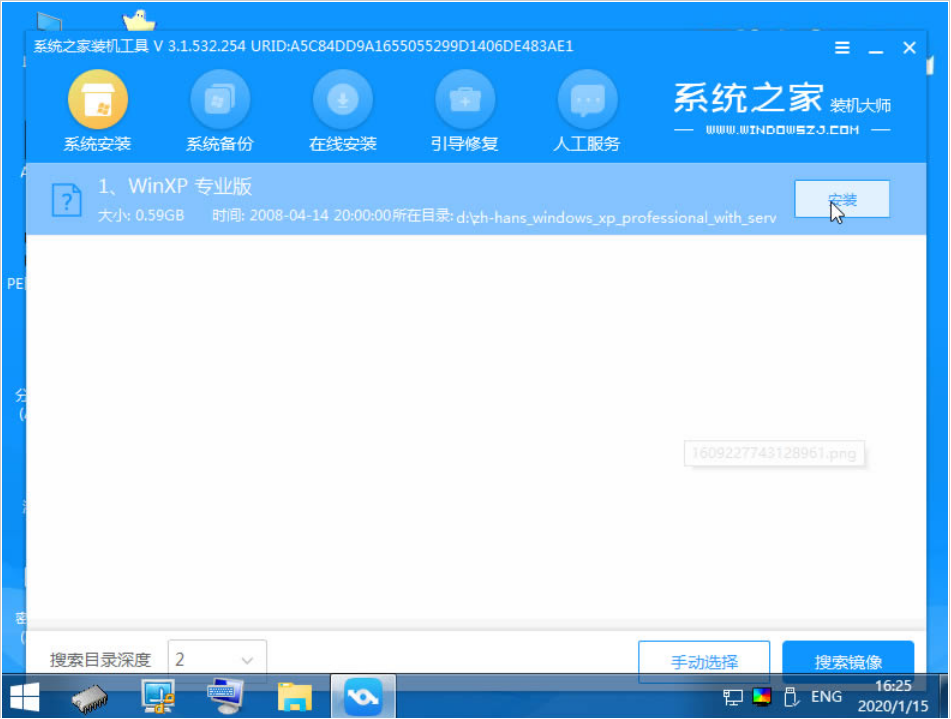
8、选择需要安装的位置,通常会自动安装到C驱动器,在出现提示时单击确定。

9、等待系统成功安装后,提示安装完成,取出U盘并重新启动计算机。
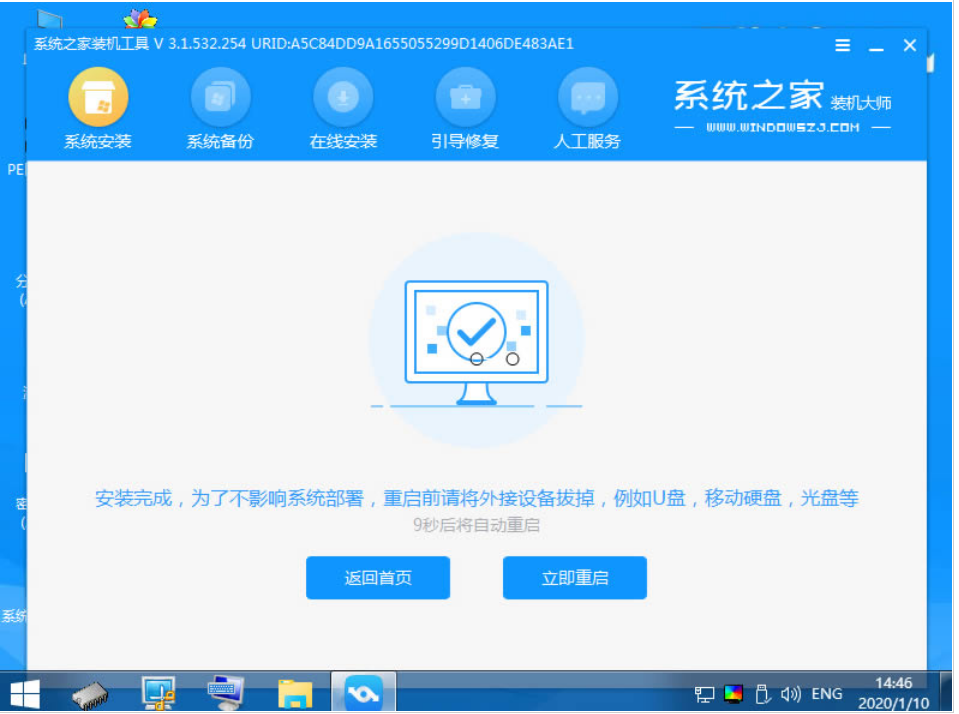
10、重启进去到xp系统时,就表示xp系统iso镜像安装完成。

方法二:使用装机吧在线系统重装工具安装xp
1、打开下载安装好的“装机吧在线系统重装工具”,点击制作系统,开始制作。
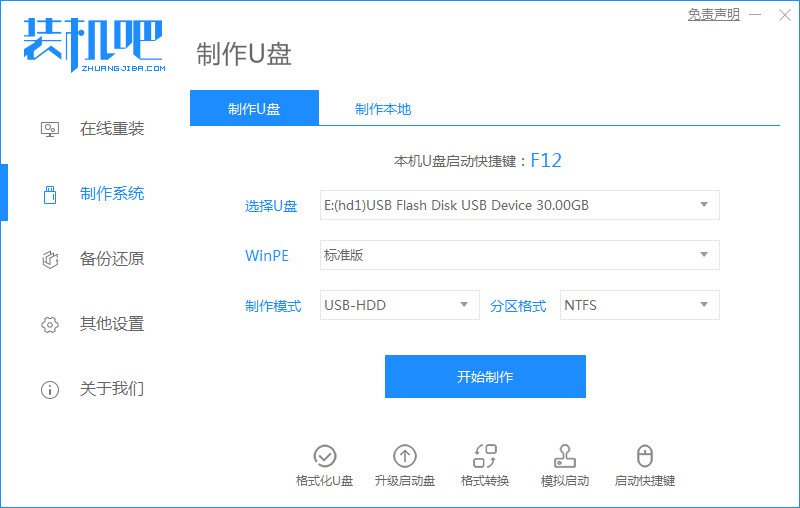
2、进入页面后找到xp原版系统进行下载,点击“开始制作”。

3、等待工具开始制作启动盘,耐心等待启动盘制作完成即可。
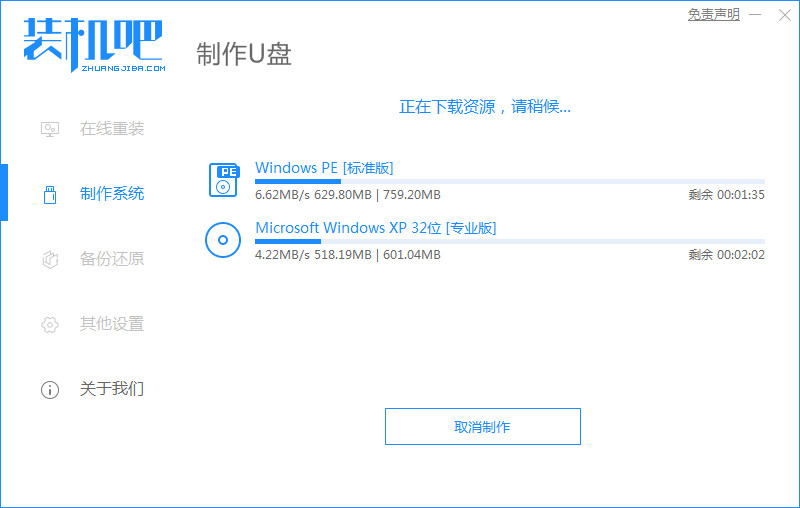
4、启动盘制作完成后,电脑重启操作。
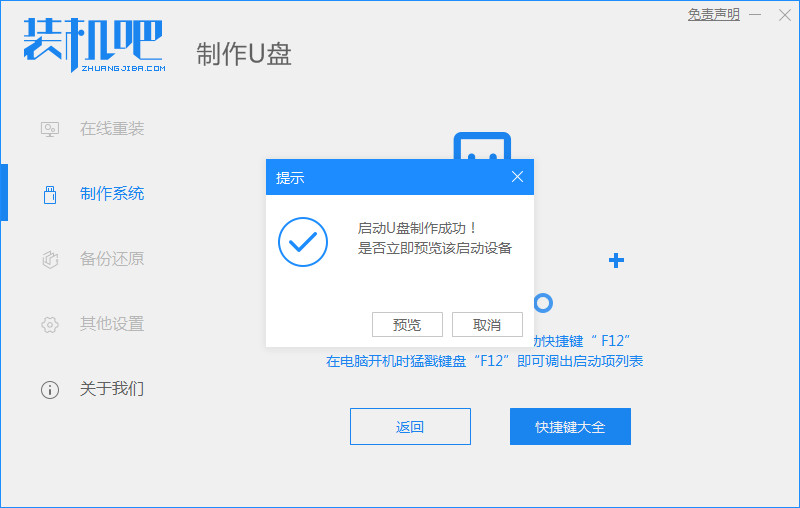
5、在开机启动时按下启动热键设置u盘启动项。

6、等待装机工具开始自动安装系统无需手动进行操作。
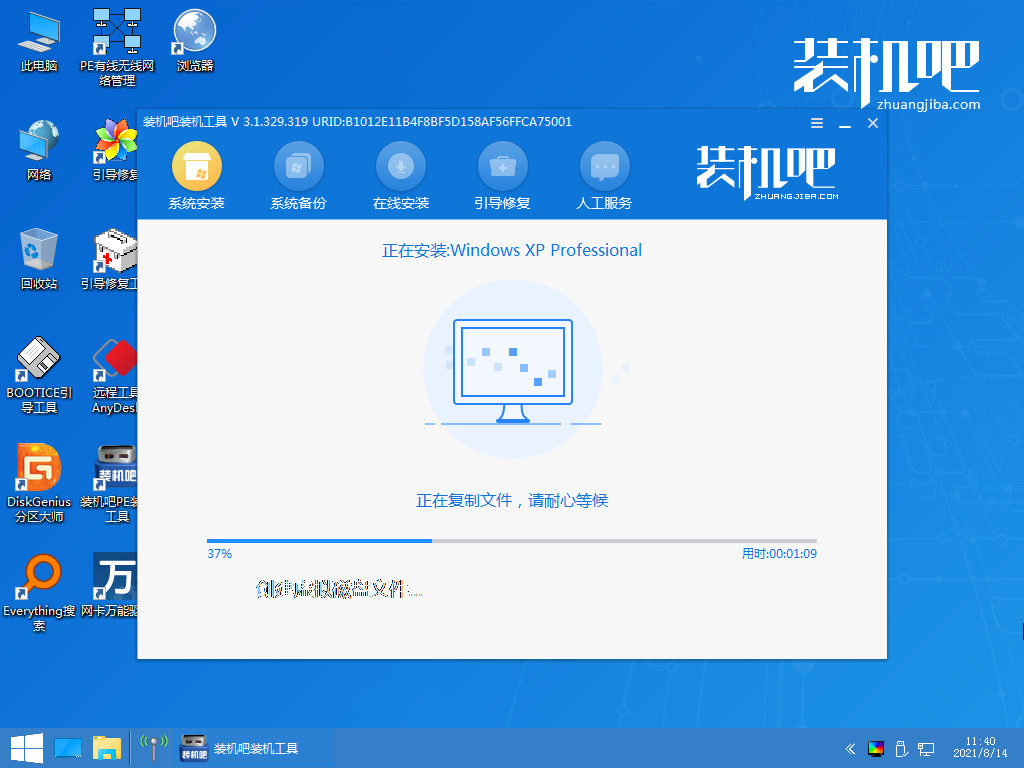
7、系统安装完成后,点击“立即重启”。
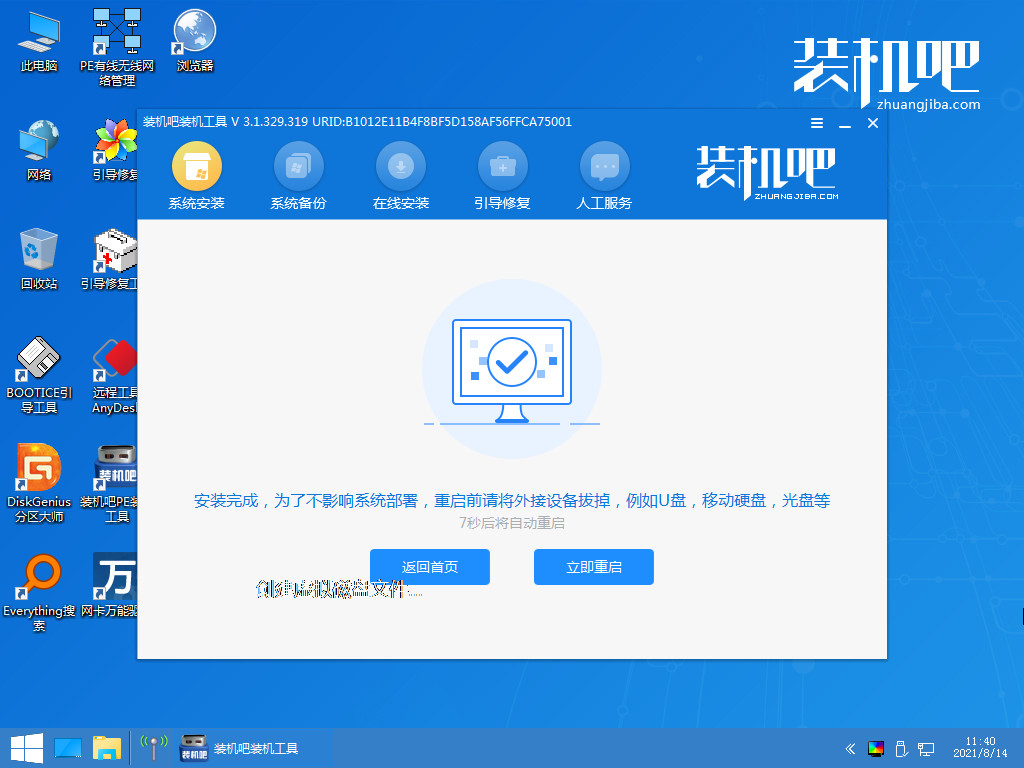
8、重启进入新的页面时,说明xp系统的安装完成。
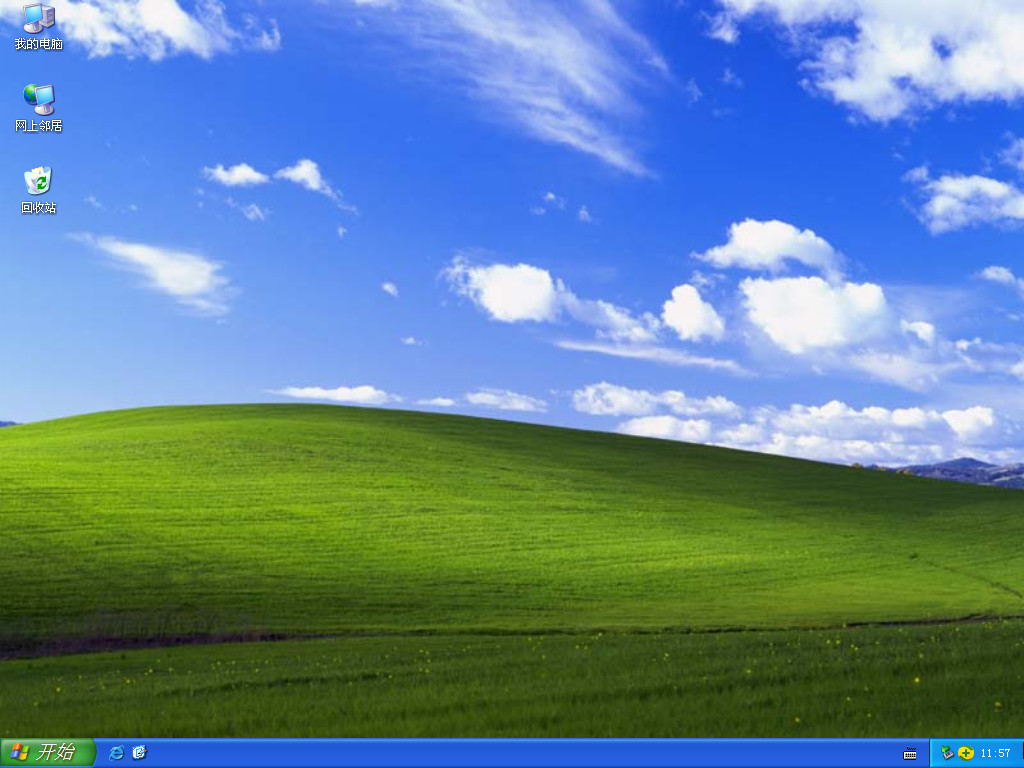
总结:
以上就是xp原版系统iso镜像安装教程的全部内容了,有需要的朋友可以按照以上教程步骤进行安装,希望能帮助到大家。
 有用
26
有用
26


 小白系统
小白系统


 1000
1000 1000
1000 1000
1000 1000
1000 1000
1000 1000
1000 1000
1000 1000
1000 1000
1000 1000
1000猜您喜欢
- 全民k歌下载安装桌面2022/09/15
- Win7系统禁用休眠快捷键方法..2015/05/29
- 主板短路,小编教你主板短路怎么修..2018/08/29
- 简述linux系统安装教程2022/09/25
- 重装系统后电脑u盘读不出来..2016/10/10
- 小编教大家如何恢复u盘数据..2016/10/31
相关推荐
- nvidia卸载了会怎么样的详细介绍..2022/01/16
- 启动盘怎么重装系统教程2022/06/03
- 详解平板电脑4000左右哪款比较好..2021/09/13
- 苹果windows系统鼠标滚轮怎么用的介绍..2022/02/23
- 进入bios,小编教你如何快速设置U盘启..2017/12/24
- 演示联想笔记本电脑恢复出厂设置的方..2021/10/26

















