服务器的操作系统Windows Server2019安装教程
- 分类:教程 回答于: 2022年12月28日 16:00:36
服务器的操作系统windowsserver2019分两个版本标准版和数据中心版。这篇文章主要介绍了windowsserver 2019系统安装教程图文详解,那么,服务器操作系统Windows Server2019怎么安装呢,需要的朋友可以参考下本文详细内容。
工具/原料:
系统版本:Windows Server 2019
品牌型号:惠普暗影精灵4
方法/步骤:
方法一:硬盘安装Windows Server 2019服务器系统
1、,服务器操作系统Windows Server2019安装步骤,首先要先下载Windows Server 2019到电脑硬盘上,下载完成后,找到系统文件,按右键把下载好的系统进行解压。
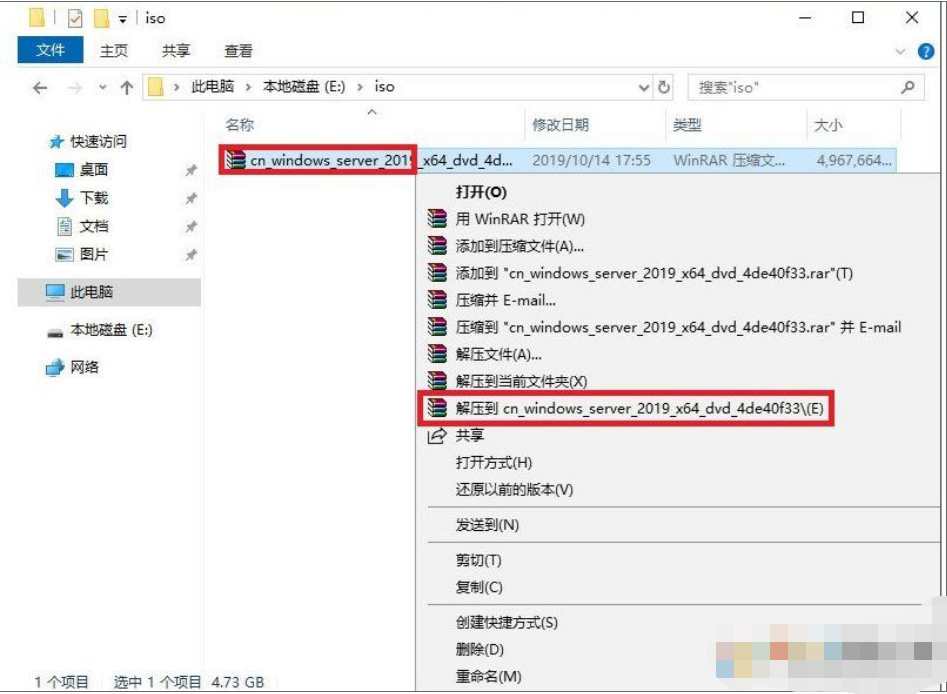
2、解压完成后,可以看到一个setup.exe,双击运行,之后按需选择。

3、选择不是现在,下一步。
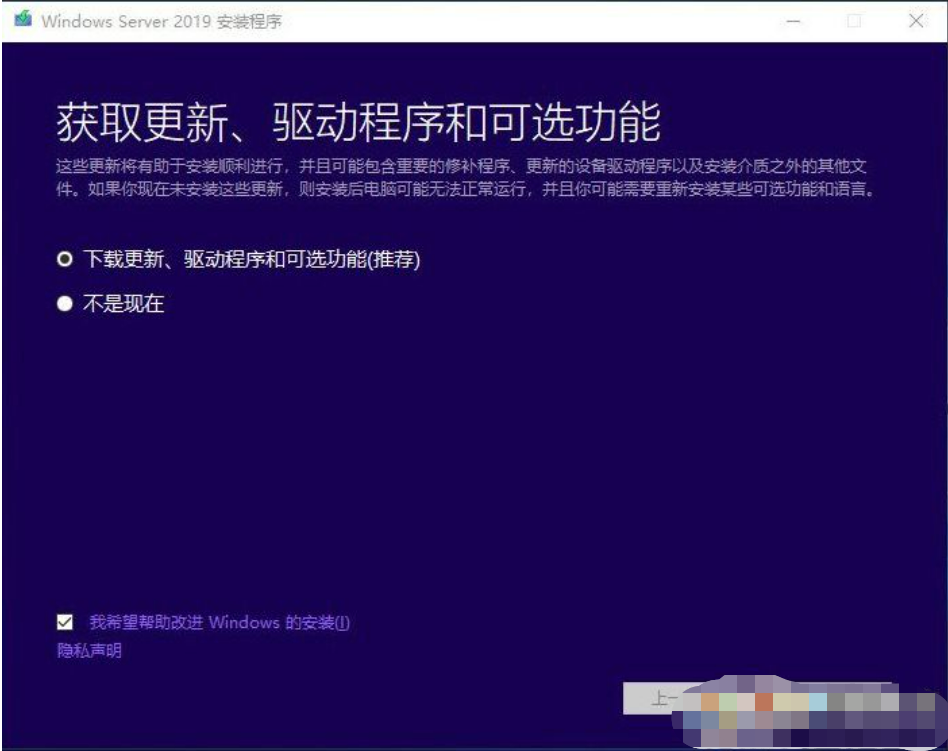
4、如果没有产品密钥先跳过,有的话输入进去。
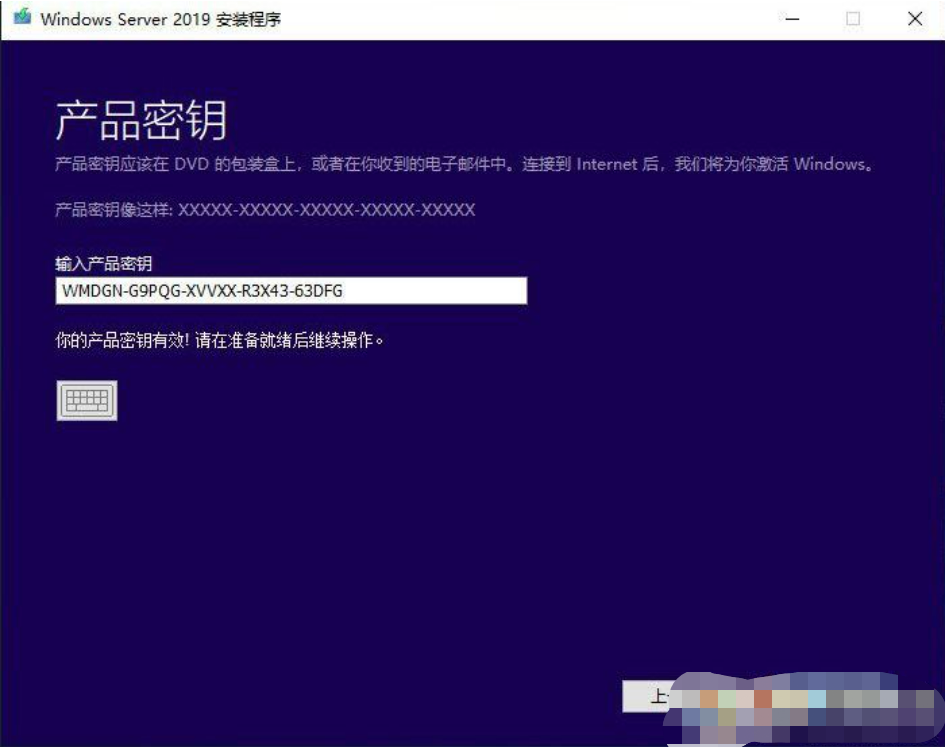
5、选择Windows server 2019桌面体验。

6、接受,开始下一步。
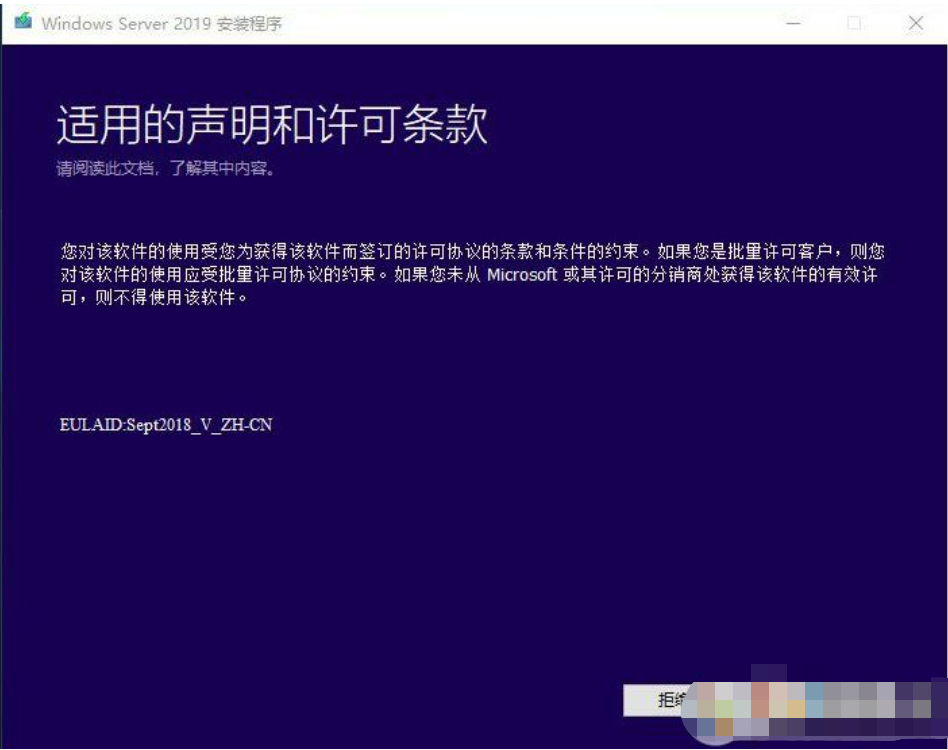
7、不要保留文件和应用设置。
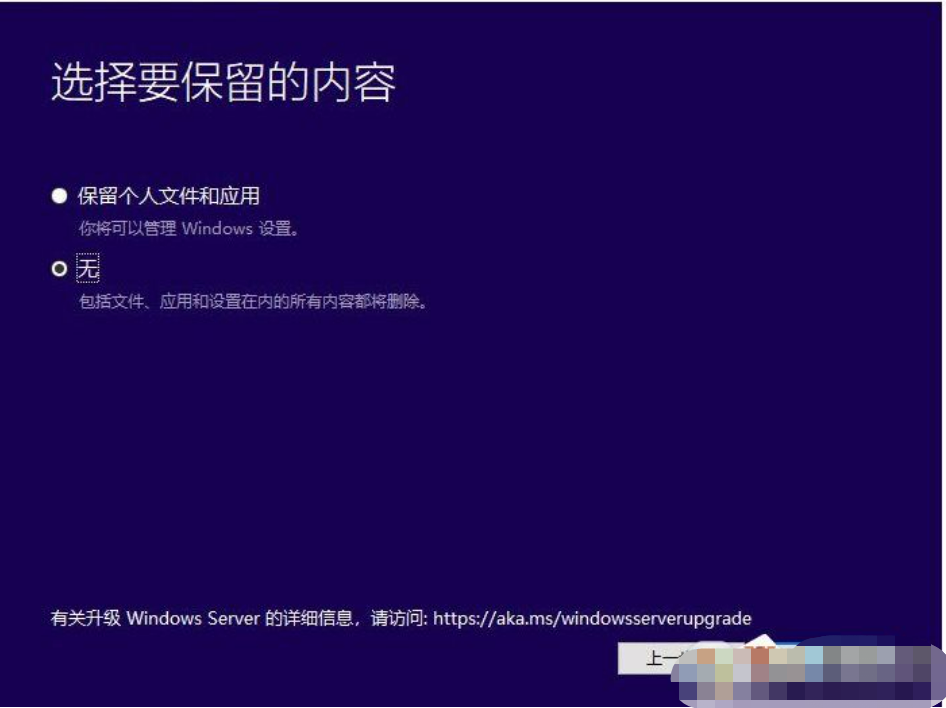
8、点击安装。
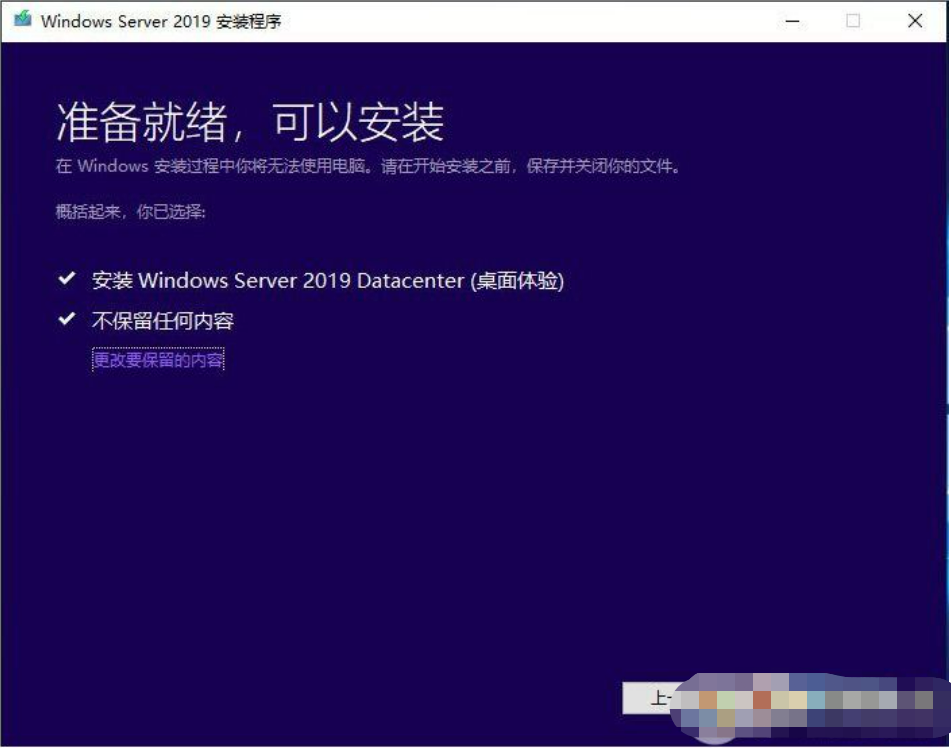
9、开始正式的安装过程。
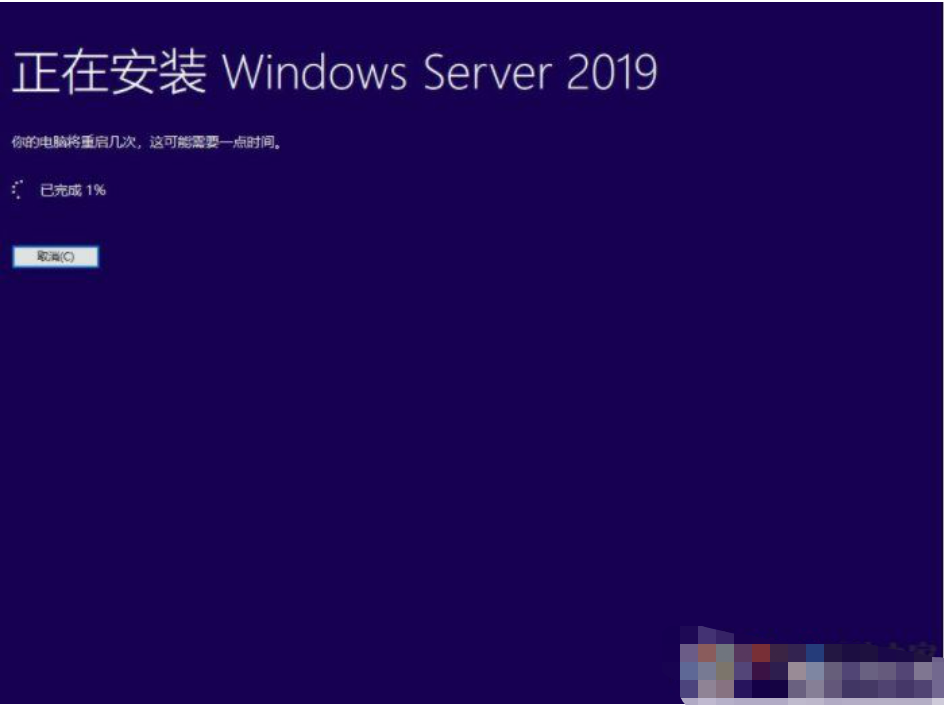
10、重启之后开始配置过程,选择语言、地区,键盘布局等信息。
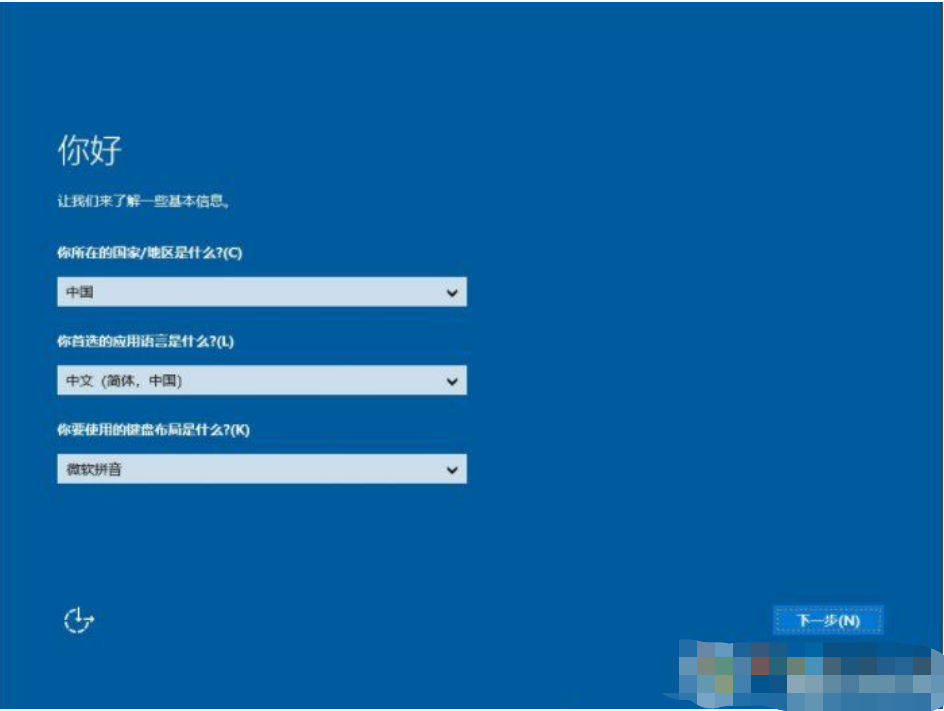
11、输入产品密钥,也可以跳过。

12、接受许可条款。
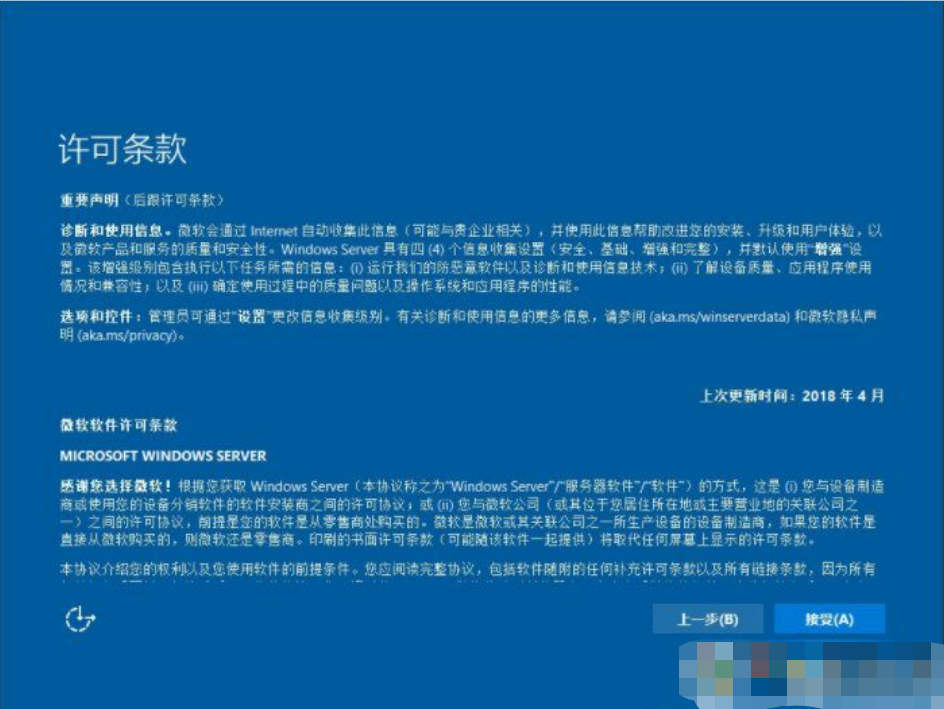
13、设置用户名和密码,自己要记住。
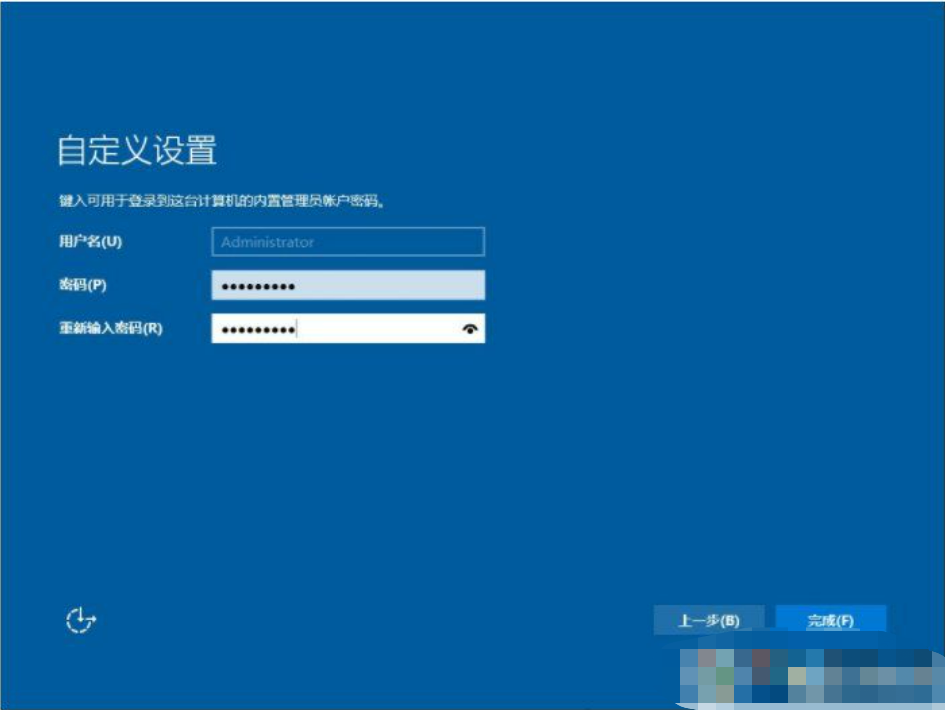
14、Windows server 2019安装完成,进入桌面,用户可以进行其它配置等操作了。
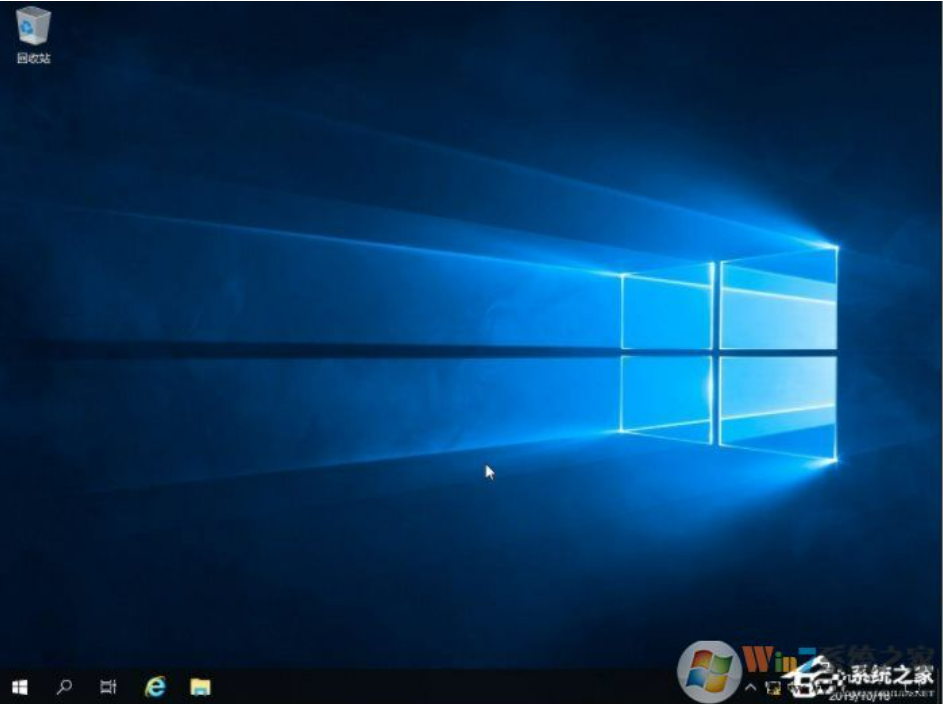
方法一:虚拟机安装Windows Server 2019服务器系统
1、创建一个虚拟机安装环境,安装镜像选择下载下来的Windows Server 2019 ISO镜像文件。
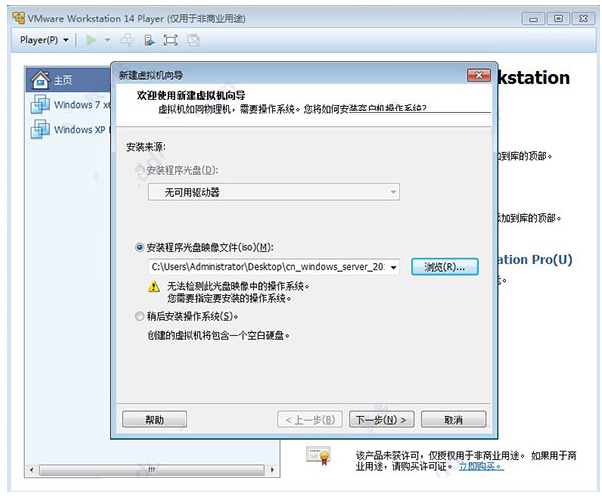
2、选择操作系统。
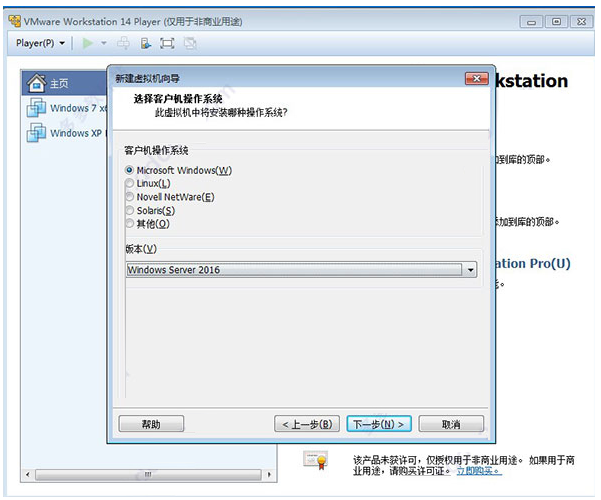
3、创建环境,安装环境创建之后,运行虚拟机,即可进入Windows Server 2019的安装操作界面,和win10系统的安装界面很像的,选择中文,点下一步。
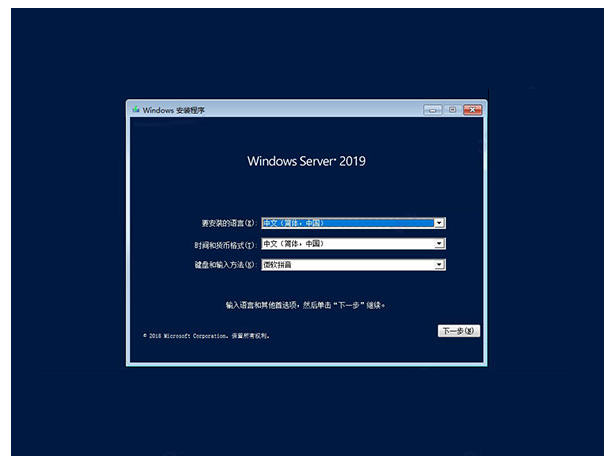
4、点击【开始安装】。
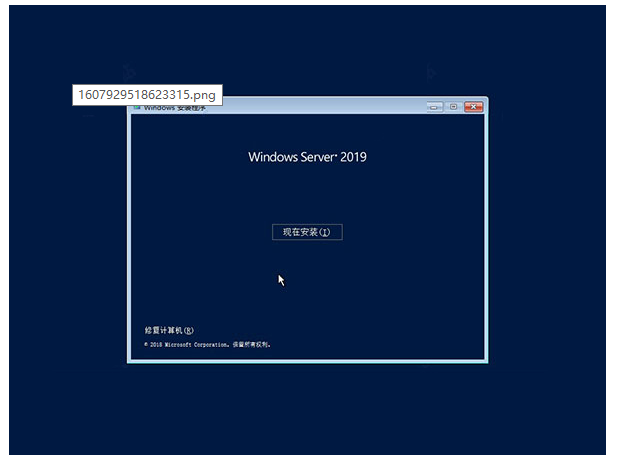
5、秘钥可以先选择“没有产品秘钥”选项。
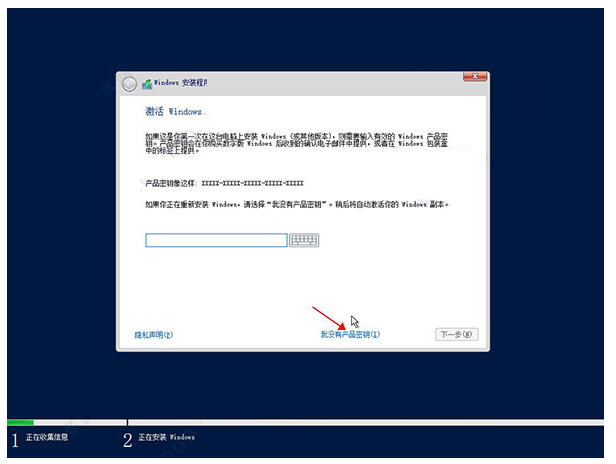
6、选择体验数据中心,点击下一步。
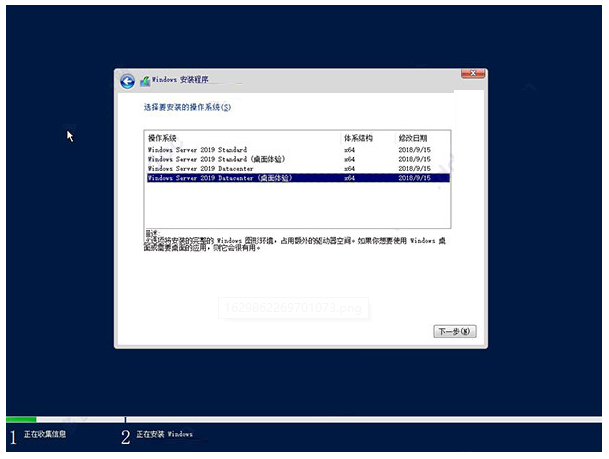
7、同意系统安装协议。
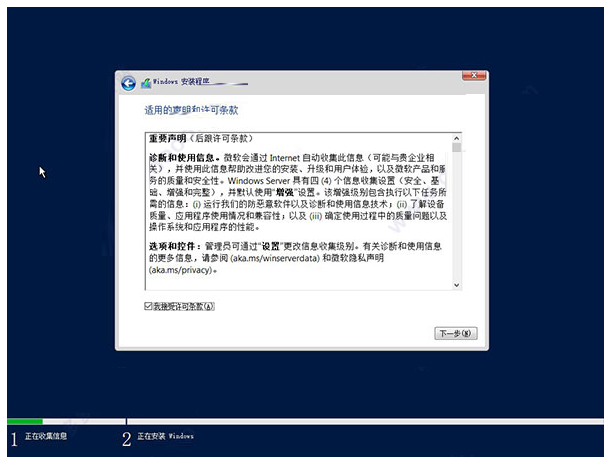
8、选择安装类型。
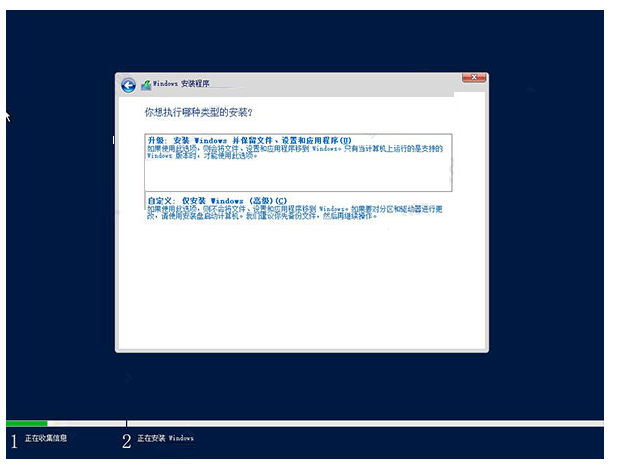
9、选择安装路径。
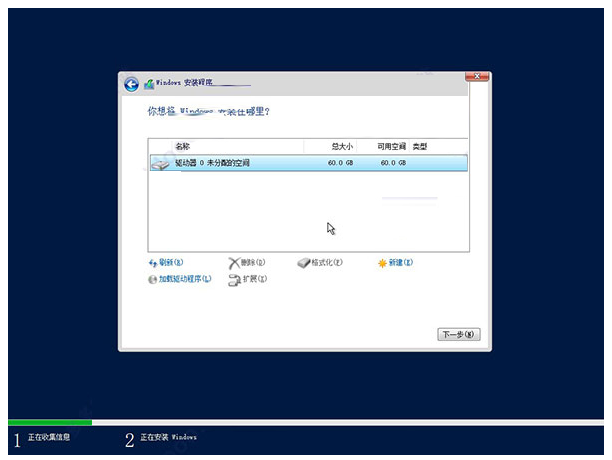
10、等待系统安装,大概10分钟。
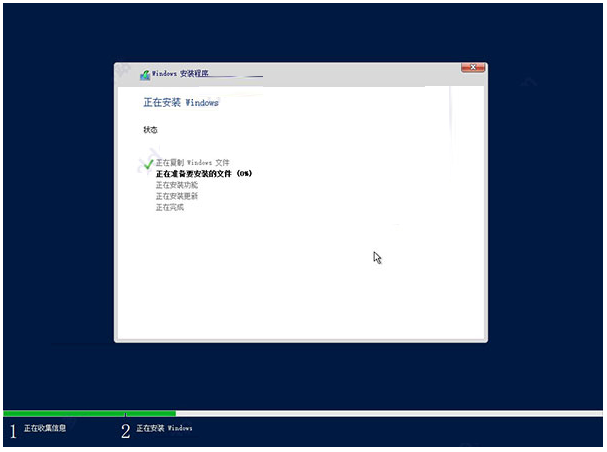
11、完成安装后重启,无需干预。
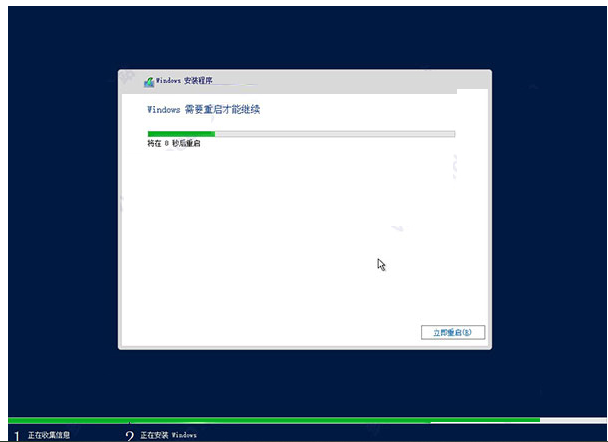
12、设置登录密码。
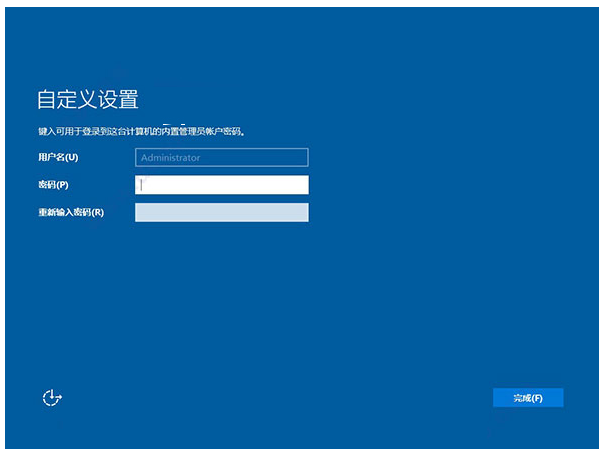
13、按“Ctrl”+“Alt”+“Delete”解锁。

14、开始系统是未激活的,这时候需要用到激活工具“win10sys.exe”了,打开,选择“一键激活”,点击“激活”选项即可,如下图所示:注意:在激活前,请手动关闭Windows Defender杀毒软件,不然可就直接杀掉。

注意事项:
由于采用虚拟机操作,划分的虚拟硬盘没有激活,所以只能够选择“自定义”,因为需要激活硬盘。
总结:
以上所述是小编给大家介绍的windowsserver 2019系统安装教程,希望对大家有所帮助,如果大家有任何疑问欢迎给我留言,小编会及时回复大家的!
 有用
26
有用
26


 小白系统
小白系统


 1000
1000 1000
1000 1000
1000 1000
1000 1000
1000 1000
1000 1000
1000 1000
1000 1000
1000 1000
1000猜您喜欢
- 联想一键还原,小编教你联想笔记本怎么..2018/03/07
- 小鱼重装系统图文教程2017/06/25
- windows系统下载教程2023/01/24
- 小白一键重装win8的步骤教程..2021/10/28
- 计算机内存不足,小编教你笔记本内存不..2017/12/23
- 电脑如何安装双系统的步骤教程..2022/04/12
相关推荐
- u盘装win7系统教程2017/01/01
- 一键ghost还原,小编教你如何用一键GHO..2018/05/08
- 深度一键还原如何恢复系统..2019/06/22
- 如何重装win7系统最简单方便..2016/10/14
- 小白一键重装系统手机版下载有没有..2022/08/24
- 苹果手机怎么连接电脑,小编教你怎么使..2017/12/26

















