重装系统重新分区方法教程
- 分类:教程 回答于: 2023年01月07日 10:05:00
工具/原料:
系统版本:win10系统
品牌型号:联想天逸510S
软件版本:小白一键重装系统 v.12.6.49.2290
方法/步骤:
方法一:手动系统分区
1.右键“此电脑”,挑选“管理方法”。
 2、在弹出的渠道中,选择“磁盘分区”。
2、在弹出的渠道中,选择“磁盘分区”。
 3、在窗口右下方可以看到硬盘,选择要分区的硬盘点击鼠标,选择要分区的硬盘点击,选择“压缩卷”。
3、在窗口右下方可以看到硬盘,选择要分区的硬盘点击鼠标,选择要分区的硬盘点击,选择“压缩卷”。

4、系统会计算出可以压缩的空间,输入必须压缩的空间,点击“缩小”按键。

5、缩小后,可以看到一个未分配的系统分区,右键点击鼠标,选择。“创建一个新的简易卷”。

6.点击新创建的简易卷指导页面,“下一步”。

7.再次“下一步”。

8.在这样的页面中,选择硬盘的文件格式用于新建简易卷,一般默认设置选择。“NTFS”可以,再一次“下一步”。
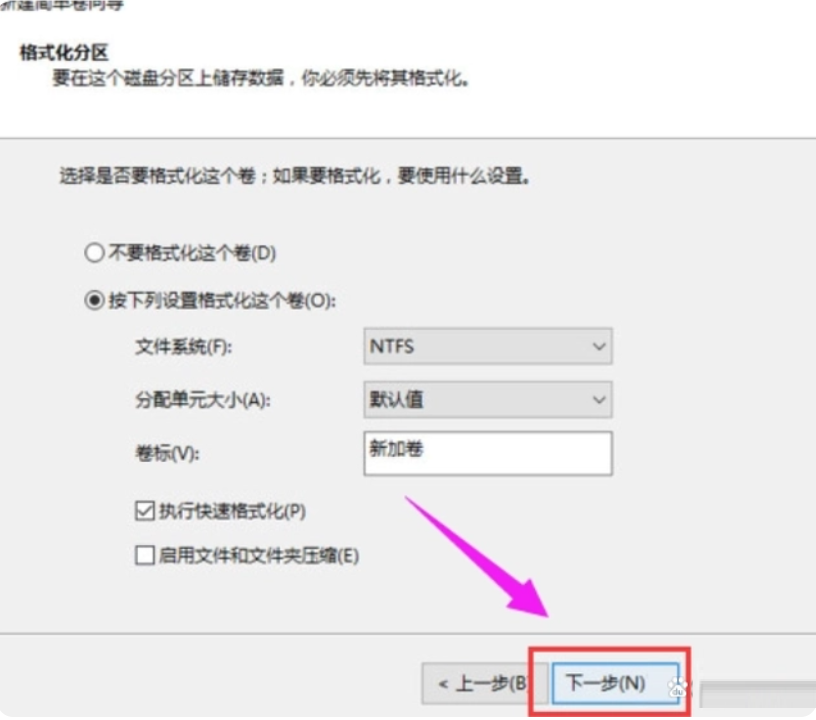
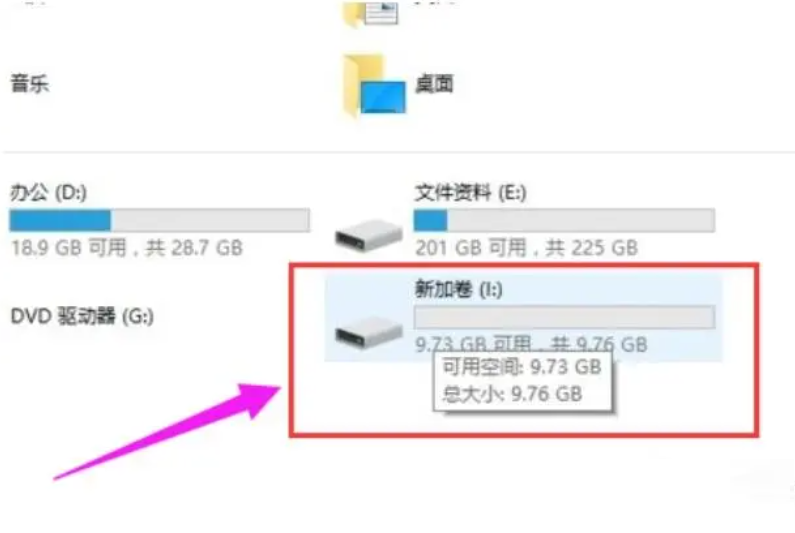

方法二:借助小白一键安装系统工具分区
1.选择要操作的电脑安装小白一键安装系统工具,再准备一个8GB以上U盘放入电脑开始制作启。

2.完成后将U盘插入电脑中,快速开机点按F12或者ESC快捷键设置启动U盘,进入pe界面选择小白pe系统进入。

3.进入pe系统,点击桌面DiskGenius分区工具即可对硬盘快速分区,注意硬盘分区有两种,假设使用的电脑没安装过win7系统,那安装win10系统要选择GUID类型。(注意假如是全盘分区,先全盘删除磁盘分区再进行重新分区,此时分区中会格式化硬盘,导致文件丢失,有重要文件的可以提前移走到别的U盘上储存。)

4.若当前使用的电脑安装过win7或者正在使用的就是win7系统,那么分区类型选MBR分区即可。
 总结:以上是小编和大家分享的重装系统重新分区方法教程,重装系统分区操作十分简单,依据上述教程一步步的去执行就可以,希望以上的内容可以帮到大家。
总结:以上是小编和大家分享的重装系统重新分区方法教程,重装系统分区操作十分简单,依据上述教程一步步的去执行就可以,希望以上的内容可以帮到大家。
 有用
26
有用
26


 小白系统
小白系统


 1000
1000 1000
1000 1000
1000 1000
1000 1000
1000 1000
1000 1000
1000 1000
1000 1000
1000 1000
1000猜您喜欢
- 电脑还原系统后连不上网怎么办..2022/06/20
- 图文演示一键装机win7系统教程..2021/07/26
- 电脑一开机就蓝屏怎么办2022/08/08
- 宏碁一键重装系统图文教程..2016/11/02
- 32位系统支持多大内存2023/02/20
- 一键重装系统步骤教程2023/01/11
相关推荐
- ipad怎么截图2020/07/05
- 电脑联网显示无internet怎么办..2020/08/31
- 电脑格式化后能恢复数据吗..2023/04/19
- 电脑磁盘被写保护怎么解除教程..2021/10/03
- 键盘打不出字怎么回事只能打字母..2022/01/22
- 小白数据恢复软件如何使用..2023/03/28

















