一键极速重装系统怎么样
- 分类:教程 回答于: 2023年01月11日 15:30:00
一键极速重装系统怎么样?不少网友都有这样的疑问,当电脑出现系统问题是就需要进行重装了,那么使用一键极速重装系统可靠吗,下面小编就来给大家做一个一键极速重装系统介绍。
工具/原料:
系统版本:win7旗舰版
品牌型号:三星NP930QCG-K01US
软件版本:极速系统装机大师v2019
方法/步骤:
一、一键极速重装系统介绍
极速系统装机大师也被称为一键极速重装系统工具,可实现极速装机,并且拥有五大优势:
1、一键操作。操作简单,无需任何技术即可完成整个系统重装,只需鼠标单击"下一步"即可完成系统重装。
2、系统纯净。智能检测当前电脑配置信息,自动分析适合电脑配置的最佳重装系统版本,不强制安装,保证系统可运行。

3、人性化设计。支持系统备份还原。并在重装过程中提供电脑联系人与文件资料的备份操作,确保重要资料的完整、不丢失。
4、多元化系统版本选择。内置XP、Win7(32位/64位)、Win8(32位/64位)、Win10(32位/64位)、Win11(64位)供用户选择安装, 提高了重装系统的可选择性和灵活性。
5、智能化一键检测机制。新加入智能化/硬件检测机制,可谓是一款全智能安装系统的管家。
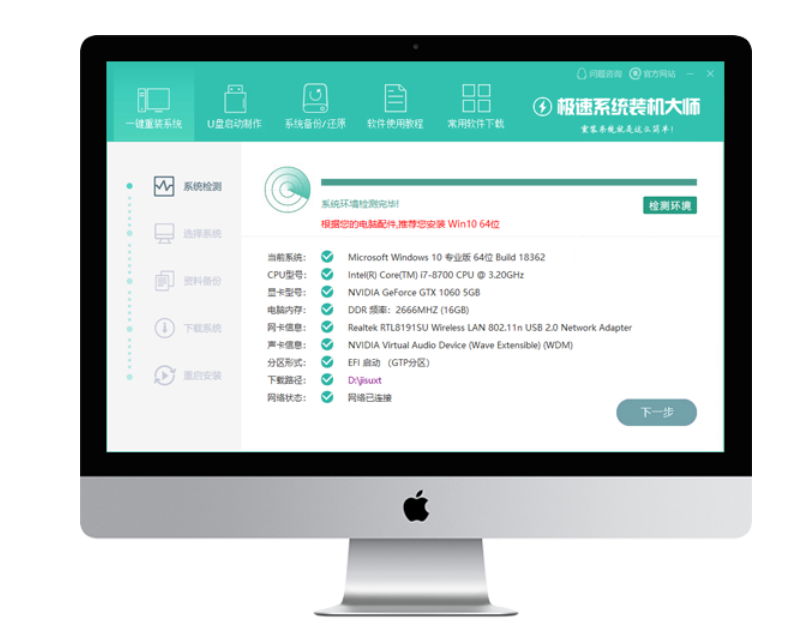
二、四步完成系统重装
1、检测系统。下载软件完软件后正常打开("极速一键重装系统"), 程序会默认检测当前系统环境,检测完成后,点击"下一步"。

2、选择系统。极速一键重装系统已为您推荐适合电脑配置的系统版本,用户也 可选择XP,Win7,Win8或Win10,点击"下一步"。
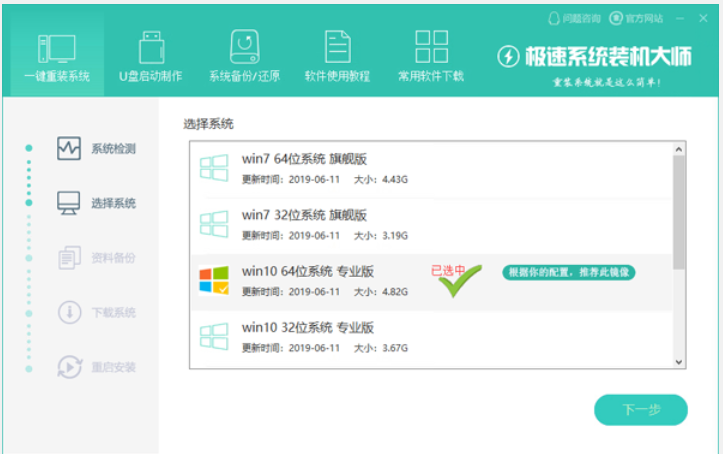
3、下载系统。到了这一步时用户即可离开电脑,程序会全自动完成重装步骤。为防止出现安装失败,用户也可以选择"U盘启动制作"进行U盘装机。
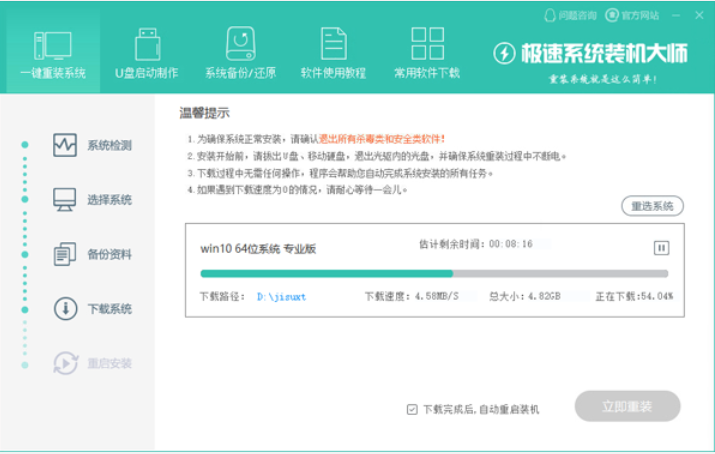
4、自动重启并全自动安装。

拓展内容:关于一键极速重装系统更多相关知识分享
总结:
以上就是小编整理分享的一键极速重装系统介绍,希望大家能够了解。
 有用
26
有用
26


 小白系统
小白系统


 1000
1000 1000
1000 1000
1000 1000
1000 1000
1000 1000
1000 1000
1000 1000
1000 1000
1000 1000
1000猜您喜欢
- 小白一键重装系统win7教程2017/07/19
- 电脑运行速度慢原因是什么..2022/12/18
- 小白装机工具安装电脑双系统教程..2021/11/07
- 无线网卡是什么2015/07/04
- win7小工具打不开2015/06/09
- 系统重装大师使用教程2016/11/05
相关推荐
- 如何用360重装系统2022/06/21
- win10系统重装win7教程2016/11/13
- 口袋装机一键装机软件的使用教程..2022/01/15
- 光盘如何重装系统教程2022/11/21
- 联想重装系统教程2022/10/15
- 电脑上win11现在能安装嘛2021/07/16

















