重装系统win如何操作
- 分类:教程 回答于: 2023年01月15日 15:35:00
u盘能够拿来存储也可以转移文件,而且还能够用来制作启动盘重装系统,很多用户想了解重装系统win怎么操作,其实可考虑借助好用的装机工具轻松实现,下文就给大家展示下重装系统win操作方法,大家一起来学习了解一下吧。
工具/原料:
系统版本:windows系统
品牌型号:联想thinkpad e490
软件版本:魔法猪装机大师v2290+咔咔装机软件v2290
方法/步骤:
方法一:使用魔法猪装机大师工具U盘重装系统win7
1、重装系统win怎么操作呢?我们首先下载安装魔法猪装机大师工具,插入空白u盘到电脑上,打开软件之后选择制作系统,点击开始制作按钮。
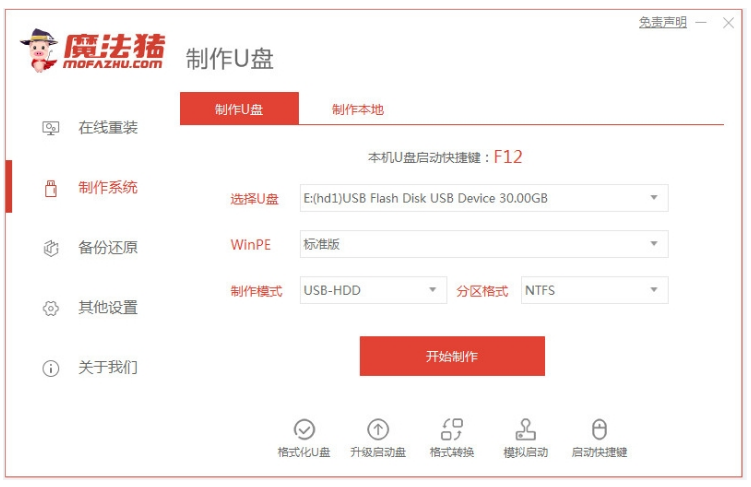
2、选择我们需要安装的win7系统,点击开始制作u盘启动盘。

3、装机软件制作u盘启动盘成功之后,可以先预览需要安装的电脑主板的启动热键,再拔除u盘退出。

4、插入制作好的u盘启动盘进需要安装的电脑上,开机不断按启动热键进启动界面,选择u盘启动项按回车确定进入pe系统。鼠标点击打开魔法猪装机工具,选择需要的win7系统安装到c盘上。
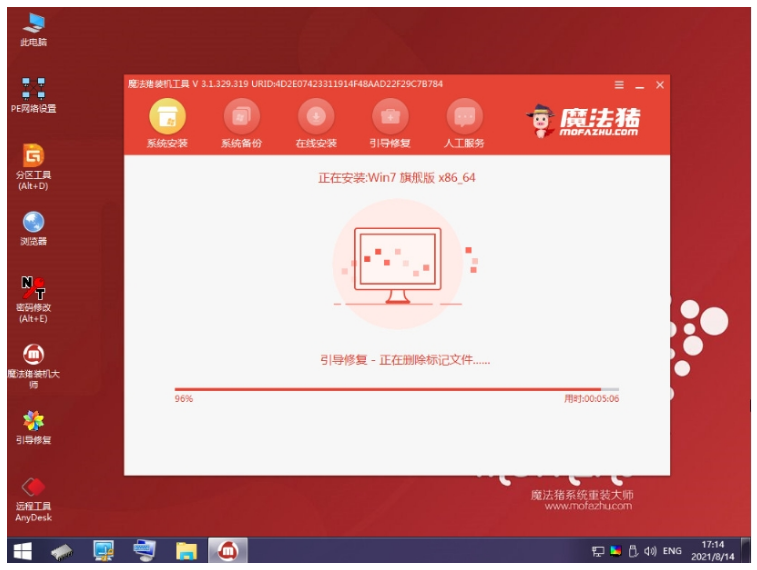
5、装机软件此时将会自动开始安装,提示安装完成后,点击立即重启。

6、重启电脑后,直至电脑进入到新的系统桌面即可正常使用。

方法二:使用咔咔装机工具U盘重装系统win10
1、下载安装咔咔装机工具到电脑上,并将u盘插入电脑,选择“U盘模式”进入界面中。
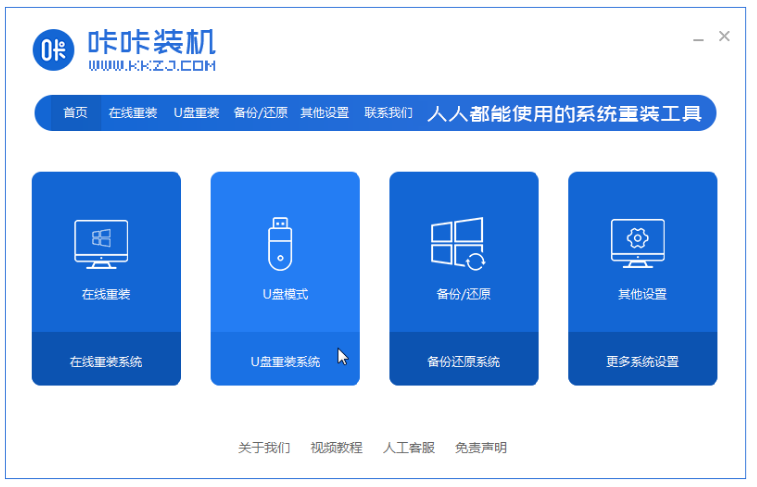
2、咔咔装机此时将会开始检测到刚刚的U盘,点击“开始制作”按钮。
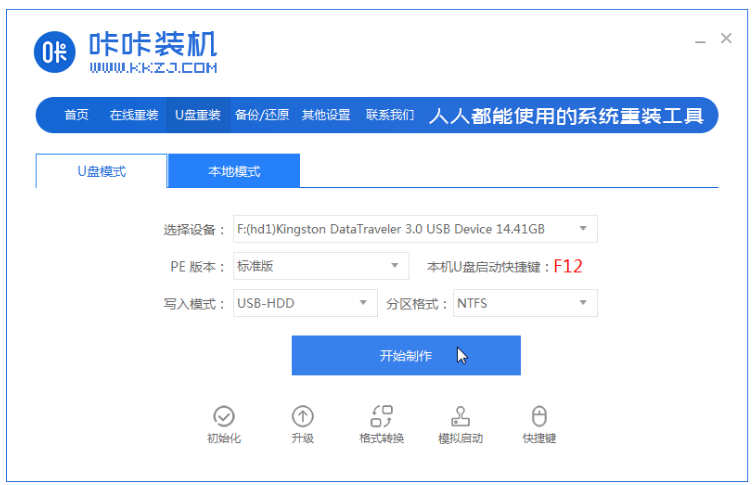
3、选择我们需要安装的系统,点击“开始制作”按钮。
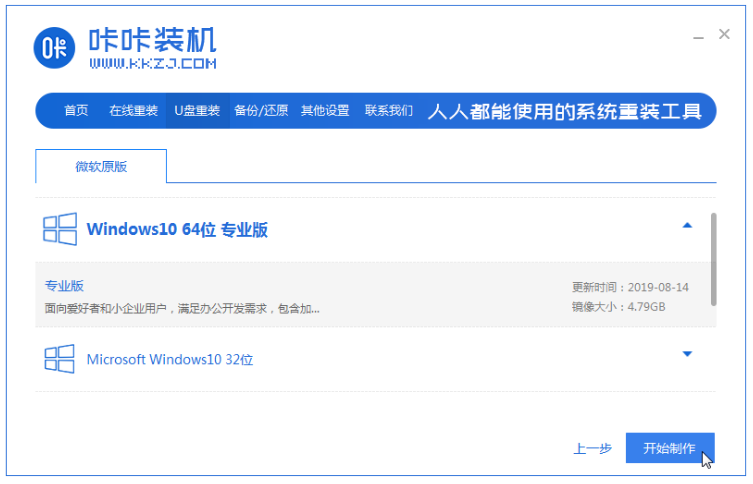
4、耐心等待装机软件给出提示“启动u盘制作成功”后,点击重启电脑。
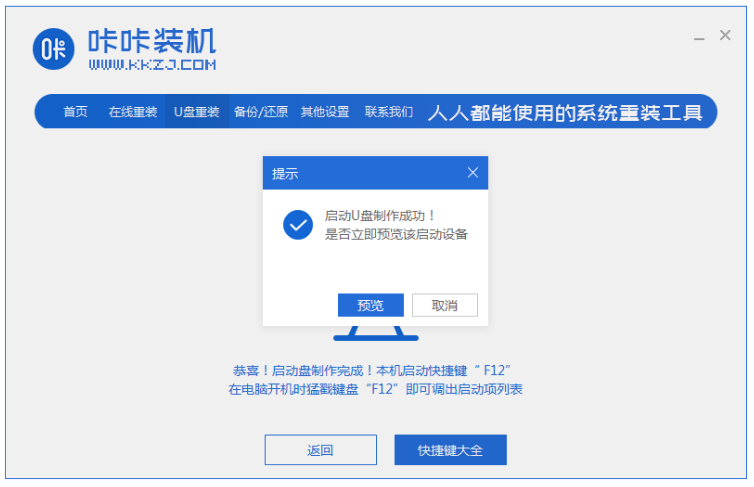
5、确认好电脑的启动快捷键到底是哪个,再将u盘拔出来插入到需要安装win10的电脑接口。

6、通过键盘上下键选择然后按下回车键进入pe系统继续安装的操作。

7、选择win10系统进行安装等等操作。

8、接着将目标分区改为“磁盘C”,点击“开始安装”。

9、安装完重启电脑之后,直至进入全新系统U盘重装系统完成。
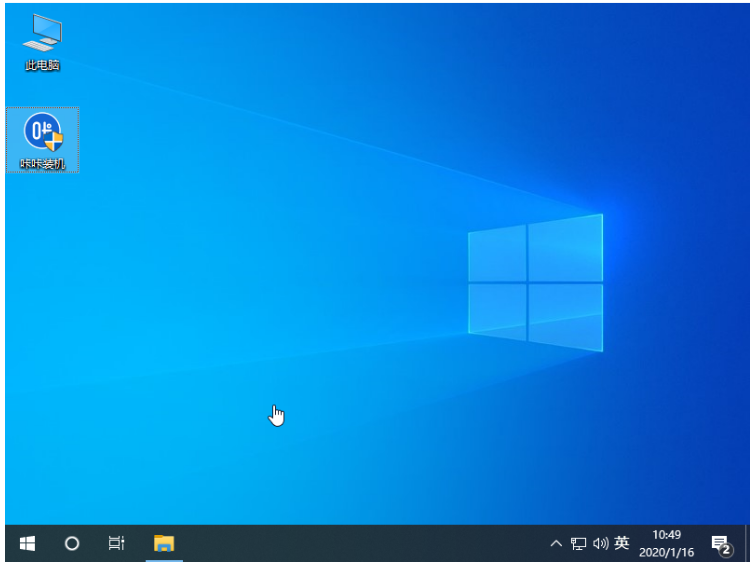
总结:
方法一:使用魔法猪装机大师工具U盘重装系统win7
1、打开魔法猪装机大师工具,点击开始制作win7 u盘启动盘;
2、插入启动盘启动电脑进入pe系统,打开魔法猪装机工具安装win7系统;
3、系统安装成功后重启电脑进入新的系统桌面即可安装成功。
方法二:使用咔咔装机工具U盘重装系统win10
1、先制作启动U盘;
2、接着安装电脑win10系统;
3、安装完重启电脑后进入新系统U盘重装系统完成。
 有用
26
有用
26


 小白系统
小白系统


 1000
1000 1000
1000 1000
1000 1000
1000 1000
1000 1000
1000 1000
1000 1000
1000 1000
1000 1000
1000猜您喜欢
- 联想官方售后服务中心官网怎么查找..2022/10/09
- 关闭笔记本触摸板2015/06/04
- 电脑重装系统的步骤2022/11/04
- 不会重装系统怎么办?2022/08/22
- 重装系统的软件卸载教程2022/11/17
- 联想小新I2000-ISE电脑如何重装系统..2023/04/03
相关推荐
- 重装系统的教程是什么2022/12/03
- 小米重装系统教程2022/08/18
- 黑云一键重装系统失败进不去如何解决..2023/02/20
- u盘不显示盘符原因及解决办法..2016/11/05
- 一键重装系统硬盘图文教程..2016/10/28
- 电脑重装系统要多久2022/11/08

















