小白一键重装系统怎么操作
- 分类:教程 回答于: 2023年01月16日 09:45:00
因为现在很多用户都会使用一键重装系统来安装win10系统使用,但是有些小伙伴只是知道小白一键重装系统,却不知道具体的小白一键重装系统如何操作,下面小编将会具体地提供win10小白一键重装系统方法步骤,有需要的小伙伴们可以酌情参考。
工具/原料:
系统版本:windows10系统
品牌型号:戴尔 灵越15
软件版本:小白一键重装系统v2290
方法/步骤:
方法一:制作u盘安装windows10系统(电脑不能进系统的情况)
1、我们首先要在可用的电脑下载安装小白一键重装系统工具,插入一个8g以上的空白u盘到电脑接口上,打开制作系统模式之后,点击开始制作。

2、选择我们需要安装的win10系统,接着点击开始制作启动盘。
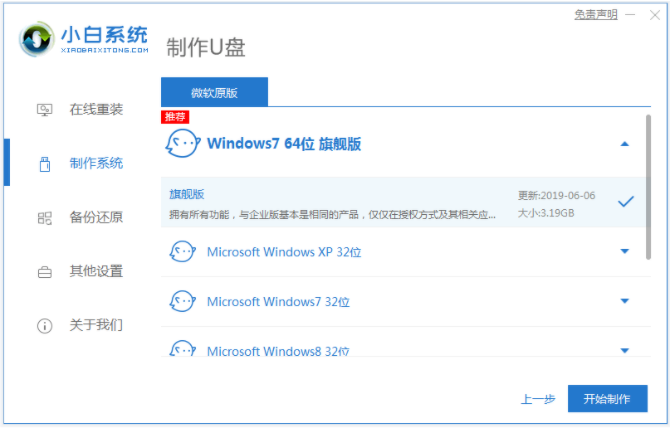
3、当制作完成之后,快速预览需要安装的电脑主板的启动热键,再拔掉u盘退出。
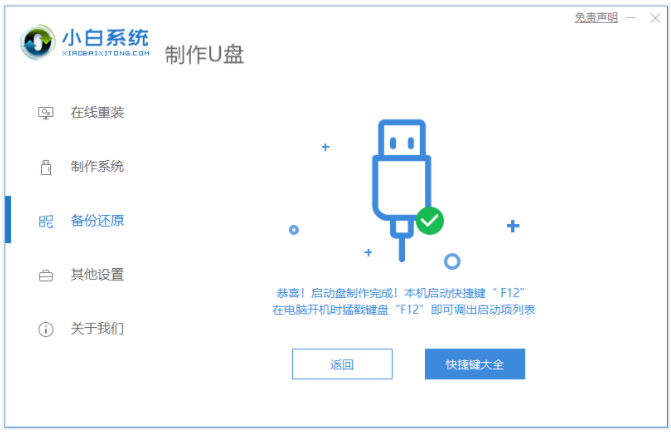
4、插入u盘启动盘到需要安装的电脑中,开机不停按启动热键进启动界面,选择u盘启动项按回车键进入第一项小白pe系统界面。
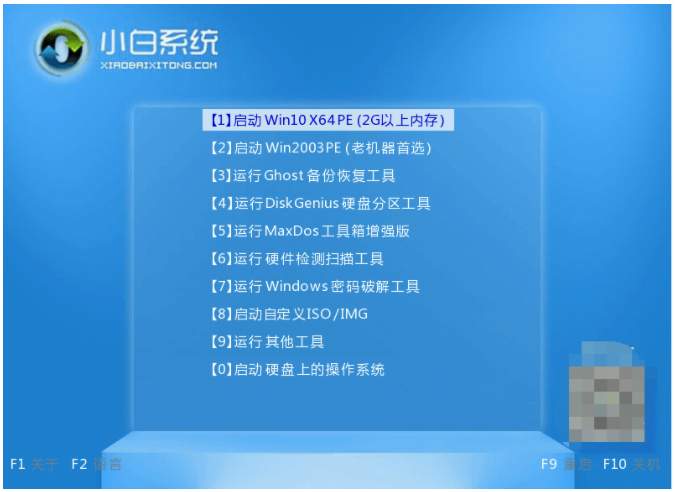
5、接着双击打开小白装机工具安装系统到c盘,耐心等待装机软件自动安装,完成之后,点击立即重启。
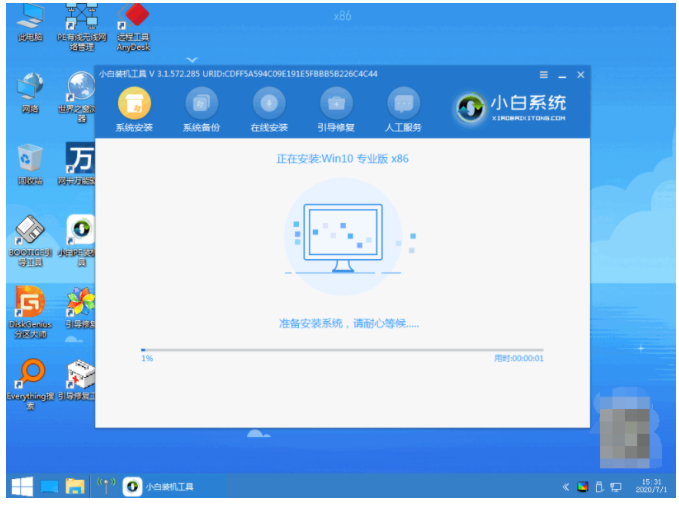
6、耐心等待,直至电脑进入到新的系统桌面即说明安装成功。
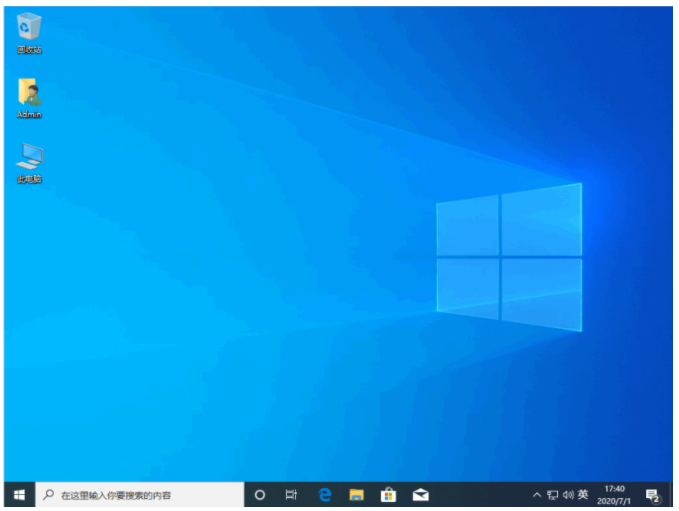
方法二:在线全自动进行安装windows10系统(电脑能进系统的情况)
1、首先需要打开下载安装好的小白一键重装系统工具,在线重装栏目下面选择我们需要安装的的windows10系统,点击下一步。
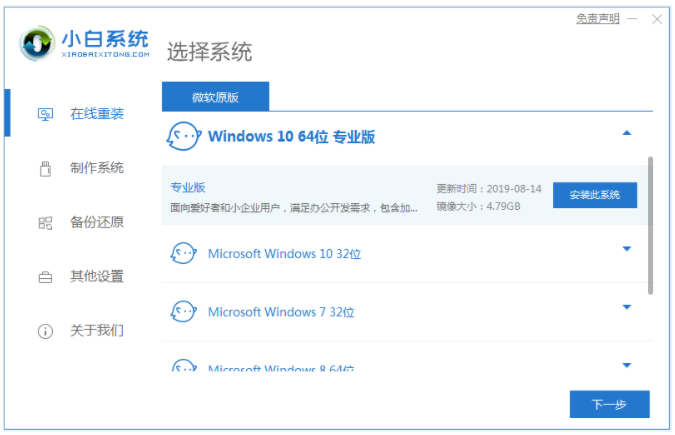
2、装机工具此时将会进入自动安装阶段,耐心等待装机软件下载系统镜像,提示部署完成将会自动重启电脑,无需我们任何操作。
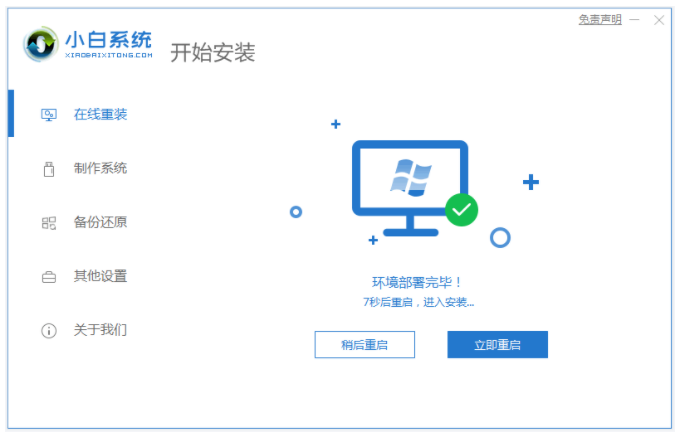
3、在开机选项的界面,选择第二项xiaobai-pe系统按回车键进入其中。
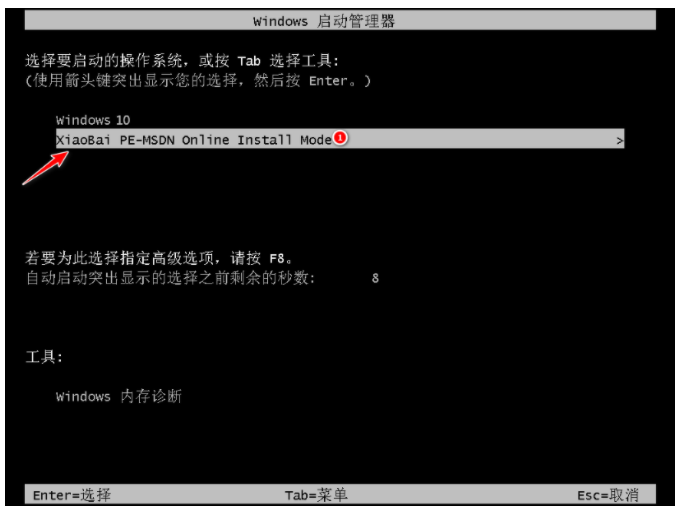
4、小白装机工具此时将会开始自动安装系统,安装完成后就再次点击立即重启。
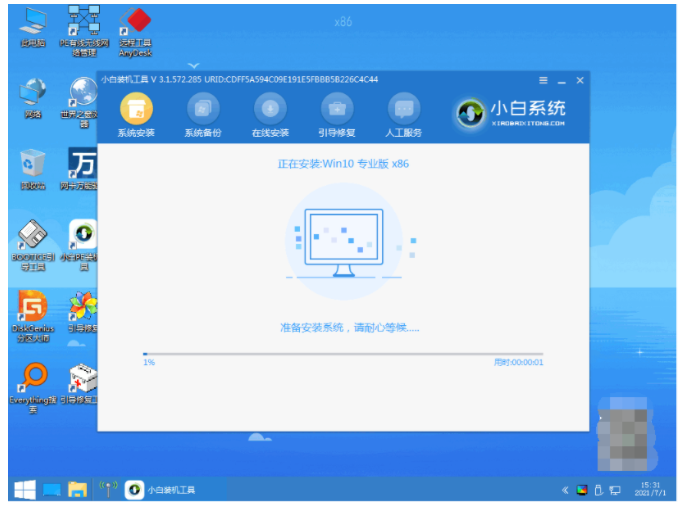
5、期间电脑可能会经过重启多次,这是正常现象,直至进入新系统桌面重装系统就完成了。

总结:
方法一:制作u盘安装windows10系统(电脑不能进系统的情况)
1、打开小白一键重装系统工具,插入u盘点击开始制作;
2、选择win10系统开始制作启动盘,选择进入小白pe系统;
3、直至进入到新的系统桌面即可正常使用。
方法二:在线全自动安装windows10系统(电脑能进系统的情况)
1、打开小白一键重装系统工具,选择win10进行安装;
2、部署完成将会自动进行重启电脑,进入xiaobai-pe系统;
3、开始自动安装系统,安装完成后重启电脑即可开始正常使用。
 有用
26
有用
26


 小白系统
小白系统


 1000
1000 1000
1000 1000
1000 1000
1000 1000
1000 1000
1000 1000
1000 1000
1000 1000
1000 1000
1000猜您喜欢
- 绿色一键重装系统详细图文教程..2016/08/09
- 小米笔记本重装系统后没有声音怎么解..2023/04/02
- 如何完美一键重装系统2023/04/23
- 360一键重装大师怎么用2016/09/19
- 华硕天选怎么重装win7系统教程..2022/02/22
- 电脑开机黑屏没反应怎么办的解决方法..2021/12/05
相关推荐
- 最简单用u盘装win7系统教程2016/11/11
- 重装系统后没声音解决方法..2021/06/20
- 简述电脑系统哪个好用稳定..2023/01/24
- 超级详细xp安装win7ISO系统步骤..2016/12/18
- 电脑应用中毒如何处理2023/04/21
- pdf编辑器哪些软件好用2023/04/01

















