用盘重装系统如何操作
- 分类:教程 回答于: 2023年01月16日 12:05:00
小白一键重装系统工具可以支持在线重装、u盘等等各种各样重装系统的方法,比较适合不熟悉电脑的用户,那我们就来看看怎么操作吧。今天我来分享一下用盘重装系统操作过程讲解。
工具/原料:
系统版本:windows系统
品牌型号:惠普暗夜精灵8
软件版本:小白一键重装系统v2290
方法/步骤:
方法一:使用小白一键重装系统工具U盘进行重装win7系统
1、用盘重装系统怎么操作呢?需要先找来一台可用的电脑下载安装好小白一键重装系统工具打开,插入u盘到电脑上,选择u盘重装系统模式,点击开始制作。
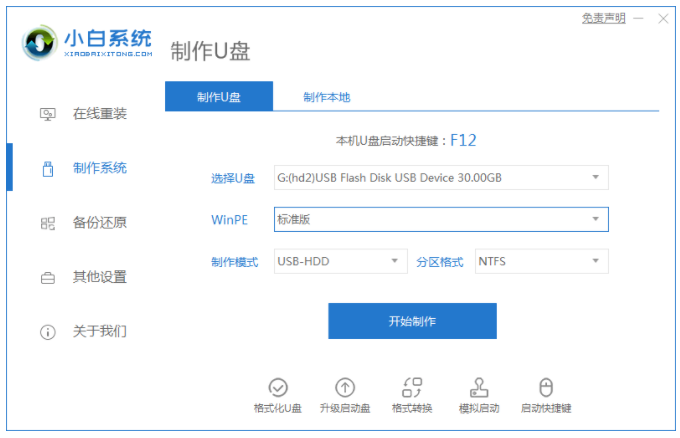
2、选择本次需要安装的windows操作系统,鼠标点击开始制作。
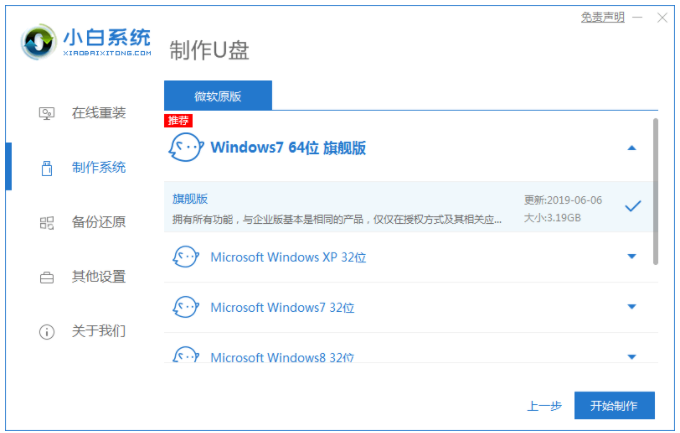
3、装机软件此时将会开始自动下载系统镜像和驱动等文件,提示完成后,可以先预览需要安装的电脑主板的启动热键,再拔除u盘退出。

4、插入u盘启动盘进电脑上,开机不断按启动热键进启动界面,选择u盘启动项按回车确定进入到pe选择界面,选择第一项pe系统按回车键进入。

5、电脑进入pe系统界面之后,打开桌面上的小白装机工具,选择本次需要安装的系统,点击安装。
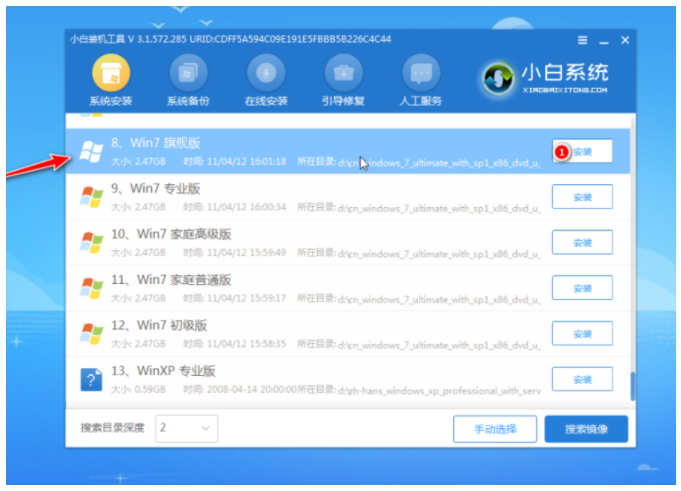
6、一般默认建议将系统安装到系统盘c盘,点击开始安装即可。
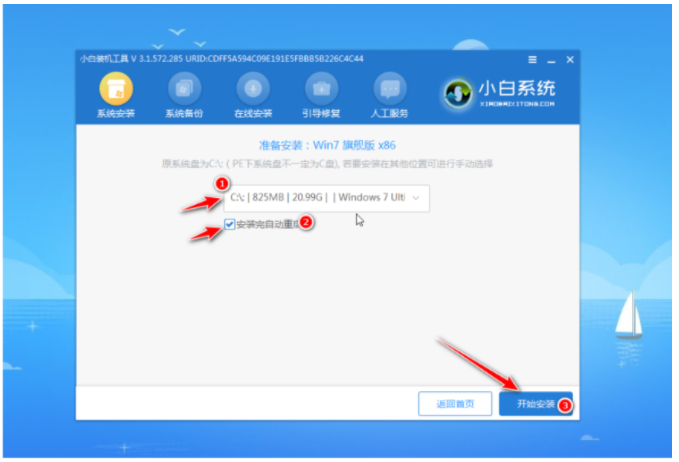
7、提示系统安装完成之后,点击立即重启电脑。
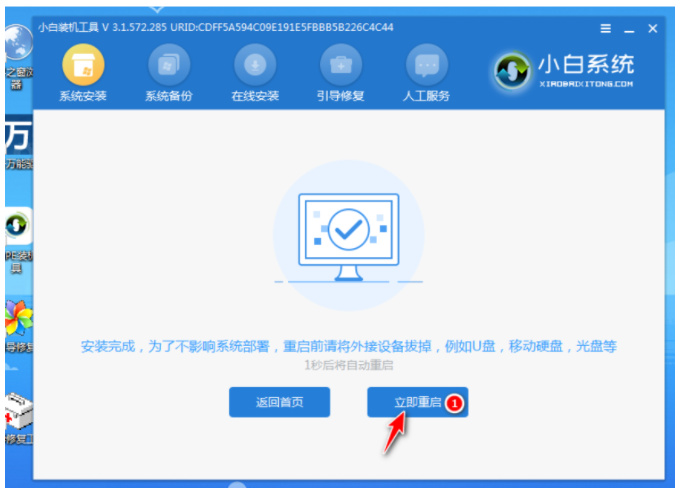
8、耐心等待,直至进入到新的系统桌面即说明安装完成。

方法二:使用小白一键重装系统工具U盘进行重装win11系统
1、首先下载安装小白一键重装系统工具到电脑上并运行,选择制作系统里的制作u盘选项,将u盘插入电脑上。
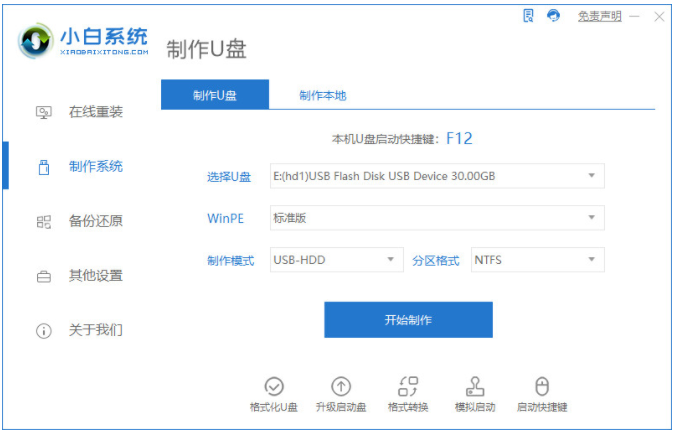
2、找到本次需要安装的系统版本,点击开始制作即可。
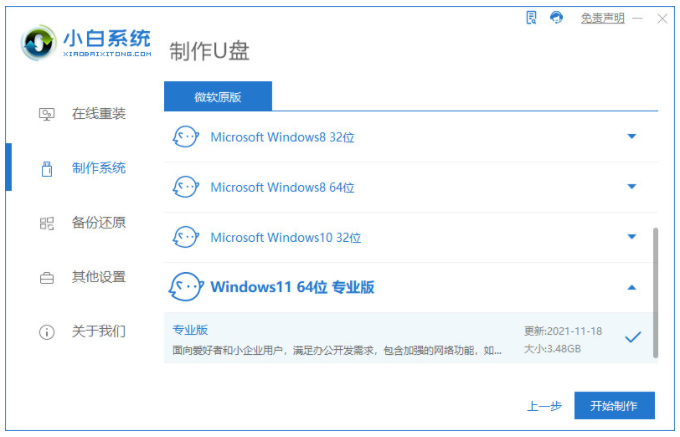
3、在制作u盘启动盘之前,大家记得要备份好重要资料,当弹出备份提示时,点击确定按钮。
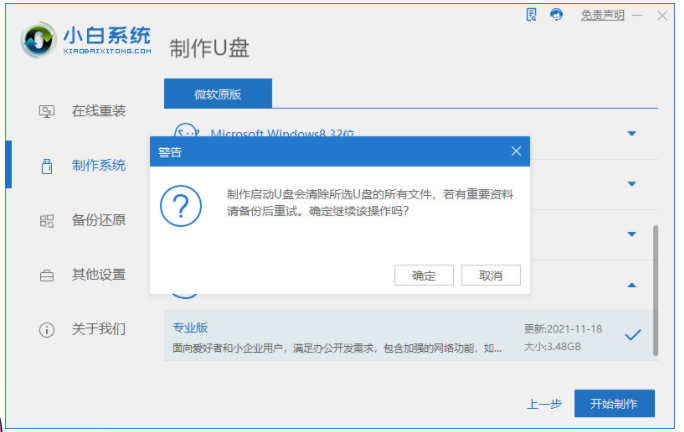
4、请大家耐心等待系统下载PE等资源。
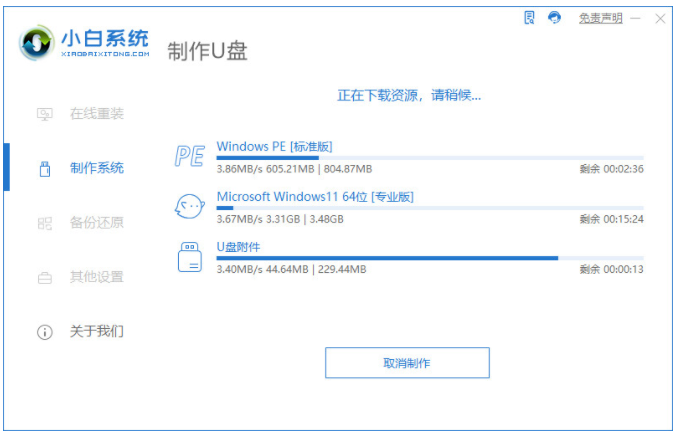
5、请大家耐心等待系统自动制作U盘启动盘。
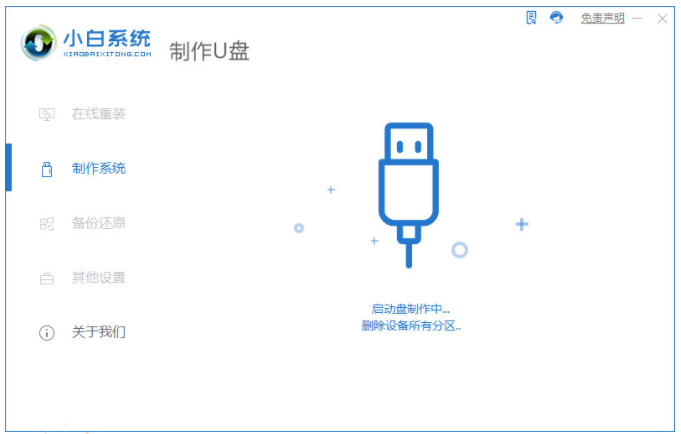
6、当提启动u盘制作成功之后,点击取消按钮。

7、进入到如以下界面的时候,选择Boot选项卡,接着将光标移动到Boot Option #1,按回车。
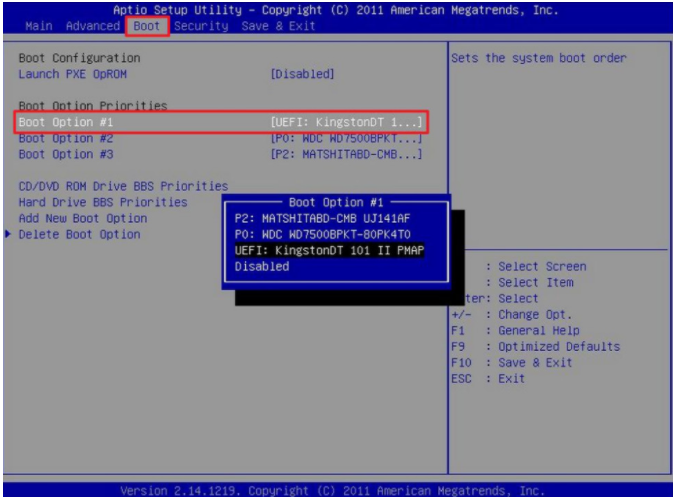
8、请大家耐心等待系统自动安装,无需我们任何操作。

9、提示安装完成之后,鼠标点击立即重启。

10、重启电脑之后,直至进入到新安装的系统桌面,完成。

总结:
关于用盘重装系统操作过程的全部内容小编就介绍到这里,不会安装的小伙伴可以参考上面的文章进行安装。希望以上内容能对你们有所帮助。
 有用
26
有用
26


 小白系统
小白系统


 1000
1000 1000
1000 1000
1000 1000
1000 1000
1000 1000
1000 1000
1000 1000
1000 1000
1000 1000
1000猜您喜欢
- 请师傅重装系统多少钱及重装方法..2023/04/11
- 新手一键重装系统流程方法..2023/02/13
- 小白一键装机官网下载重装系统教程..2023/01/10
- Win10系统下windows键没反应的解决方..2017/01/09
- 笔记本蓝屏怎么重装系统2022/12/19
- 小鱼重装大师软件的操作过程..2016/11/09
相关推荐
- 华硕系统重装图文教程2016/10/30
- 小白系统官网客服在哪里找..2022/11/25
- 如何用U盘重装系统图文教程..2016/10/26
- 机械革命重装系统后没有声音怎么 办..2023/04/20
- 联想小新V2000-ISE电脑重装系统步骤图..2023/05/05
- u一键重装系统win7教程2016/11/12

















