安装系统下载使用方法
- 分类:教程 回答于: 2023年01月18日 13:50:04
现在重装系统的方法有很多,其中十分常见的有u盘重装系统和一键重装系统,当电脑系统崩溃无法进入系统时使用u盘重装系统时十分稳妥的方法,下面小编就跟大家说说安装系统下载使用方法步骤。
工具/原料:
系统版本:windows系统
品牌型号:戴尔xps系列(XPS13、XPS15)
软件版本:小白一键重装系统v2290+小白三步装机版1.0
方法/步骤:
方法一:小白一键重装系统工具使用方法
1、安装系统下载使用方法是什么呢?下载安装小白一键重装系统工具,双击打开,插入的U盘到电脑,选择U盘模式,点击开始制作。
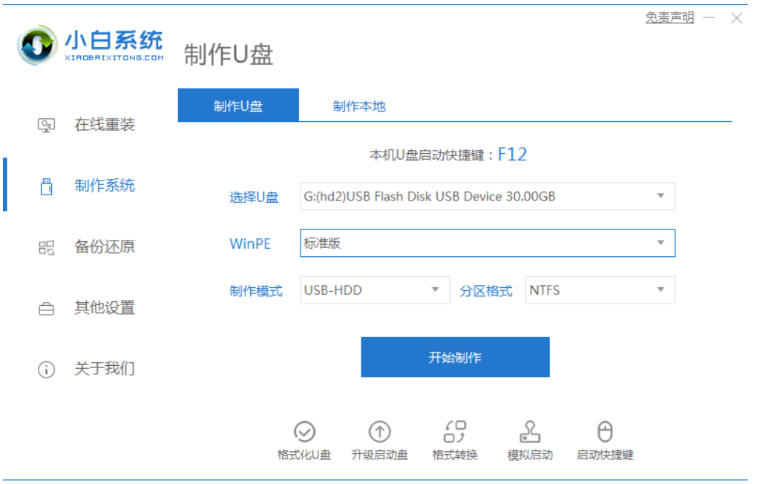
2、选择自己需要安装的操作系统。
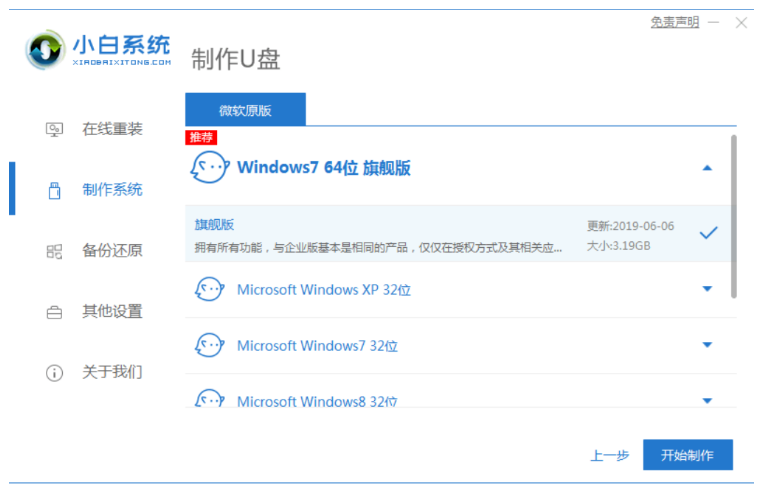
3、正在开始下载PE系统镜像文件,下载完成之后会开始制作U盘启动盘,当出现下面界面就说明制作成功了。

4、重启电脑的时候不断地按快捷键,在调出来界面我们选择USB的选项。
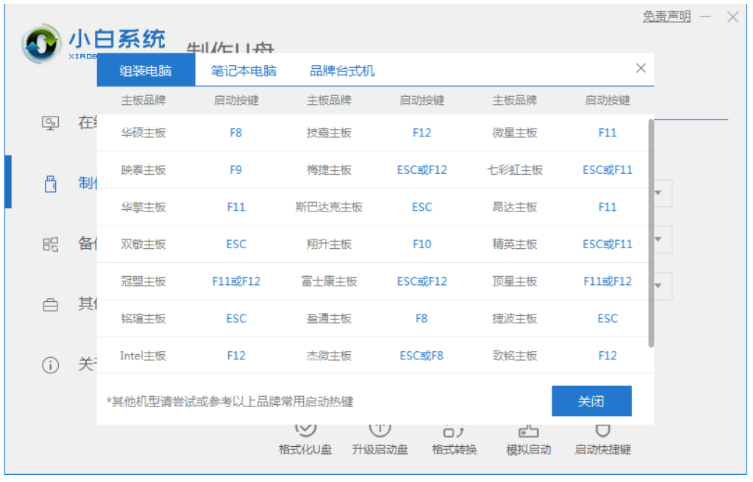
5、当电脑进入到PE系统桌面之后,此时将会自动弹出PE装机工具,勾选我们下载的Windows系统,目标分区选择你的系统盘(一般为C盘),点击安装系统。
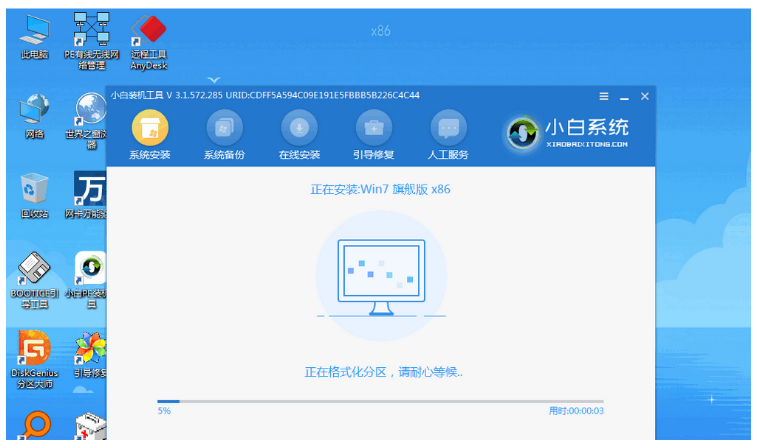
6、耐心等待,系统安装完成之后点击立即重启电脑。
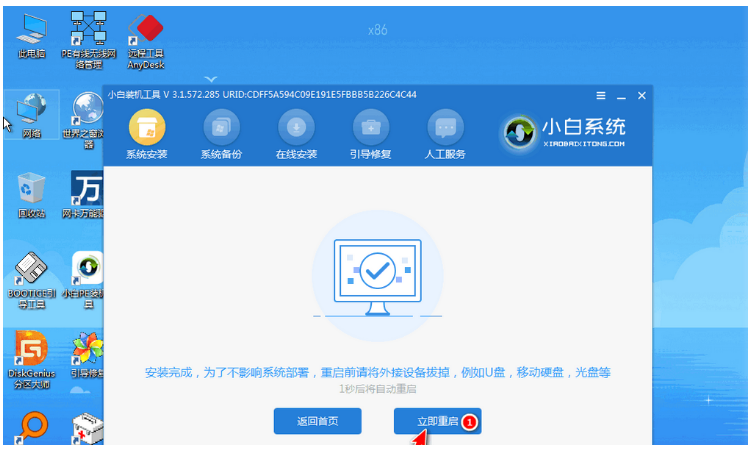
7、直至电脑进入win7系统啦。

方法二:小白三步装机版工具使用方法
1、首先下载安装小白三步装机版工具,双击打开,选择本次需要安装的windows7系统,点击立即重装。

2、此时电脑将会自动进入全自动安装环节。装机软件开始自动下载windows系统软件以及驱动程序等等。
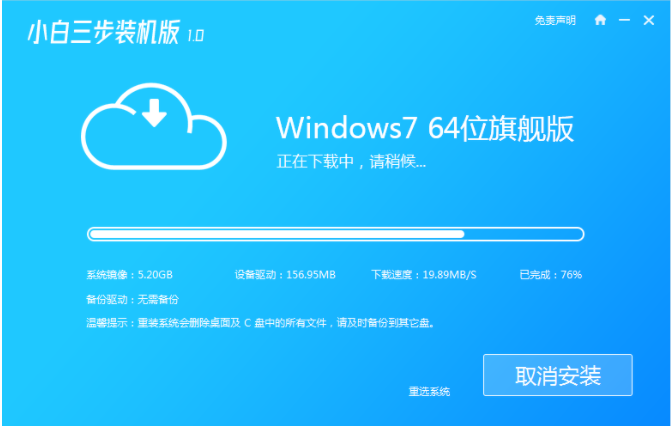
3、下载完成之后,请大家耐心等待软件自动部署安装环境等等。

4、部署完成之后,点击立即重启按钮。

5、重启电脑之后,选择第二项xiaobai-pe系统按回车键进入系统。
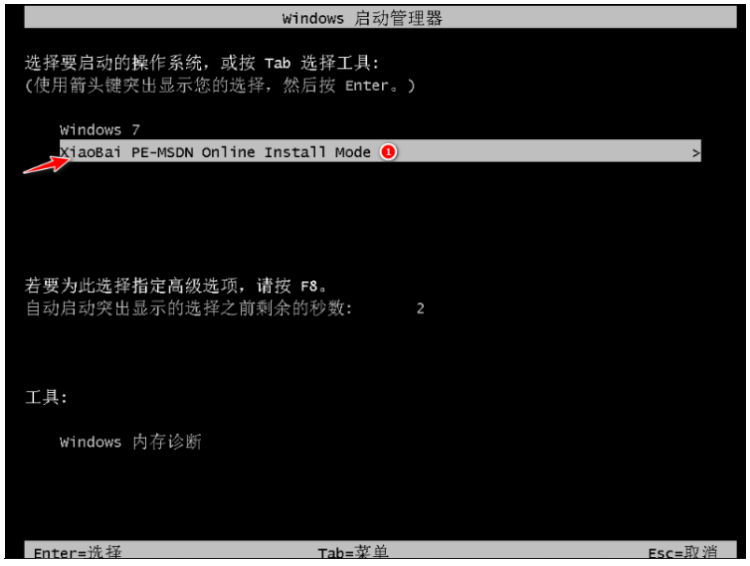
6、电脑进入pe系统之后,小白装机工具将会此时自动进行系统安装。

7、耐心等待软件系统安装成功之后重启电脑,重启电脑后等待安装完成进入系统桌面即说明完成了。

总结:
以上便是安装系统下载使用方法步骤,我们可以借助装机工具实现,使用起来都十分便捷,希望能帮到大家。
 有用
26
有用
26


 小白系统
小白系统


 1000
1000 1000
1000 1000
1000 1000
1000 1000
1000 1000
1000 1000
1000 1000
1000 1000
1000 1000
1000猜您喜欢
- 小编告诉你一键重装系统win7那个好用..2016/11/11
- 电脑怎么重装系统win10的教程..2023/04/29
- 电脑win10系统如何重装详细教程..2021/04/25
- 重装系统后没有声音怎么办..2022/06/21
- 重装系统后驱动坏了怎么办..2023/04/06
- 不满足win11升级要求怎么升级系统的教..2022/02/10
相关推荐
- win7一键重装系统,小编教你win7怎么一..2018/02/06
- 笔记本键盘坏了怎么办,小编教你笔记本..2018/03/30
- 怎么给笔记本电脑重装系统..2022/10/25
- 如何安装麒麟操作系统2023/01/22
- 盗版win10可以升级win11吗2021/07/31
- 360重装大师好用吗2022/12/02

















