大白菜pe装机工具如何使用
- 分类:教程 回答于: 2023年01月18日 15:35:02
通过u盘pe启动盘安装系统能够有效解决很多系统故障问题,不过很多新手小白不知道u盘pe如何装系统?我们可以借助大白菜pe装机工具得以实现,下面小编就教下大家大白菜pe装机工怎么使用。
工具/原料:
系统版本:win10、win7
品牌型号:联想yoga13
软件版本:大白菜超级U盘装机工具6.0
方法/步骤:
方法一:使用大白菜超级U盘装机工具的U盘启动功能进行win10的安装
1、大白菜pe装机工怎么使用呢?首先下载并安装大白菜装机工具到电脑。

2、下载Windows的镜像系统,并保存在U盘启动盘当中,又或者保存在电脑中除C盘以外的其他分区中。
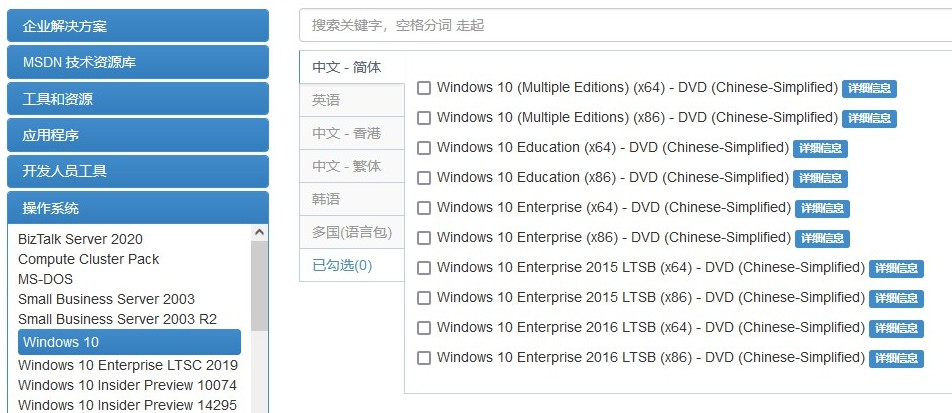
3、在大白菜官网查询我们需要重装系统的电脑型号的U盘启动快捷键。
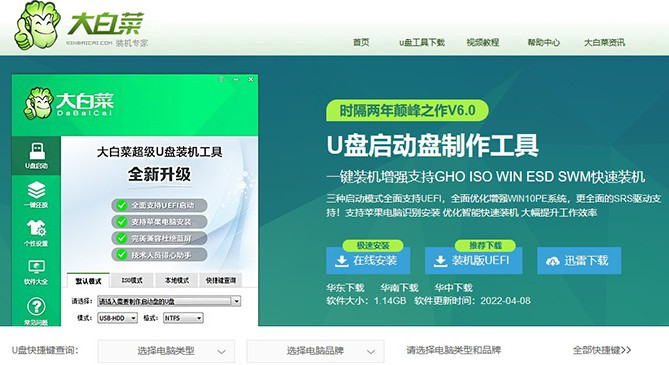
4、插入U盘启动盘到电脑上再重启电脑,出现开机画面时按下U盘启动快捷键,进入开机首选项界面,选中U盘并回车进入大白菜界面。

5、选择【1】Win10X64PE(2G以上内存),按回车键进入大白菜PE桌面。
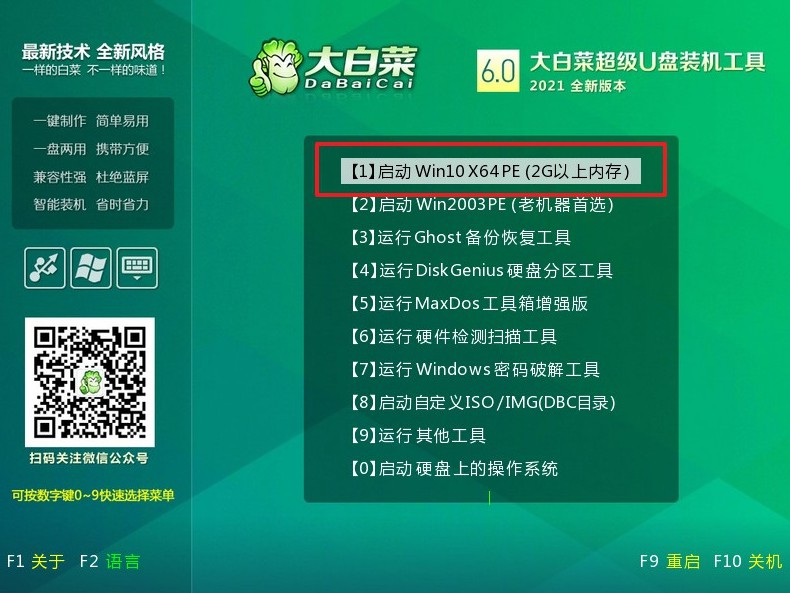
6、进入winpe桌面之后,点击打开装机软件,如下图所示勾选,安装系统在C盘,点击“执行”。
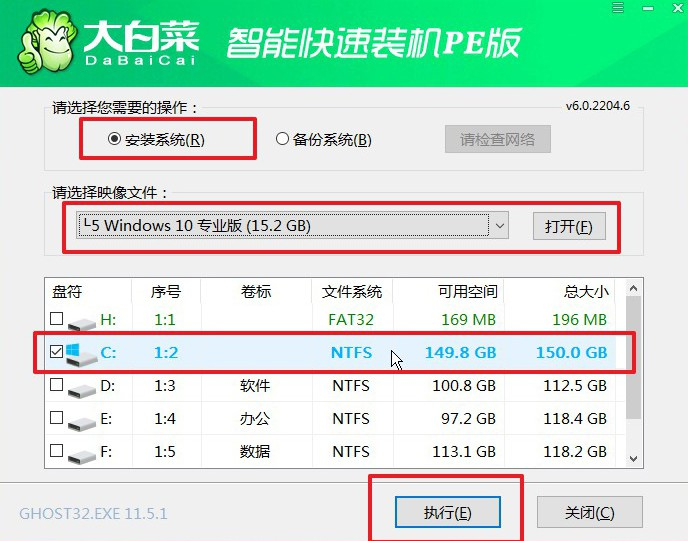
7、然后将会弹出一键还原窗口,默认勾选,点击“是”。
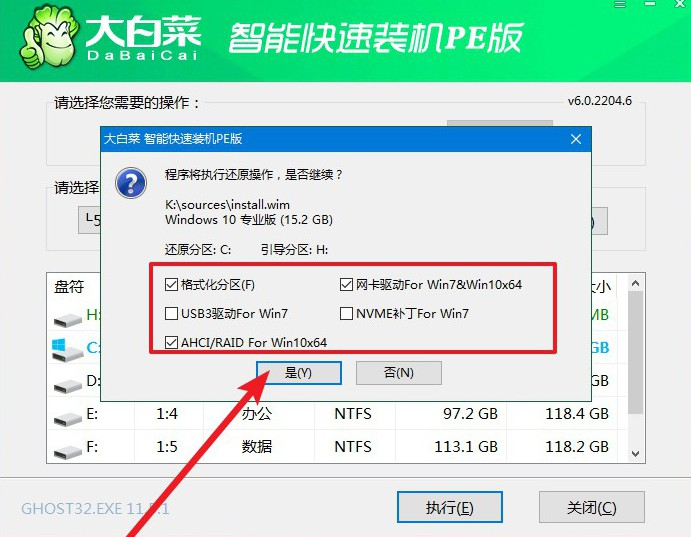
8、根据提示重启电脑,拔掉U盘,无需操作,软件会自动运行,电脑进入win10系统桌面代表重装完成。
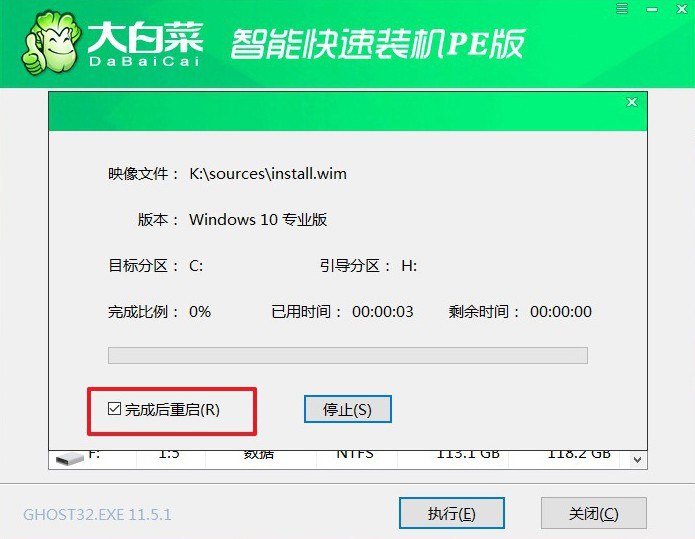
方法二:使用大白菜超级U盘装机工具的U盘启动功能进行制作U盘
1、首先下载安装大白菜软件,并插入u盘到电脑,点击一键启动制作U盘。
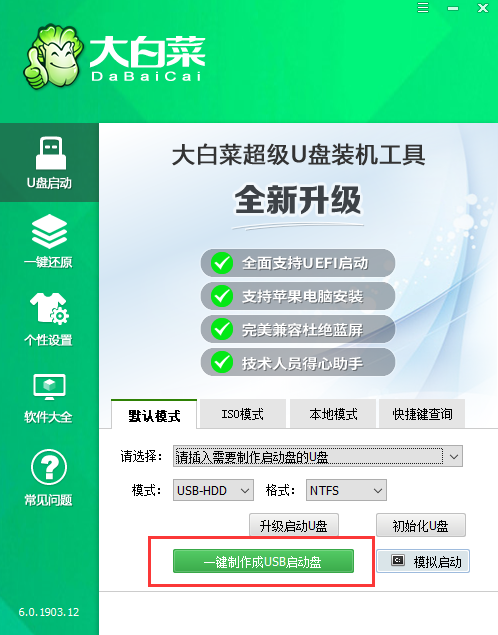
2、若出现制作失败的现象,能够尝试“首选方案”或者使用“备用方案”再次进行制作尝试。
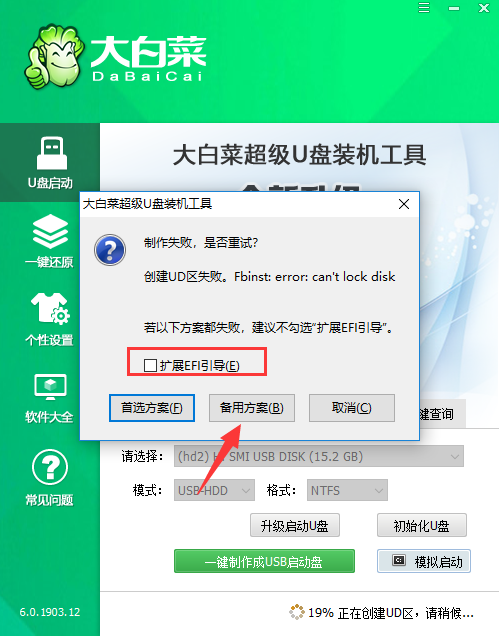
3、耐心等待U盘制作成功。
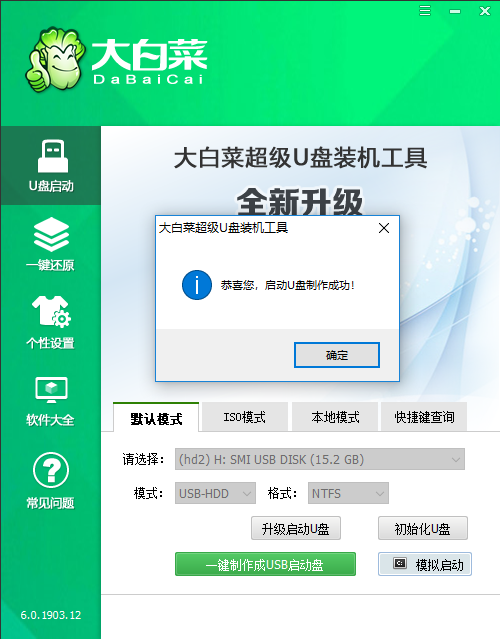
总结:
关于大白菜pe装机工具使用方法的全部内容就介绍到这里。不会操作的小伙伴可以参考上面的文章进行安装。希望以上内容能对大家有所帮助。
 有用
26
有用
26


 小白系统
小白系统


 1000
1000 1000
1000 1000
1000 1000
1000 1000
1000 1000
1000 1000
1000 1000
1000 1000
1000 1000
1000猜您喜欢
- 光盘映像文件怎么安装教程步骤..2022/09/25
- 详解win7能直接升级到win11吗..2021/07/09
- 电脑桌面壁纸怎么设置2023/05/12
- nvidia share可以关闭吗?关闭nvidia s..2022/02/17
- 解答win7旗舰版安装步骤2018/12/29
- 电脑黑屏开不了机2015/07/09
相关推荐
- 如何pdf转ppt2023/03/23
- 怎样重装win7系统步骤和详细教程..2022/04/24
- 电脑自动重装系统自己怎么弄?..2022/10/16
- 苹果电脑装双系统教程2022/09/10
- 一键重装系统教程2022/11/03
- 电脑一打印就蓝屏怎么办?..2022/07/22

















