解决电脑运行慢的有效方法
- 分类:教程 回答于: 2023年01月22日 13:15:00
电脑已经成为人们生活和工作中不可缺少的工具,对运行速度的要求也越来越高。但是使用时间长了难免会出现运行慢的现象。那么如何有效解决电脑运行慢呢?下面小编就来与大家分享下怎样解决电脑运行慢的问题。
工具/原料:
系统版本:win7旗舰版
品牌型号:华硕F83E42Se-SL
软件版本:装机吧装机工具 v3.1.329.319
方法/步骤:
方法一:一键重装系统
这个方法适用于在线安装,具体操作如下:
1、想要解决电脑运行慢,首先需要下载装机吧工具,打开后点击在线重装,选择要安装的系统版本,点击下一步。

2、勾线好要同时安装的其他应用程序。

3、等待下载安装系统所需要的各种资源。
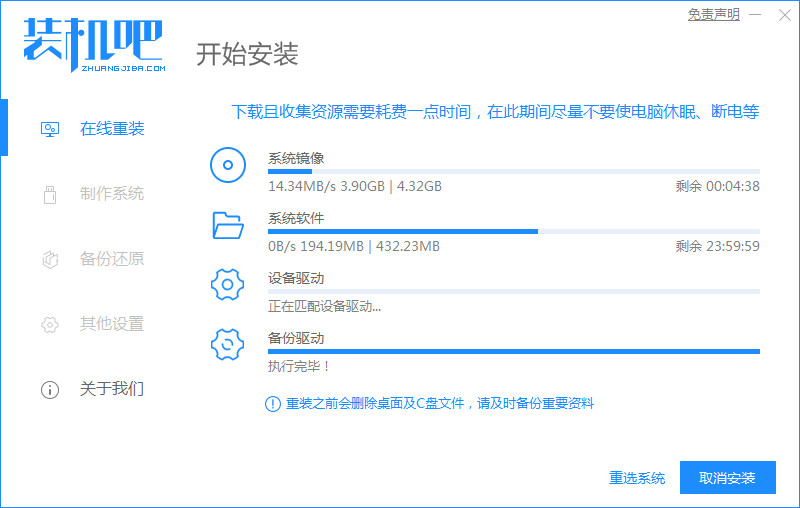
4、下载完毕后进入安装环境部署,提示部署结束后点击立即重启。

5、进入到启动管理器页面,选择第二项,回车。
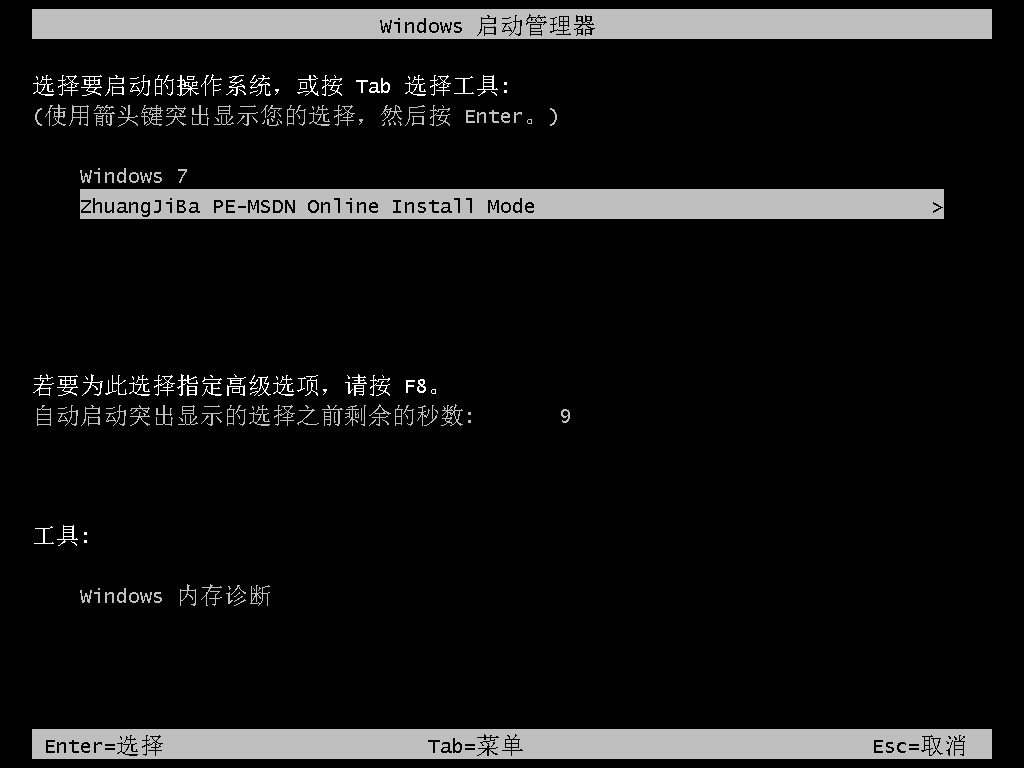
6、等待系统自动安装。
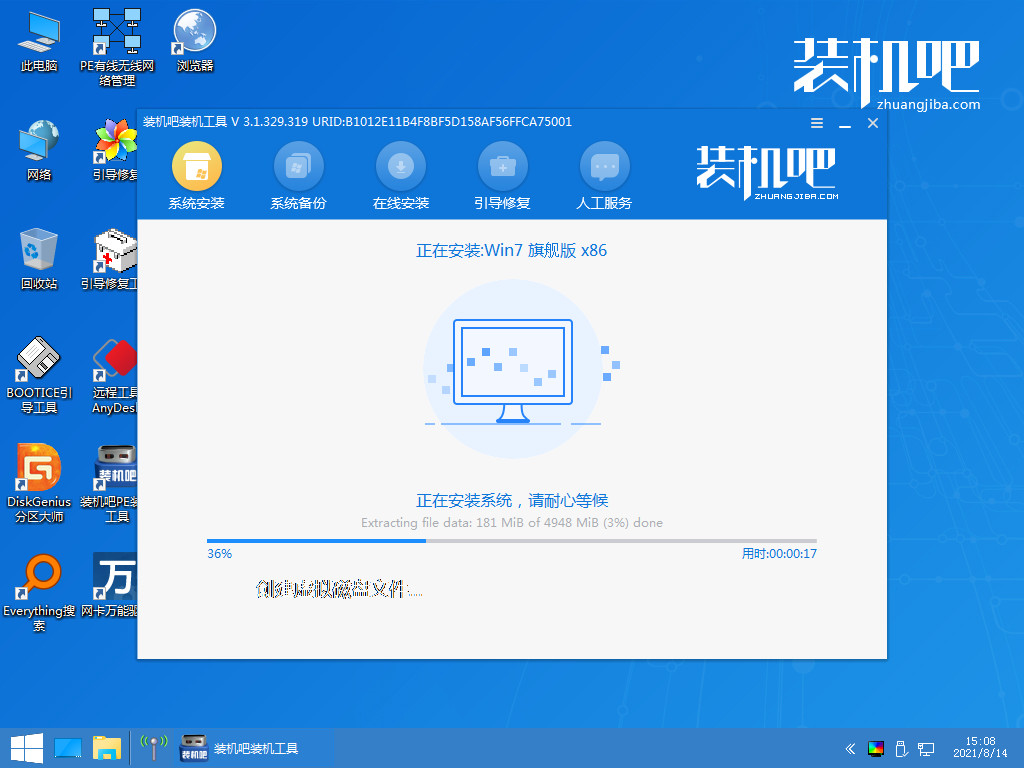
7、引导修复工具界面在C盘前打勾,点击确定。
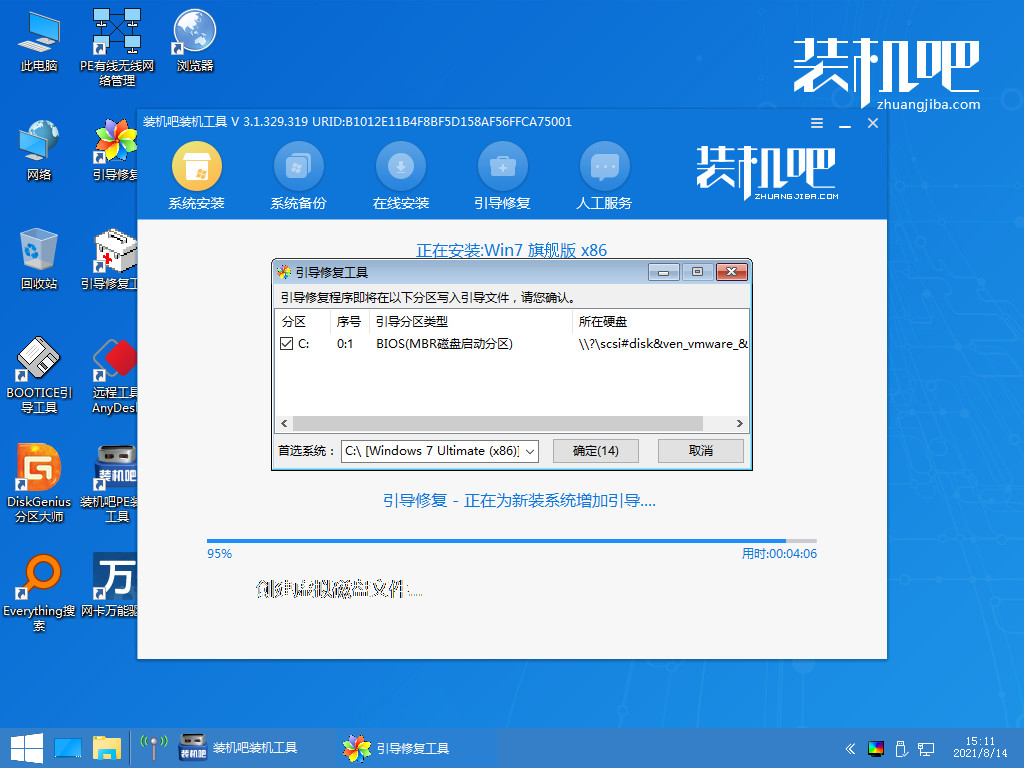
8、电脑进入重启状态,等待即可。
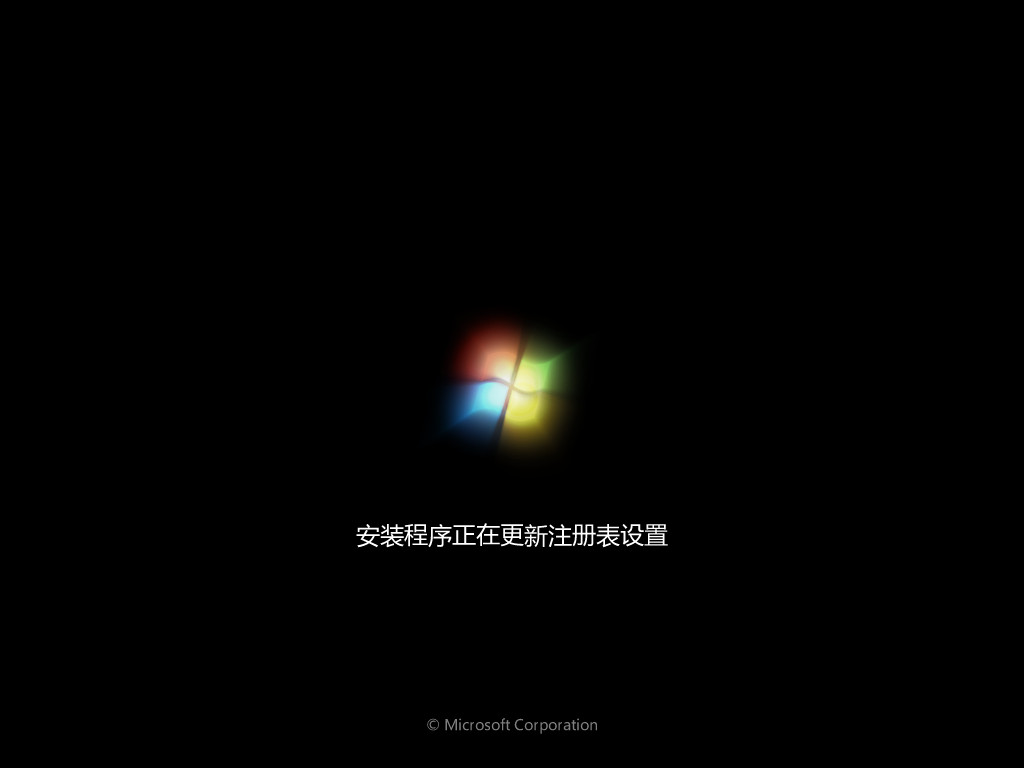
9、重启后进入到系统桌面,新系统安装完成,重装系统后解决了电脑运行慢的问题。
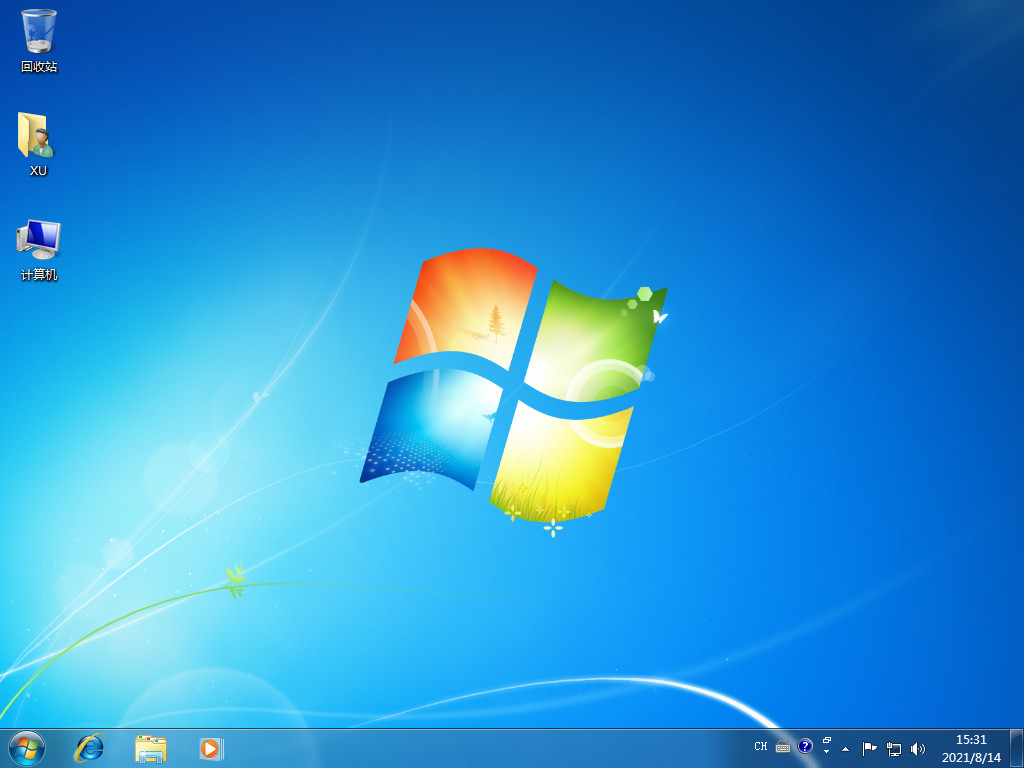
方法二:u盘重装系统
这个方法适用于在系统故障进入去的情况下使用,具体操作如下:
1、下载安装装机吧系统软件,将u盘插入电脑,点击制作u盘,选中插入的u盘,点击开始制作。
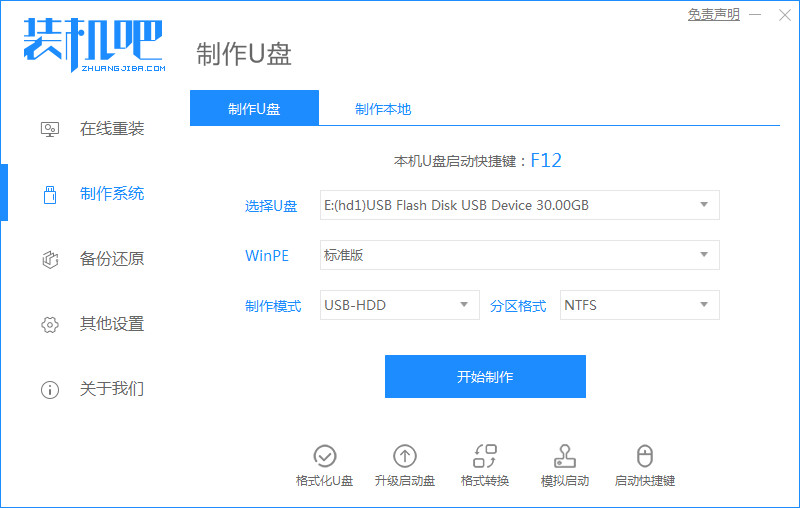
2、向下拉动滚动条选择好要制作的系统,点击开始制作。
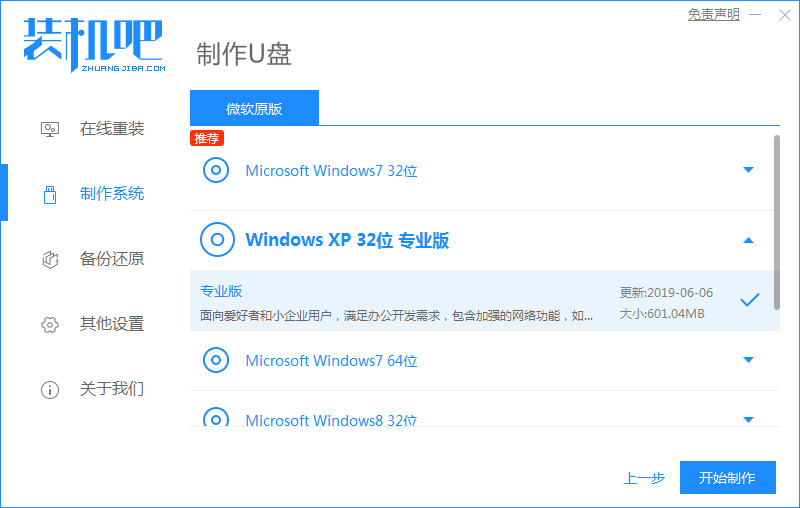
3、确认备份好u盘内的资料,点击确定。
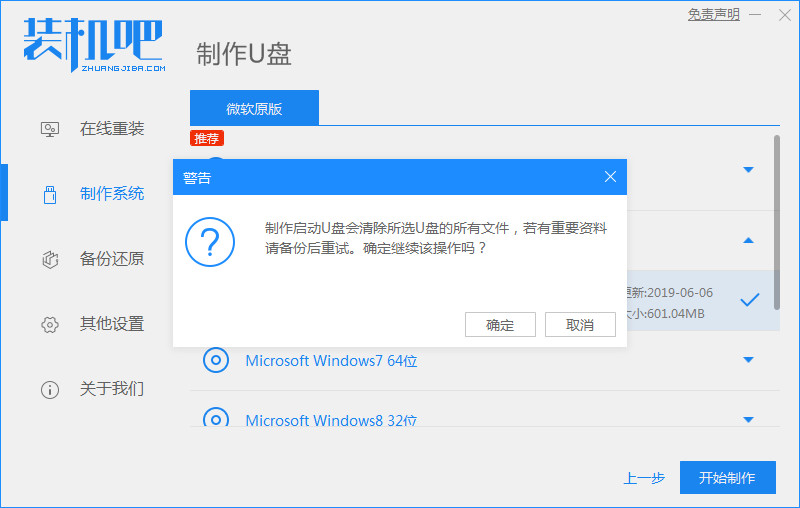
4、等待系统下载装机需要的各种资源。

5、提示u盘制作成功后,记住开机热键,点击取消。
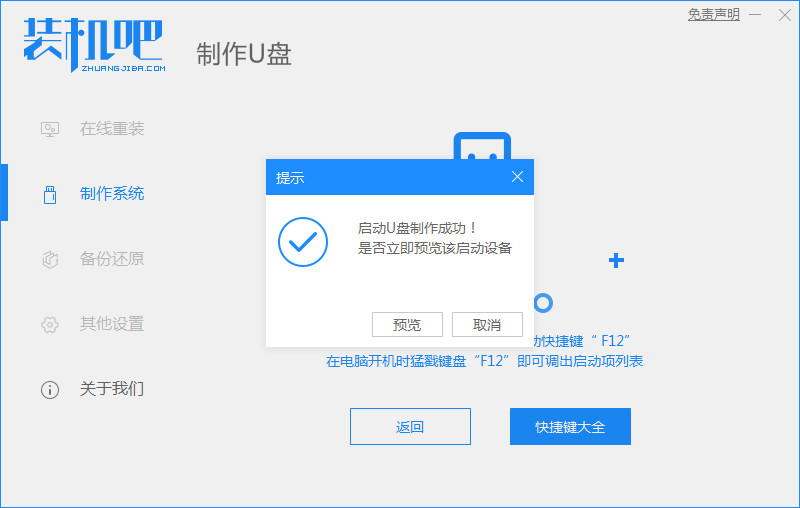
6、将u盘插入要安装系统的电脑,开机按启动热键进入bios,选择usb选项回车。
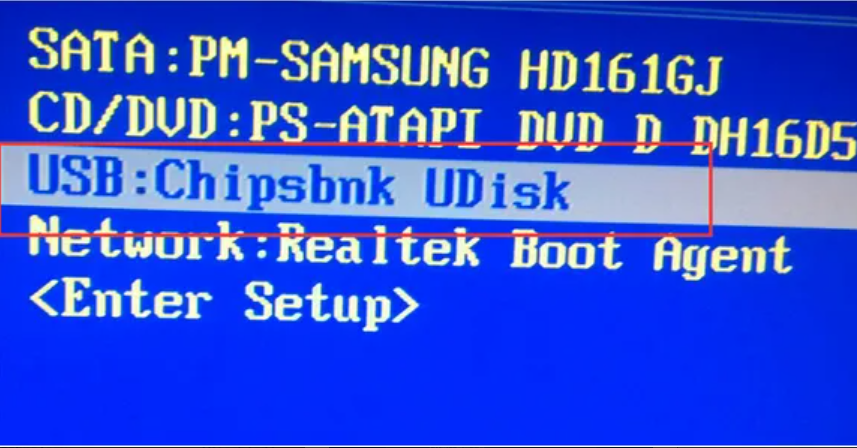
7、等待系统格式化分区自动安装。
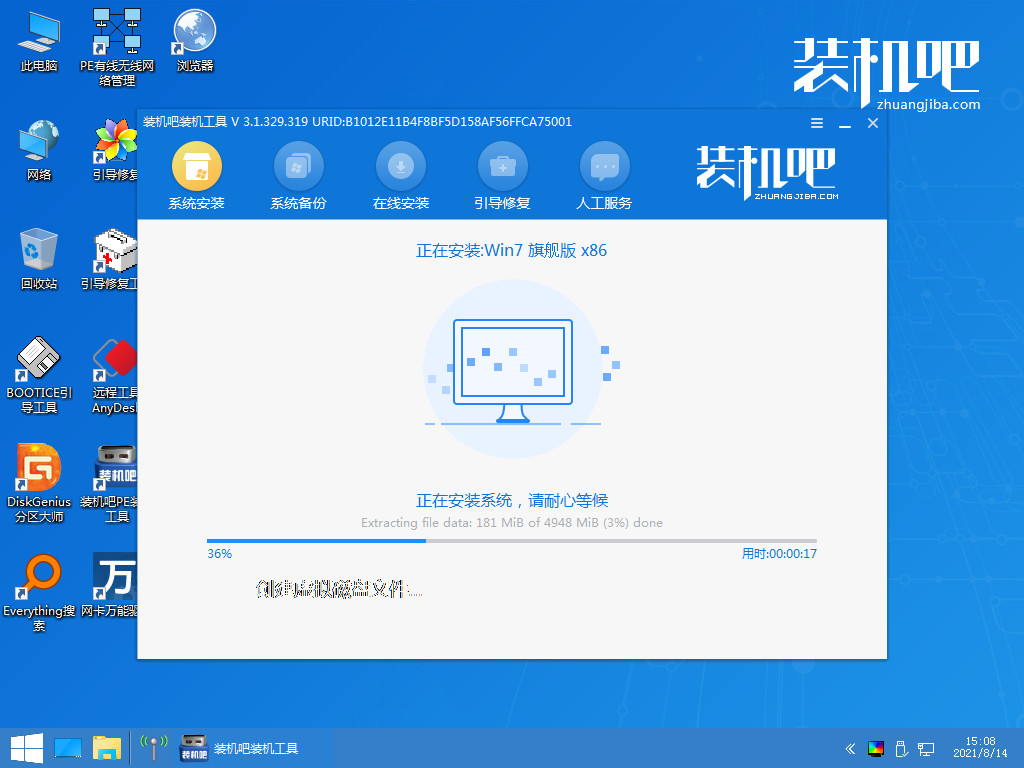
8、弹出引导修复 工具时在C盘前打勾,点击确定。
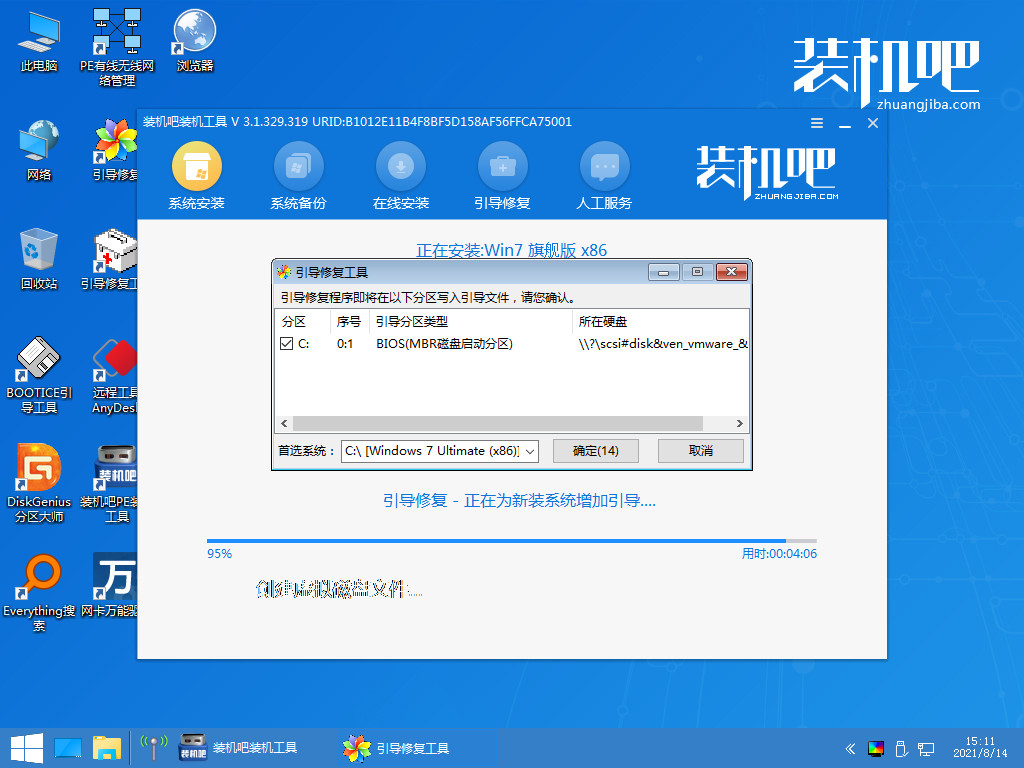
9、等待系统重启。
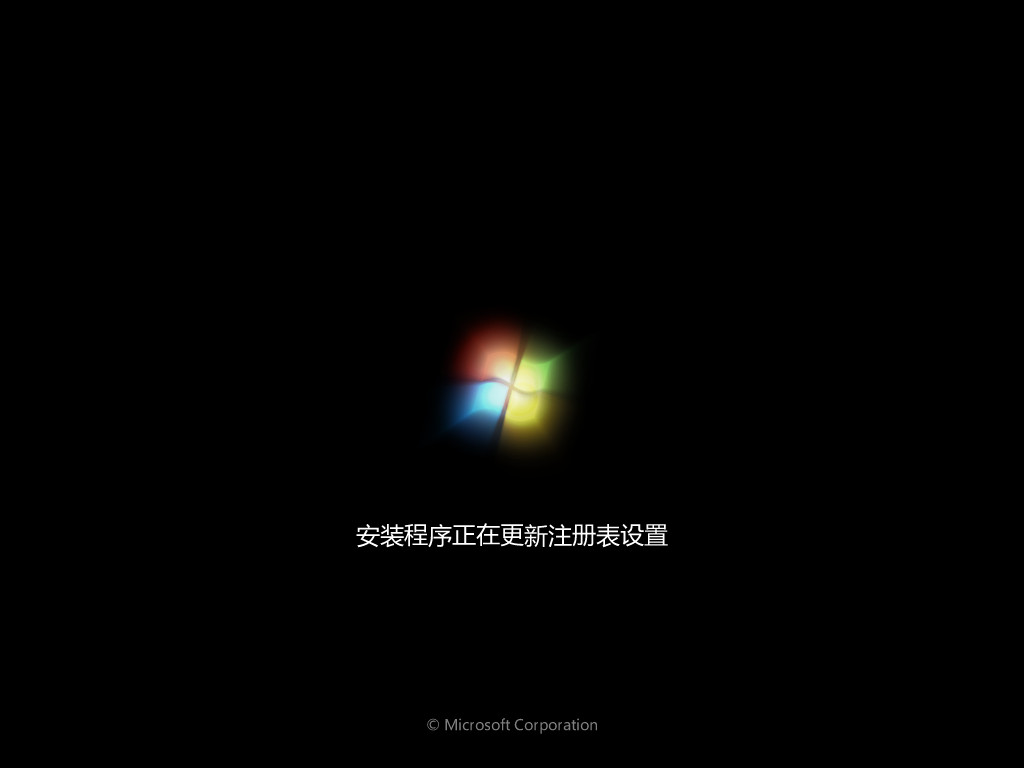
10、进入系统桌面,安装完成。
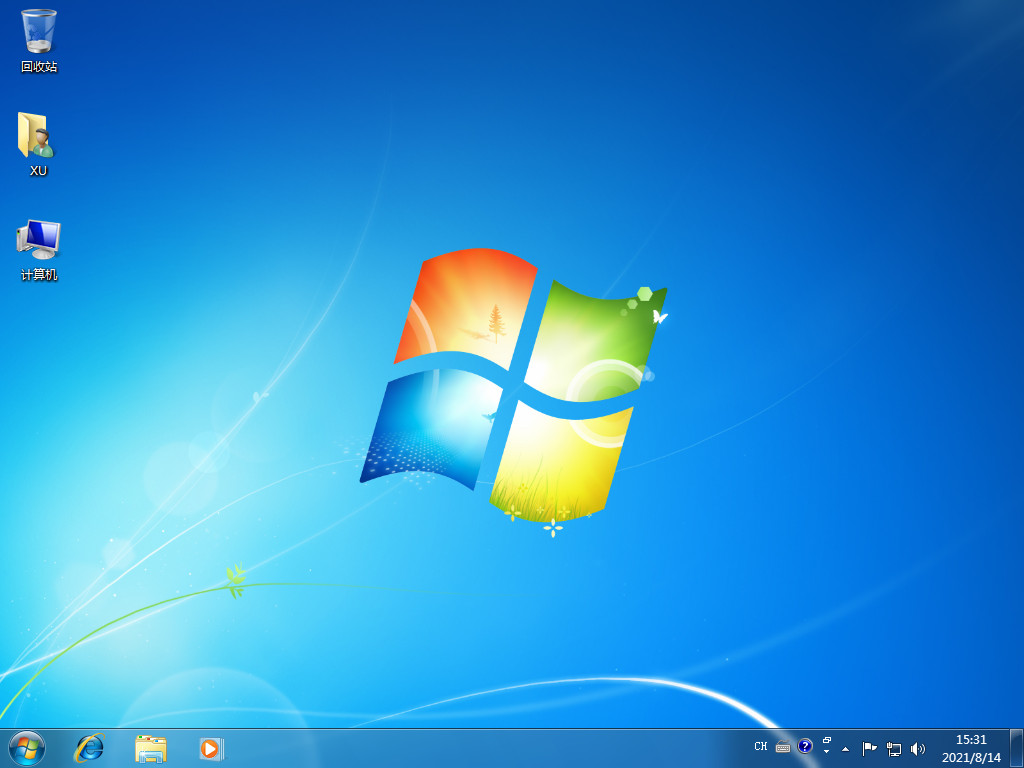
总结:
以上就是小编整理分享的如何解决电脑运行慢的有效方法,试过的朋友都给与了高度评价,有电脑出现同样问题的朋友可以按照以上步骤操作即可。
 有用
26
有用
26


 小白系统
小白系统


 1000
1000 1000
1000 1000
1000 1000
1000 1000
1000 1000
1000 1000
1000 1000
1000 1000
1000 1000
1000猜您喜欢
- 电脑系统一键重装:菜鸟也搞掂电脑系统..2015/07/12
- win7下安装xp系统2020/06/28
- u盘无法复制文件2015/06/10
- 快马一键重装系统好吗的步骤及重装..2023/02/16
- 联想笔记本电脑怎么重装系统步骤图片..2022/06/07
- windows10禁止更新驱动2016/08/29
相关推荐
- 一键重装系统硬盘图文教程..2016/10/28
- 介绍用什么软件一键重装系统比较好..2023/04/19
- 查看工作组计算机2015/06/14
- win7下载哪个版本的ps最稳定..2021/12/03
- 刚装的系统读不出U盘的解决方法..2016/11/04
- 计算机操作系统有哪些2023/01/23

















