老友U盘重装系统步骤图文
- 分类:教程 回答于: 2023年01月29日 10:55:01
老友U盘重装系统如何操作呢?老友装机大师是支持U盘重装系统,这一方法相对于一键重装系统的方法比较复杂一些,适用于较为熟悉电脑的小伙伴,但操作步骤是其实不难的,下面小编就给大家带来老友U盘重装系统步骤。
工具/原料:
系统版本:Windows系统
品牌型号:宏碁(Acer)墨舞EX214
软件版本:老友装机大师3.0
方法/步骤:
使用老友装机大师U盘重装windows系统:
1、下载并安装老友装机大师到电脑上,随后插入U盘到电脑上并打开软件。
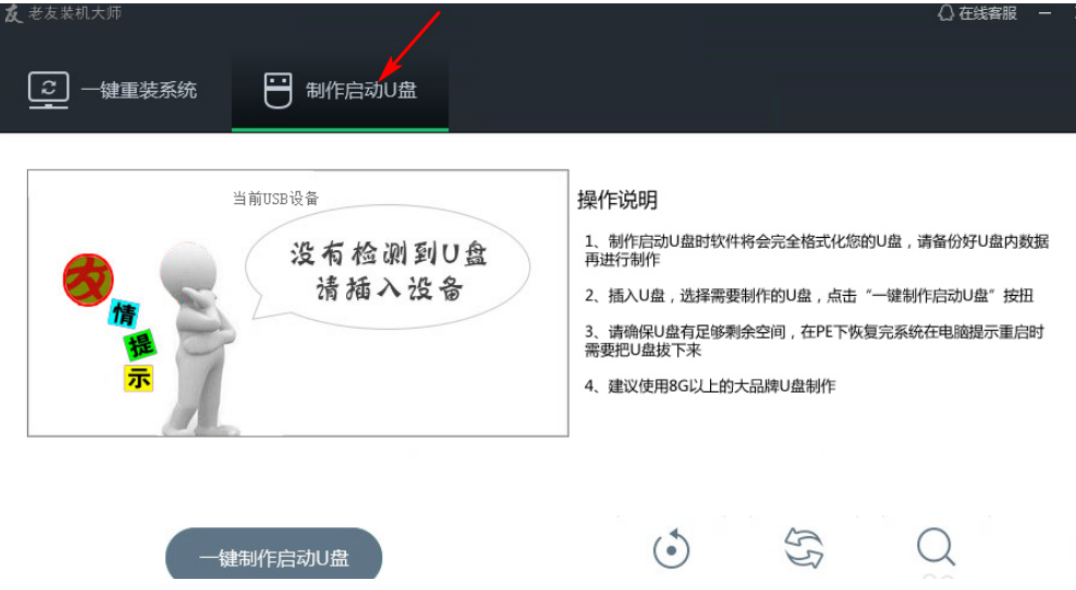
2、鼠标点击“一键制作启动u盘”。
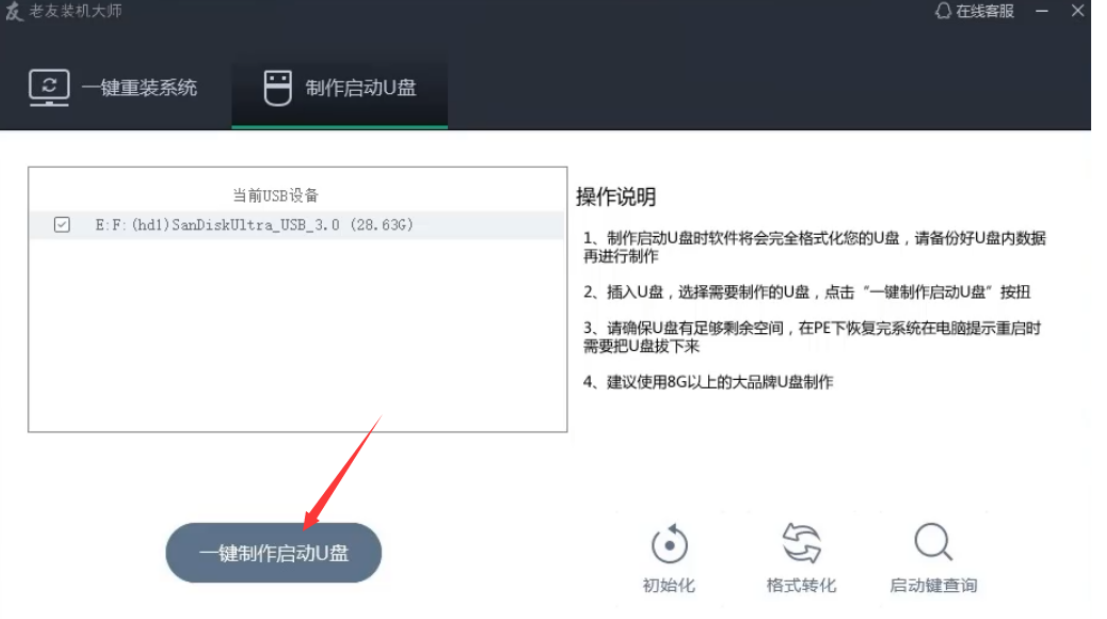
3、耐心等待U盘启动盘制作完成后,随后拔出U盘。
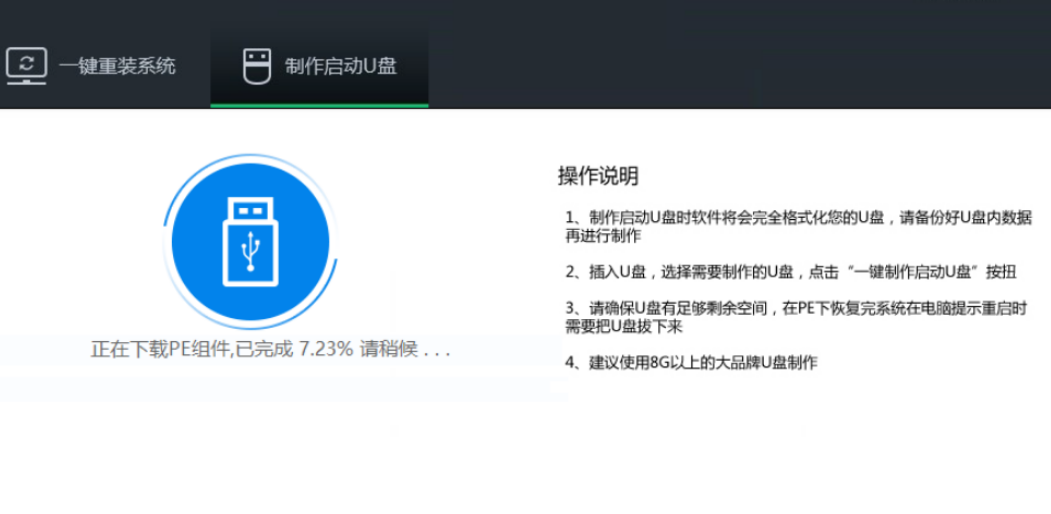
4、将u盘插入另一个电脑开机后在界面选择usb选项,按回车进入pe系统,点击打开老友一键装机,点击浏览。
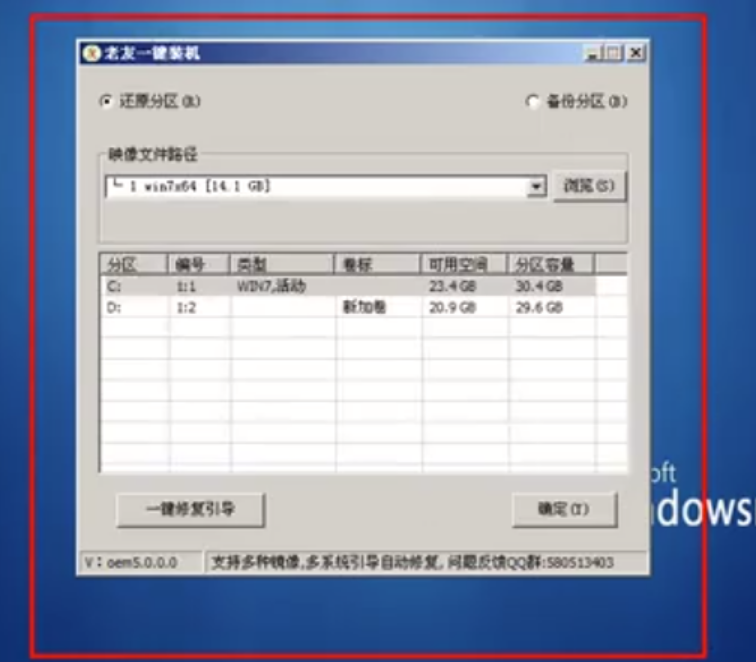
5、点击打开下载好的系统镜像。

6、选择我们需要安装的系统盘符,点击确定。

8、耐心等待系统安装完成后重启电脑直至进入系统桌面即老友U盘重装系统完成。
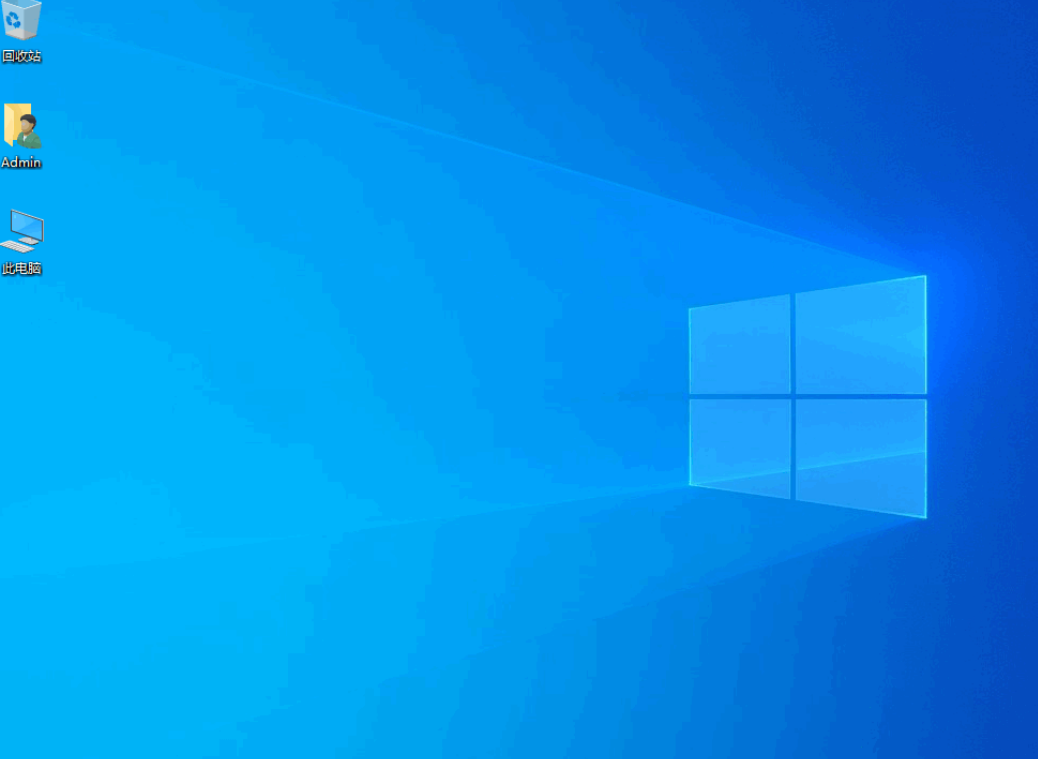
总结:
1、打开老友装机大师,插入U盘;
2、点击一键制作启动u盘;
3、U盘启动盘制作完成,拔出U盘;
4、进入pe系统耐心等待安装即可。
 有用
26
有用
26


 小白系统
小白系统


 1000
1000 1000
1000 1000
1000 1000
1000 1000
1000 1000
1000 1000
1000 1000
1000 1000
1000 1000
1000猜您喜欢
- U盘重装系统后不能正常开机怎么办..2016/06/11
- 一键重装系统有哪些软件2016/11/03
- 重装系统影响其他盘吗2023/02/06
- 详细演示华硕n43s系统重装图解教程..2021/04/05
- 一键重装洋葱头使用教程2016/10/21
- 笔记本显卡天梯图2022年6月版..2022/08/06
相关推荐
- 小米笔记本重装系统后没有声音怎么解..2023/04/02
- pdf打印机怎么安装 安装pdf打印机的方..2023/04/12
- 台式电脑如何重装系统步骤以及教程..2023/04/28
- 一键重装精灵好用吗2016/10/21
- 戴尔台式机重装系统图文教程..2016/11/29
- U盘安装GHOSTwin7教程2016/11/13

















