华硕台式机重装系统方法步骤教程
- 分类:教程 回答于: 2023年01月30日 10:20:13
工具/原料:
系统版本:win10系统
品牌型号:惠普暗影精灵8
软件版本:小白一键重装系统 v.12.6.49.2290
方法/步骤:
方法一:借助小白一键重装系统软件重装方法
1、首先需要将华硕台式机电脑的C盘重要的文档资料备份好哦,接着下载【小白一键重装系统软件】。
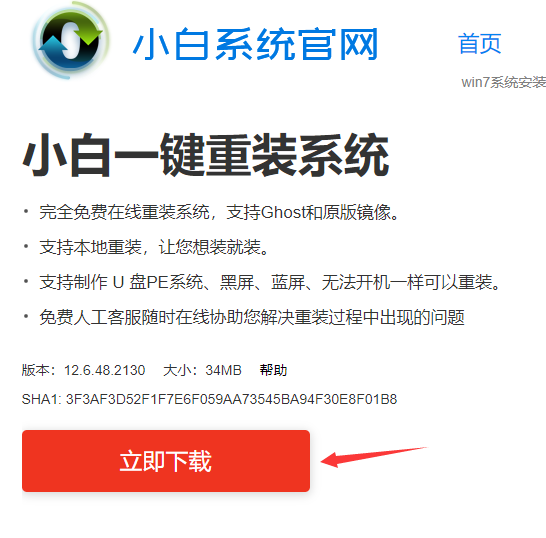 2、接着小白系统开始启动,记得关闭电脑运行的杀毒工具哦。
2、接着小白系统开始启动,记得关闭电脑运行的杀毒工具哦。

3、接着小白系统推荐适合华硕台式机电脑安装的系统,选择好后点击【安装此系统】。

4、选择适合你华硕台式机电脑的软件,然后选择后单击下一步。
 5、下面小白系统开启自动下载安装的功能,不要干预电脑下载,以及断电断网等操作,自动下载部署安装重启电脑的哦。
5、下面小白系统开启自动下载安装的功能,不要干预电脑下载,以及断电断网等操作,自动下载部署安装重启电脑的哦。
 6、最后华硕台式机电脑经过多次重启系统后,自动进入win10系统界面,到此华硕台式机重装系统完成了。
6、最后华硕台式机电脑经过多次重启系统后,自动进入win10系统界面,到此华硕台式机重装系统完成了。
 方法二:借助石大师装机工具重装方法
方法二:借助石大师装机工具重装方法
1、建议暂时关闭安全软件,避免安装受到影响,然后双击打开石大师装机工具,进入页面后,在顶部选择U盘启动选项。

2、进入界面后,无需更改默认格式,直接点击开始制作即可。

3、制作U盘启动盘时,软件会提醒用户备份U盘中的数据,防止数据丢失造成损失。

4、等待制作成功后,软件会自动提醒用户电脑的U盘启动快捷键,到此,U盘启动盘制作成功。

5、制作成功后,还需要点击软件右下角的模拟启动,用以测试U盘启动盘是否制作成功。

6、制作成功后应出现以下界面,然后关闭此页面,将想要安装的系统镜像复制、下载到U盘启动盘即可。

7、进入PE界面后,点击桌面的一键重装系统。

8、打开工具后,点击浏览选择U盘中的下载好的系统镜像ISO。

9、打开工具后,点击浏览选择U盘中的下载好的系统镜像ISO。

10、此页面直接点击安装即可。

11、系统正在安装,请等候……
 12、系统安装完毕后,软件会自动提示需要重启,并且拔出U盘,请用户拔出U盘再重启电脑。
12、系统安装完毕后,软件会自动提示需要重启,并且拔出U盘,请用户拔出U盘再重启电脑。
 总结:关于华硕台式机重装系统教程的全部内容,小编就为大家详细介绍到这里,希望以上的介绍能够为大家提供到更多的帮助。
总结:关于华硕台式机重装系统教程的全部内容,小编就为大家详细介绍到这里,希望以上的介绍能够为大家提供到更多的帮助。
 有用
26
有用
26


 小白系统
小白系统


 1000
1000 1000
1000 1000
1000 1000
1000 1000
1000 1000
1000 1000
1000 1000
1000 1000
1000 1000
1000猜您喜欢
- 重装系统后不能上网的解决策略..2016/06/16
- u盘启动软件哪个好用2023/05/12
- 装机吧装机工具重装修复电脑开机蓝屏..2021/11/04
- windows安全中心在哪里2022/10/15
- 小白一键重装系统安装失败怎么办..2022/12/06
- 有哪些电脑录屏win7软件哪个好..2023/01/08
相关推荐
- pe装系统的详细教程2021/08/29
- 白云一键重装系统吧好用吗..2022/11/30
- win10 ghost工具备份图文教程2017/01/05
- 电脑自动关机怎么办2015/06/30
- 简单易上手的小白win10一键装机教程..2021/03/27
- 小白重装xitong怎么操作2022/12/19

















