简述大白菜如何重装系统
- 分类:教程 回答于: 2023年01月30日 11:16:05
很多小伙伴问大白菜重装系统难不难,其实重装系统自己都是可以进行操作的,新手小白都是能够独立完成的,今天小编就来教大家关于大白菜如何重装系统,有需要的可以了解一下。
工具/原料:
系统版本:Windows系统
品牌型号:戴尔 灵越15
软件版本:大白菜超级U盘装机工具v6.0
方法/步骤:
方法一:大白菜u盘装win7系统
1、大白菜如何重装系统呢?我们首先需要在电脑上从大白菜官网下载安装大白菜装机工具,按照步骤制作一个大白菜U盘启动盘;U盘制作完成之后,根据自己电脑型号的U盘启动快捷键。点击重启电脑,在重启电脑的过程中不断地按下快捷键,电脑界面将会显示启动项设置,将U盘设置为第一启动项就可以啦;
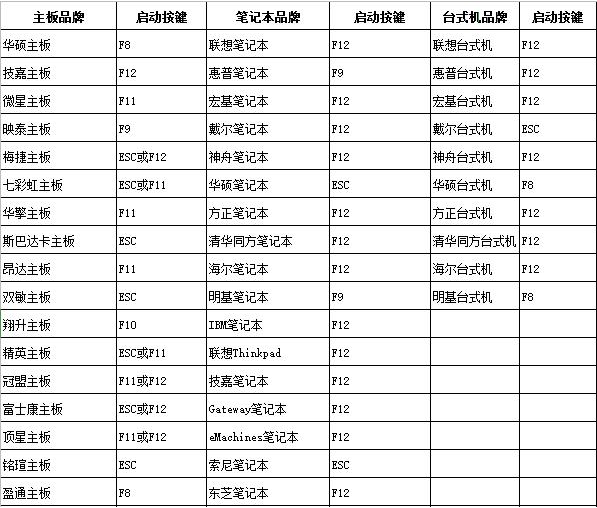
3、此时将会进入大白菜pe系统界面,选择“启动Win10 X64 PE(2G以上内存)”;

4、如果大家没有准备好系统镜像的话,点击打开大白菜一键重装后,选择在线系统下载就可以啦;
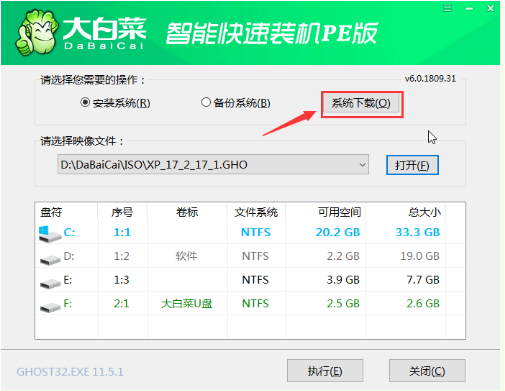
5、鼠标点击“系统下载”之后,电脑会出现Windows系统在线下载的窗口界面,选择本次需要的系统下载安装;
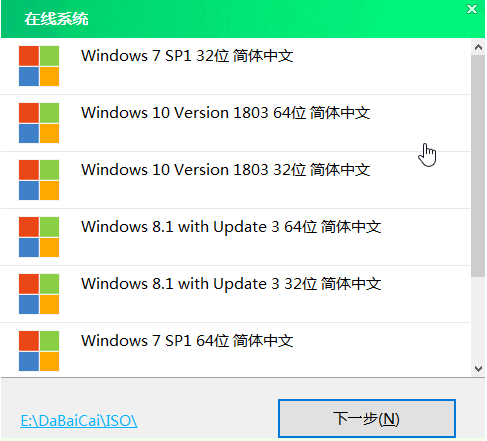
6、系统下载完成之后,点击“立即安装”;弹出的一键还原的提示窗口界面,点击“是”;
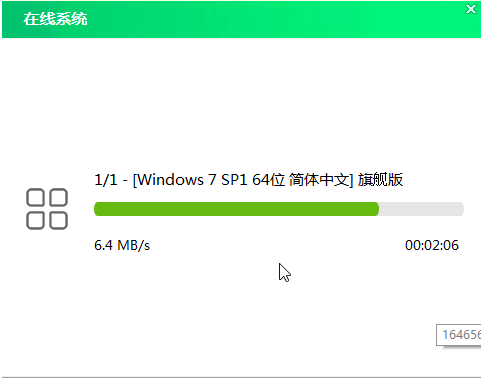
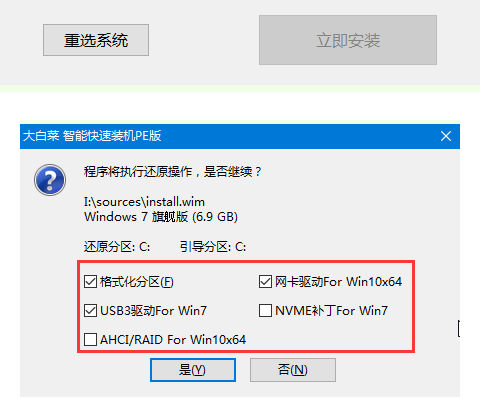
7、系统安装完成之后,点击重启电脑;
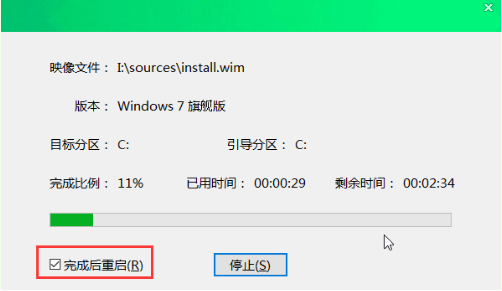
8、系统下载并安装完成之后,再次点击重启电脑,电脑将会进行系统的部署。这样系统就会激活并安装驱动程序,进入安装好的系统就表示成功了。
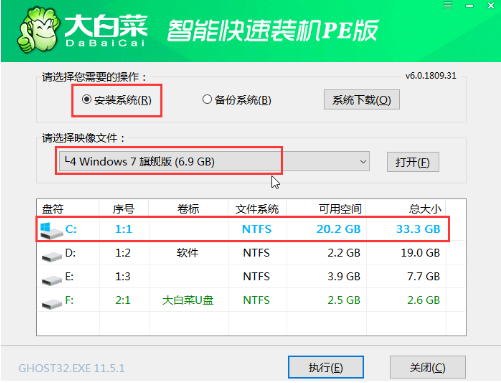
方法二、大白菜u盘装win10系统
1、 我们首先将U盘插入电脑,开机或重启电脑,出现开机画面时,然后不断地按U盘启动快捷键进入启动项设置,将U盘设置为开机首选进入大白菜pe系统之后,选择“启动Win10 X64 PE(2G以上内存)”选项并按回车确认。

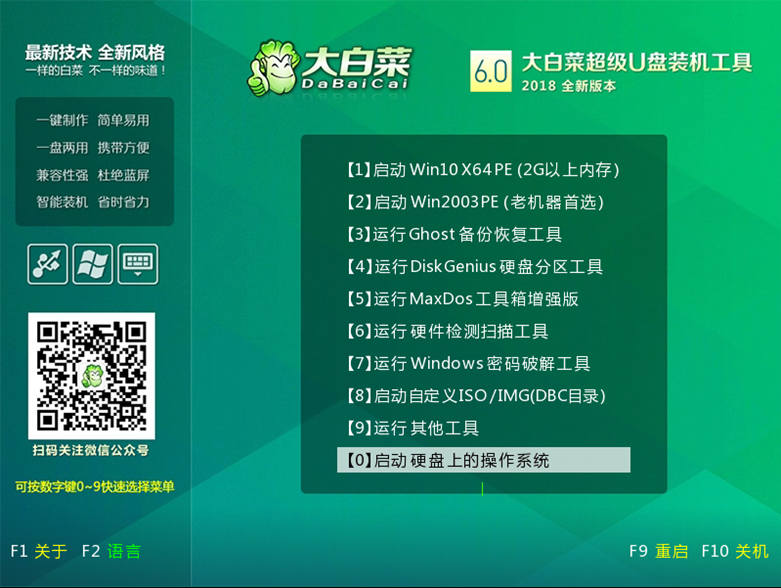
2、 鼠标双击打开大白菜装机软件,在“映像路径”中选中镜像文件并选择win10系统安装位置,通常情况下都是C盘,点击“执行”。

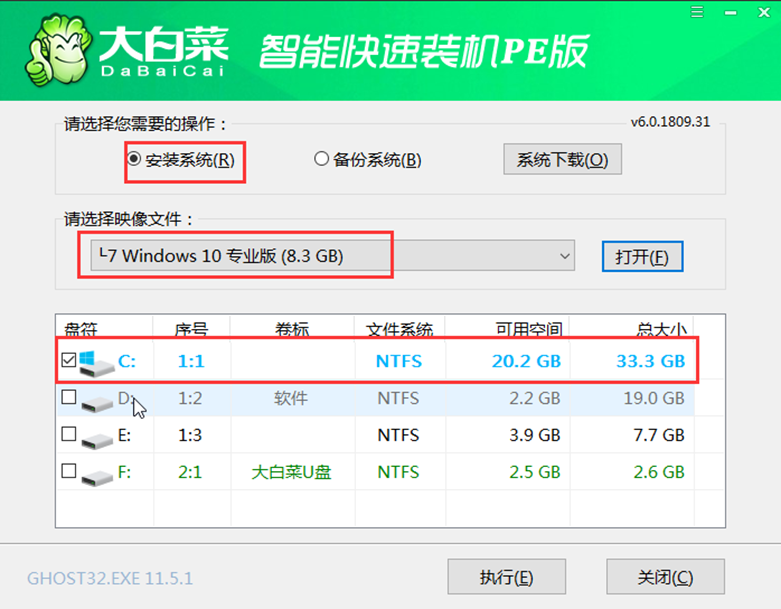
3、 然后将会弹出还原窗口界面,默认选项点击“是”按钮。
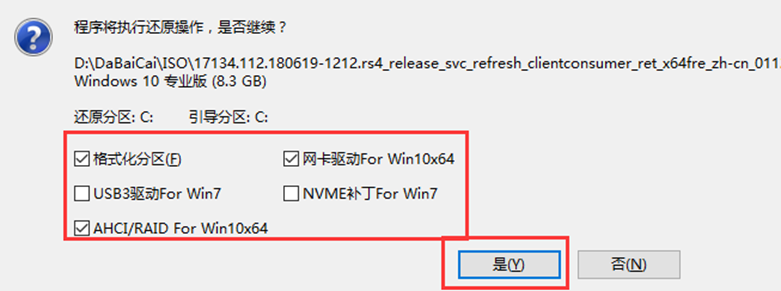
4、耐心等待win10系统安装完成然后重启电脑,此时要拔掉U盘,以免重启电脑时再次进入PE系统界面。
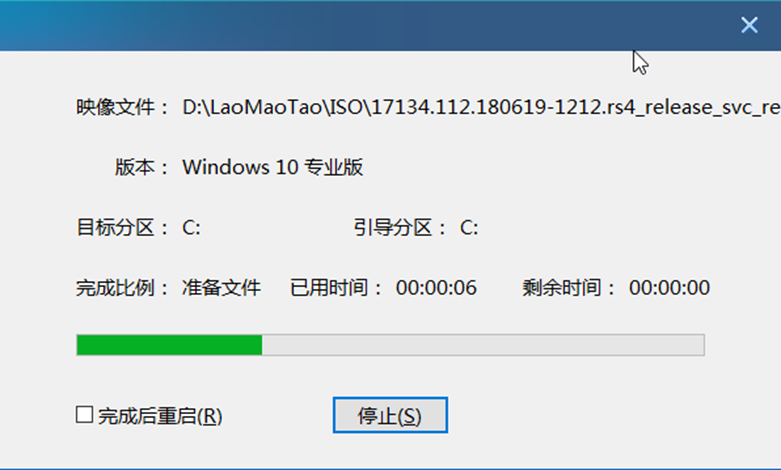
5、 重启电脑之后会进入系统部署阶段,耐心等待部署完成进入win10系统桌面即可正常使用。

总结:
关于大白菜重装系统教程的全部内容小编就介绍到这里。不会操作的小伙伴可以参考上面的文章进行安装。希望以上内容可以对大家有所帮助。
 有用
26
有用
26


 小白系统
小白系统


 1000
1000 1000
1000 1000
1000 1000
1000 1000
1000 1000
1000 1000
1000 1000
1000 1000
1000 1000
1000猜您喜欢
- Win是哪个键?2022/11/07
- 小编教你一键装机工具怎么用..2021/03/06
- win764位旗舰版硬盘安装教程..2016/12/22
- 教你win7升级win10的方法2020/06/24
- win10系统怎么设置屏幕旋转?..2015/10/31
- 电脑换主板需要重装系统吗..2022/12/28
相关推荐
- 电脑黑屏恢复教程2023/05/13
- win7硬盘装机图文教程2016/11/11
- 移动硬盘不显示盘符,小编教你移动硬盘..2018/10/12
- 讲解如何一键还原系统2019/03/23
- win7任务栏缩略图2015/07/03
- control是哪个键,小编教你control是哪..2018/07/25

















