惠普笔记本重装系统的步骤
- 分类:教程 回答于: 2023年02月02日 10:41:00
惠普笔记本重装系统的步骤是什么?电脑使用久了总是会遇到这样那样的问题,当遇到一些系统问题无法解决的话,就会重装系统,那下面小编就把系统重装微软系统旗舰版的步骤教程带给大家。
工具/原料:
系统版本:win10,win7
品牌型号:惠普 暗夜精灵
软件版本:韩博士一键装机V2.4.4
方法/步骤:
方法一:使用韩博士的U盘制作功能完成win10系统安装
第一步,我们把U盘插入到需要重装系统的电脑里面,然后开机或者重启。电脑出现了开机画面后,我们要快速按下刚刚记住的那个启动快捷键,狂按此键。用键盘的“↑”或“↓”来选择进入。一般是有“USB”字样的选项,然后按回车键设置为U盘启动了。

第二步,电脑会出现以下界面,用键盘的“↑”或“↓”点击第一个选项。

第三步,接着电脑成功进入韩博士PE系统,然后找到需要安装的镜像文件,点击 “安装”键即可。

第四步,选择文件的安装位置,点击“开始安装”。

第五步,接着,系统开始安装win10系统,这个过程不需要手动,我们只需要耐心等待完成就可以了。

第六步,韩博士安装win10系统完成,接着我们需要拔出U盘,并点击“立即重启”键。

第七步,出现以下界面,win10系统安装成功。

方法二:使用韩博士装机大师的在线重装功能完成win7系统安装
1. 打开韩博士装机大师,点击”开始重装“按钮。
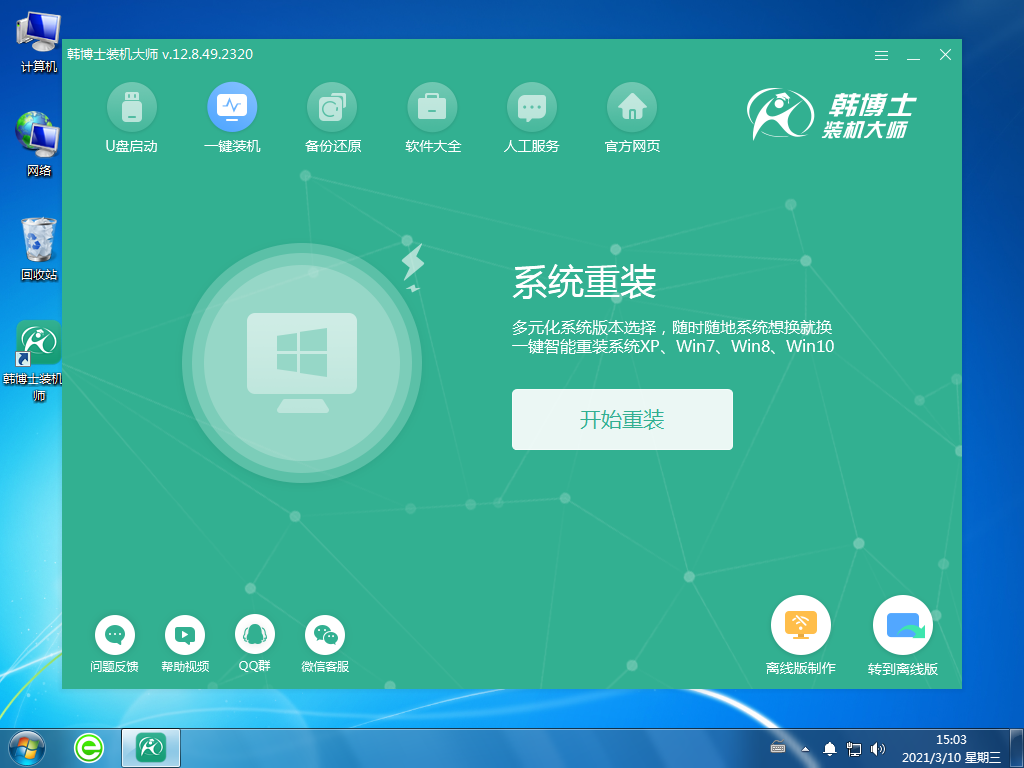
2. 系统进入“环境监测”,待检测完成后再点击“下一步”。

3. 找到合适的win7文件,点击“下一步”,进行下载并安装。

4. 开始下载系统文件,这个步骤需要耗费一点时间,但无需手动,耐心等待完成下载即可。
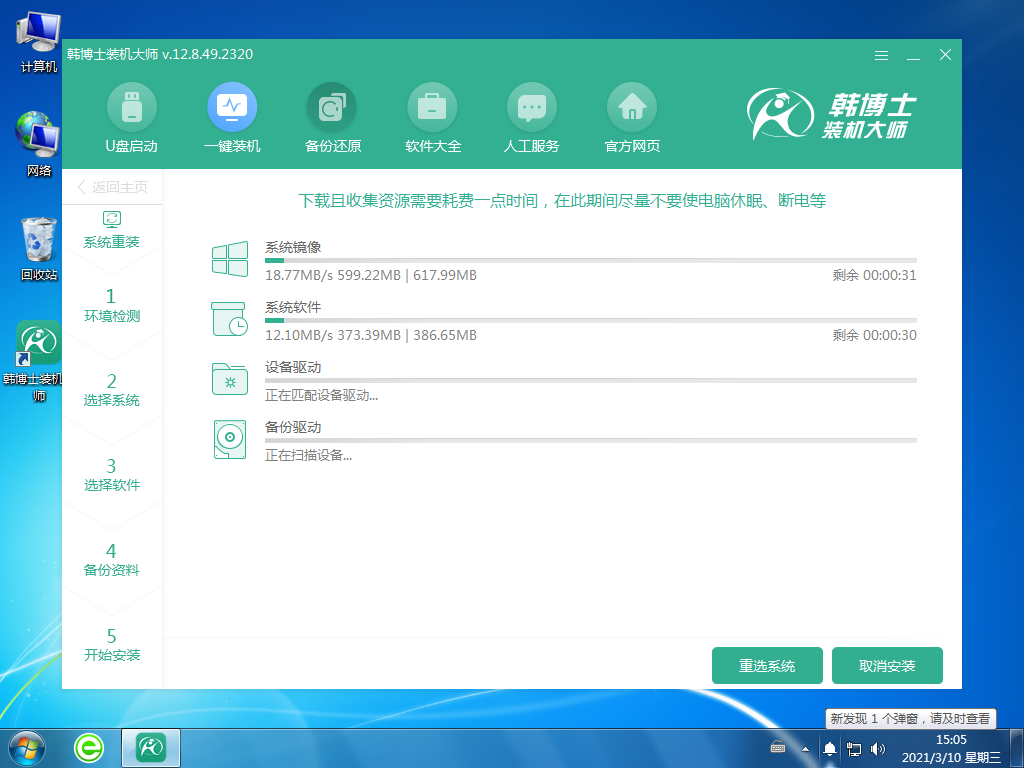
5. 部署安装环境中,待部署完成后点击“立即重启”。
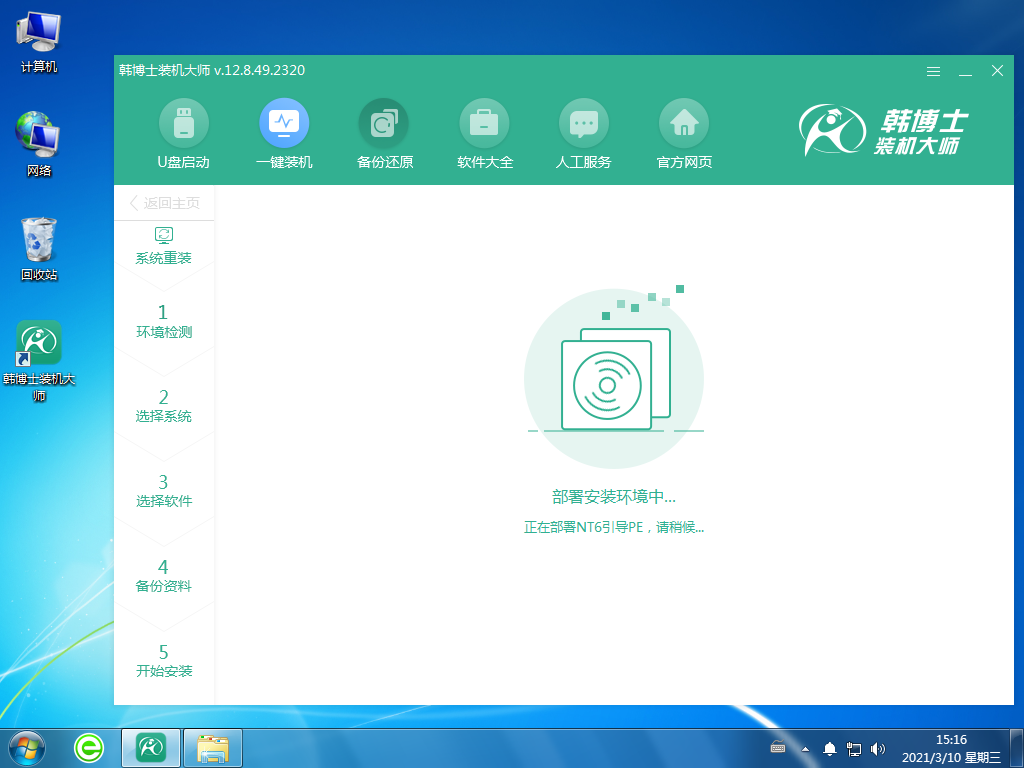
6. 并且回车进入PE系统。
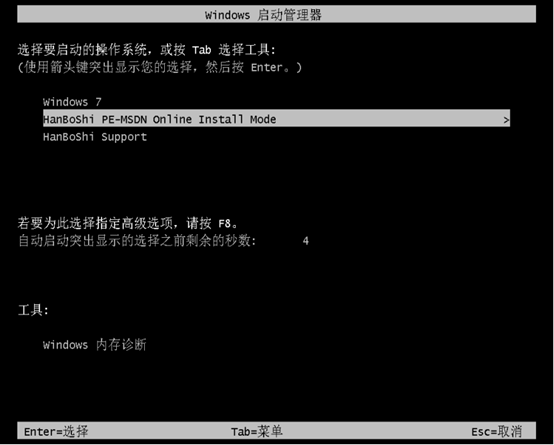
7.进入PE界面,开始安装win7系统,此过程无需手动,耐心等待安装完毕后,点击“立即重启”。
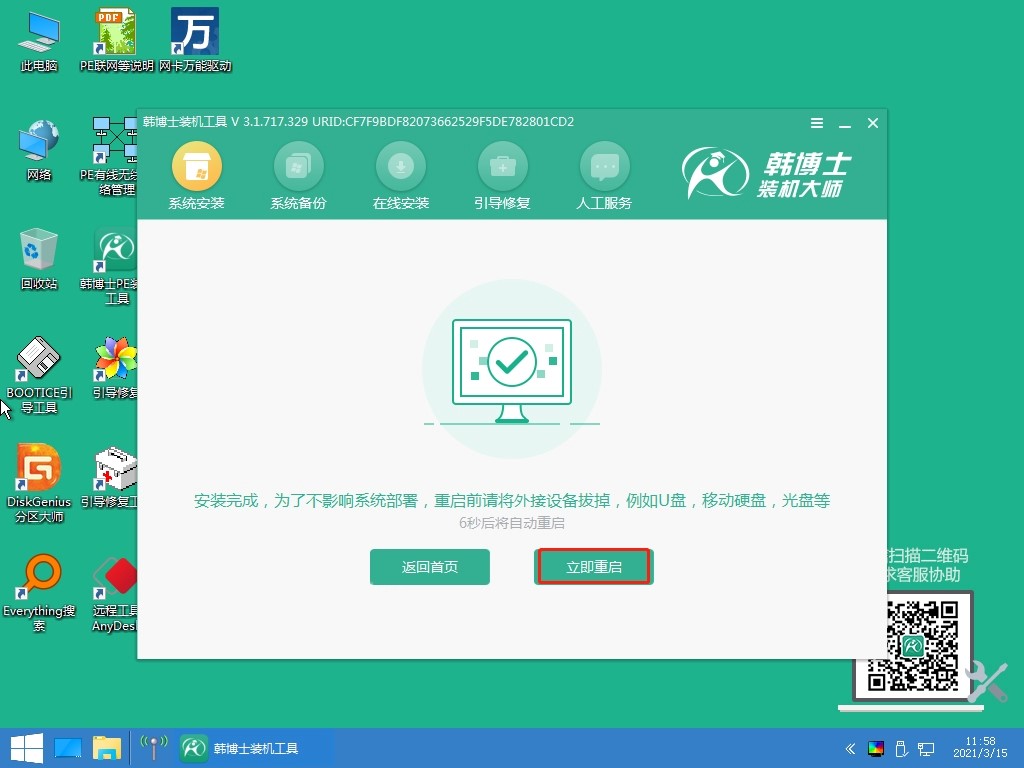
8.重启电脑后成功出现win7桌面,代表韩博士安装win7系统完成。

总结:以上就是惠普电脑系统重装的步骤,可以使用韩博士一键装机的U盘重装以及在线重装功能完成系统的安装、
 有用
26
有用
26


 小白系统
小白系统


 1000
1000 1000
1000 1000
1000 1000
1000 1000
1000 1000
1000 1000
1000 1000
1000 1000
1000 1000
1000猜您喜欢
- 电脑死机怎么办重装系统的方法..2022/01/19
- MacBook电脑开不了机怎么处理..2022/07/22
- 换主板重装系统吗2023/03/15
- win7局域网共享设置2015/06/23
- 萝卜家园一键重装系统怎么安装..2022/12/21
- wifi密码破解方法介绍2021/12/24
相关推荐
- 小白重装系统软件下载的系统在哪里..2022/07/11
- 重装系统后插U盘识别不到的解决方法..2016/10/11
- xp重装系统步骤图解2022/10/06
- 苹果AMD集成显卡怎么样2022/10/17
- 详解路由器已连接但不能上网怎么办..2021/10/19
- 苹果笔记本怎么重装系统步骤教程..2022/07/29

















