电脑用什么重装系统好
- 分类:教程 回答于: 2023年02月04日 13:22:00
有网友的电脑系统老化运行缓慢,想要进行重装系统。但是重装系统的软件比比皆是,一时间不知道电脑用什么重装系统好。下面小编就来分享下用什么重装系统,告诉你电脑用什么重装系统好。
工具/原料:
系统版本:win11专业版
品牌型号:惠普14-d046TU
软件版本:小鱼装机工具v3.1.329.319 & 小白一键重装系统v2990
方法/步骤:
方法一:一键重装win11
1、首先,上网下载小鱼系统软件,打开后选择在线重装,找到要安装的系统版本后,点击下一步。

2、等待下载搜集系统镜像、系统软件等资源 。

3、等待安装环境部署完毕后,点击立即重启。

4、进入启动管理器界面,选择第二项,回车。
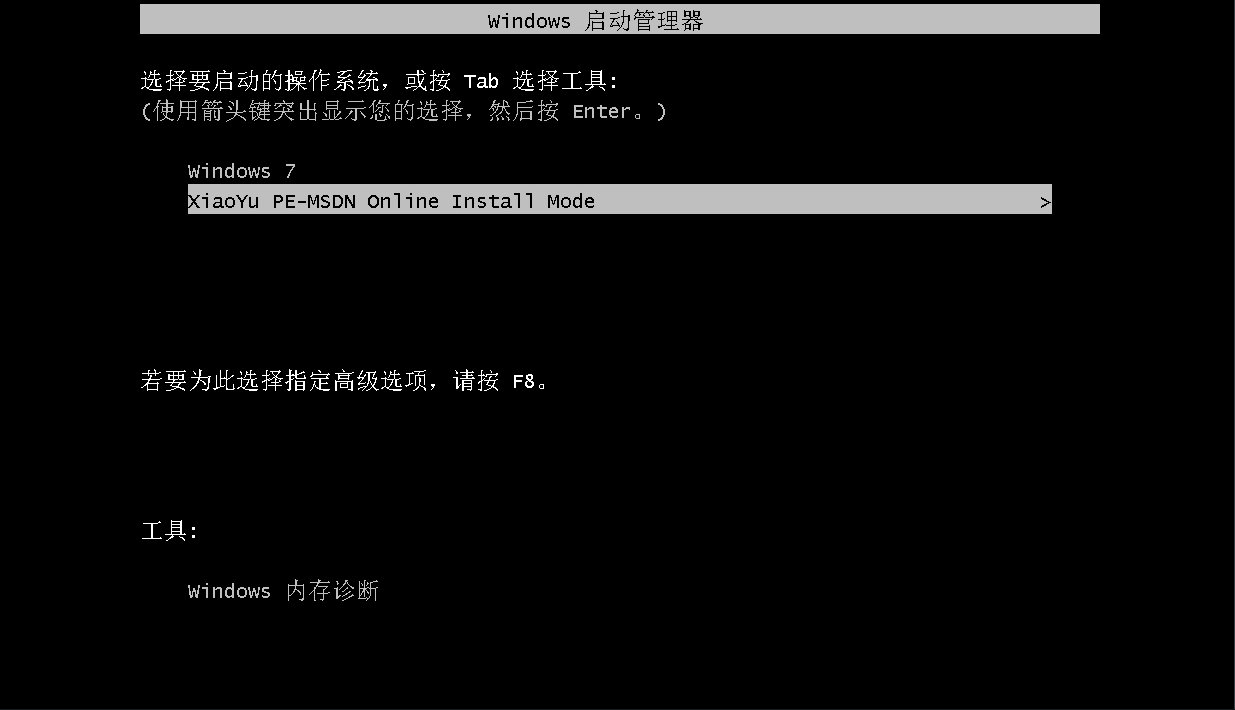
5、等待系统自动安装。
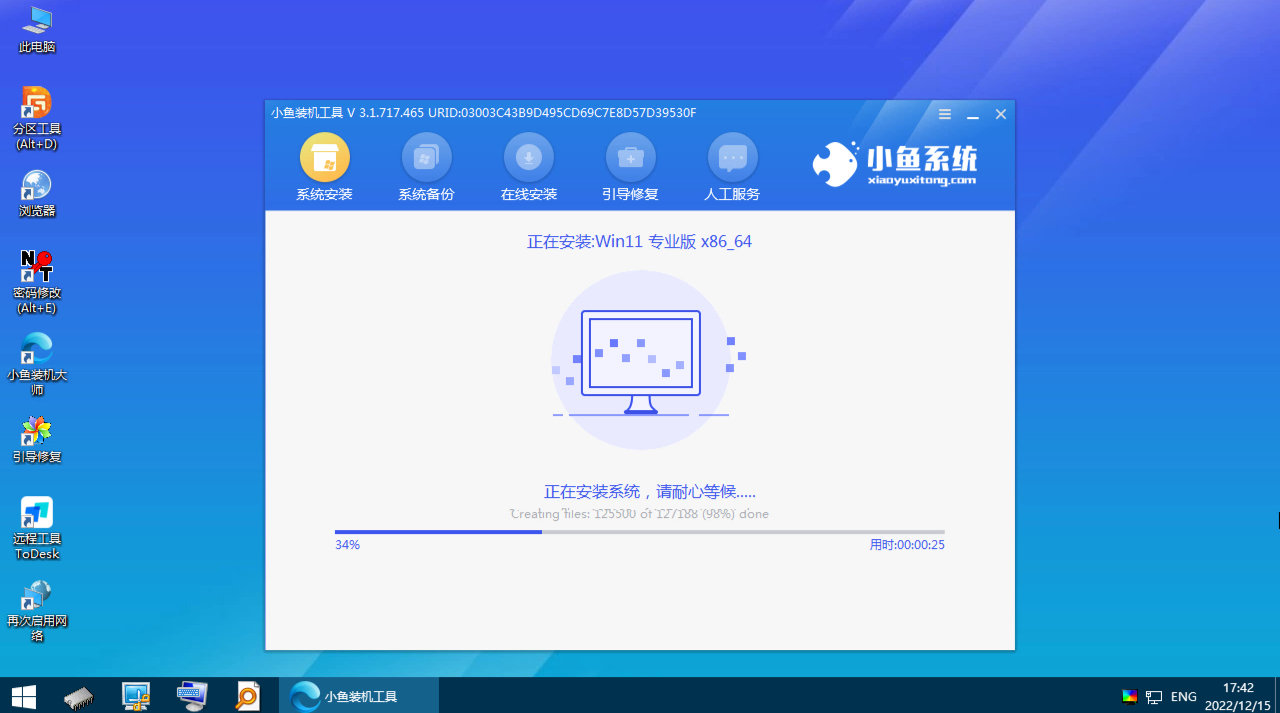
6、提示安装完成后点击立即重启。

7、等待系统重启中,无需任何操作。

8、进入到系统桌面,安装完成。
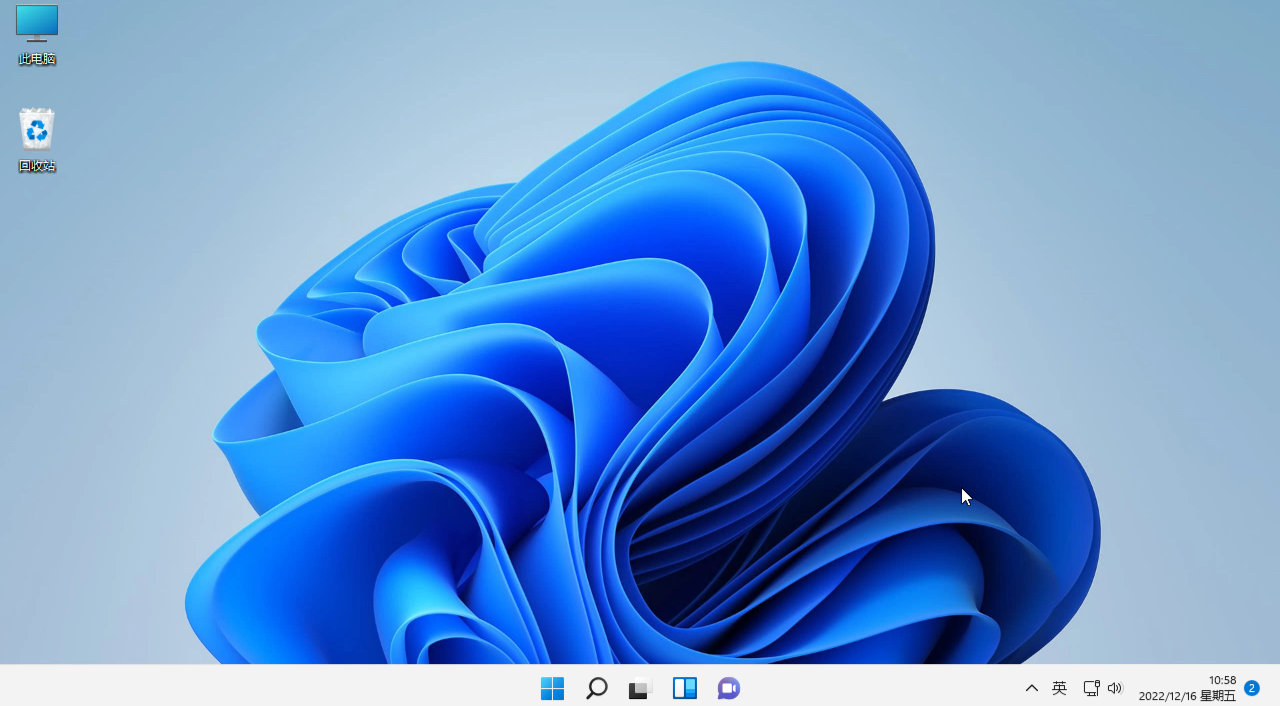
方法二:U盘重装win11
1、下载小白软件后,将u盘插入好用的电脑,打开软件,点击开始制作启动盘。

2、选择好要制作的系统版本,点击开始制作。

3、确认好已备份好所有资料,点击确定。
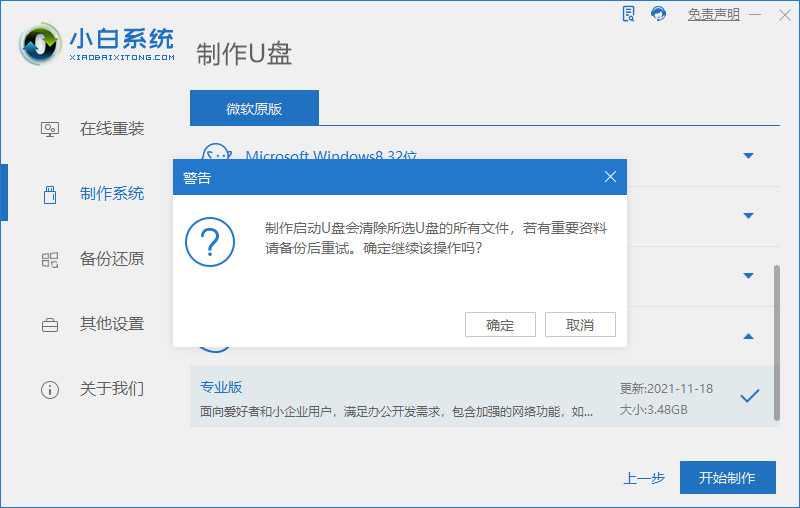
4、等待下载安装系统所需要的各种资源。

5、提示u盘制作完成后点击取消。
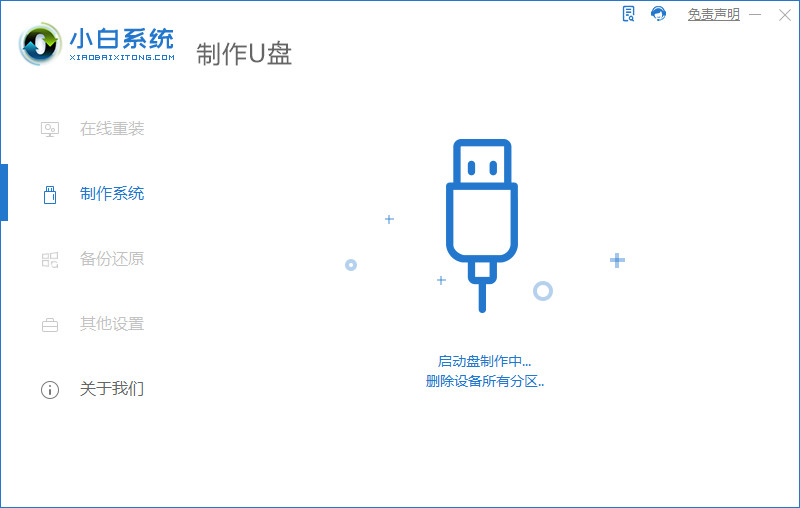
6、将u盘插入要安装系统的电脑,开机按启动热键进入系统,点击Boot选项卡,选择Boot Option #1项,回车。
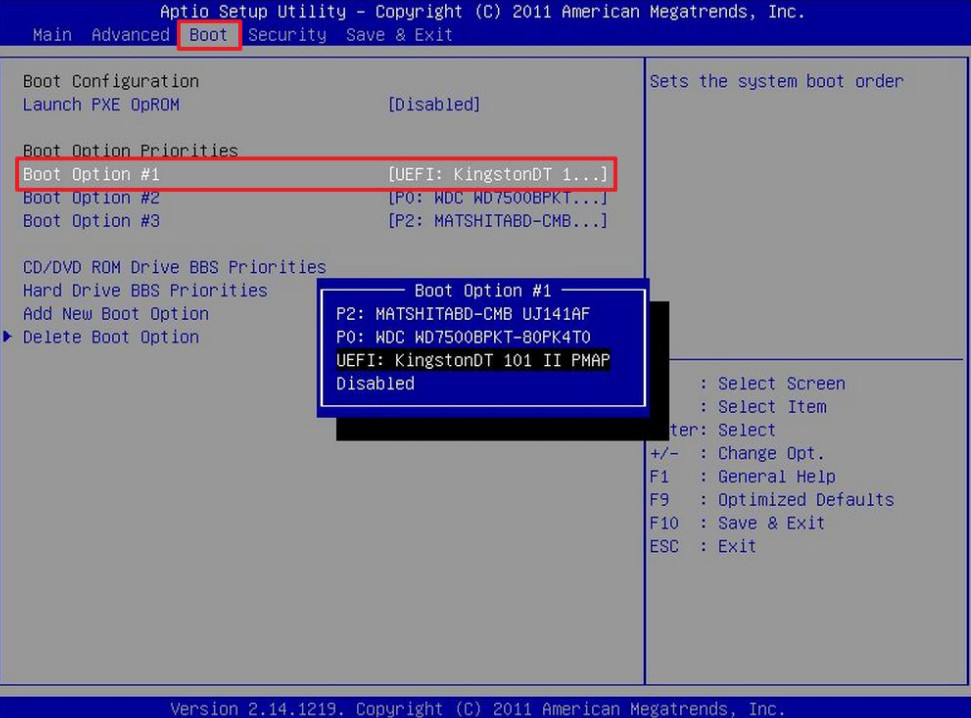
7、等待系统自动安装。

8、提示安装完成后点击立即重启。
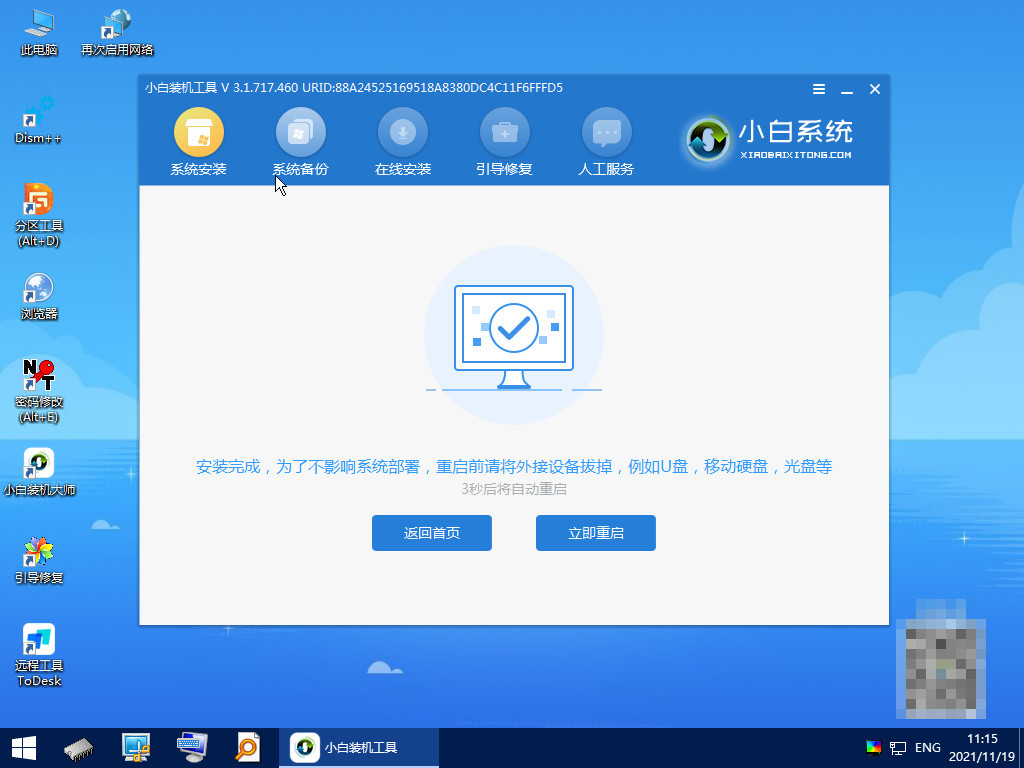
9、进入系统桌面,安装完成。

方法三:ghost还原win11
1、下载安装小白系统软件,点击GHOST备份还原,点击要还原的系统版本。
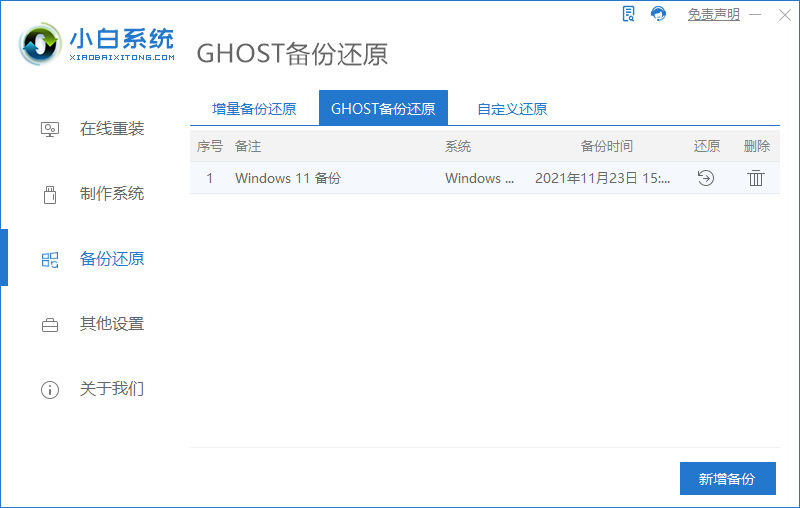
2、当出现提示是否恢复该还原点时,点击确定。

3、等待软件部署系统环境,只需等待,不需任何操作。

4、提示系统环境部署完成后,按提示点击重新启动。
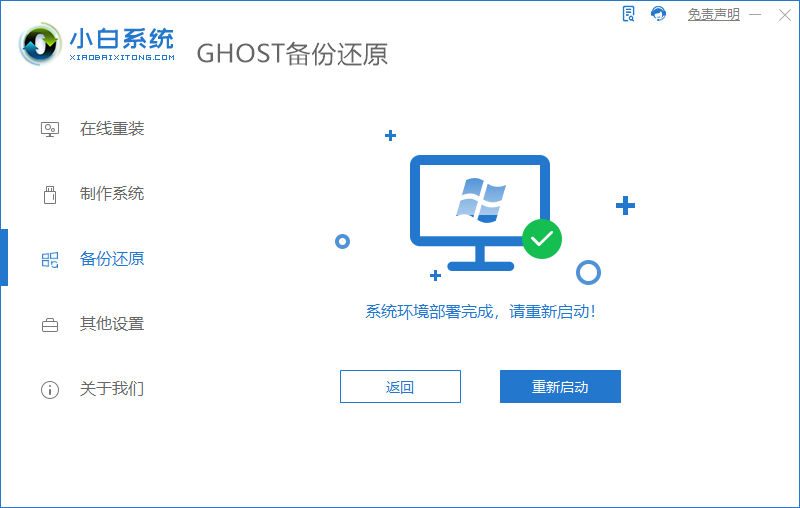
5、进入启动管理界面,将光标移动到第二项,点击回车。

6、等待系统自动安装。
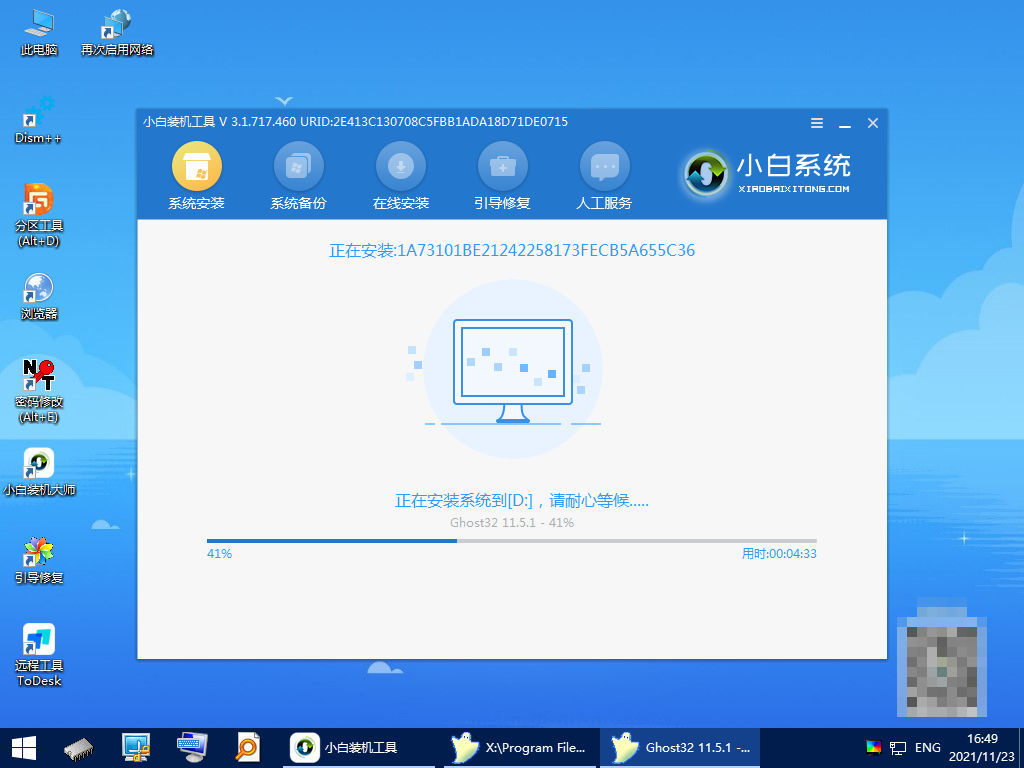
7、提示安装完成后,点击立即重启。

8、进入到系统桌面,完成。

总结:
以上就是小编分享的电脑用什么重装系统好的内容,这里小编推荐了两款装机软件,以win11为例,演示了重装系统的步骤,希望能帮助到大家。
 有用
26
有用
26


 小白系统
小白系统


 1000
1000 1000
1000 1000
1000 1000
1000 1000
1000 1000
1000 1000
1000 1000
1000 1000
1000 1000
1000猜您喜欢
- 台式电脑重装系统怎么做2023/04/15
- 电脑坏了怎么办2022/10/08
- 新手小白怎么重装系统2022/11/11
- mac系统更新的步骤教程2021/10/30
- xp系统下装win7双系统图解教程..2016/12/18
- 小兵一键重装系统使用教程..2019/10/29
相关推荐
- 一键修复,小编教你电脑怎么一键还原系..2018/02/08
- 索尼重装系统win7教程2017/01/20
- win7网一键重装系统使用教程..2016/11/13
- ssd固态硬盘m.2和sata哪个好2021/11/20
- 电脑系统重装后数据还能恢复吗..2022/06/22
- 3080ti 16g的内存够用吗2022/03/03

















