图文详解电脑系统怎么重装
- 分类:教程 回答于: 2023年02月12日 09:09:00
拥有电脑的人已经有很多了,电脑不像手机那样操作比较简单,操作电脑对于一朋友来说是一个大工程,但是现在随着电脑的普及,很多人都对电脑操作的很熟练,会上网、看视频等。关于电脑核心的一些操作,大家都应该掌握的,但是很多朋友都不会,电脑重装系统就是其中之一,买回来电脑,肯定是要装系统的,那要怎么把电脑重装系统呢?一起来往下看文章重的教程吧。
工具/原料:
系统版本:windows系统
品牌型号:联想Thinkpad X270
软件版本:小白一键重装系统v2290+装机吧一键重装系统v2290
方法/步骤:
方法一:使用小白一键重装系统工具在线重装win10系统
1、电脑系统重装方法,首先打开下载安装好的小白一键重装系统工具,在线重装栏目下选择需要的windows系统进行安装。
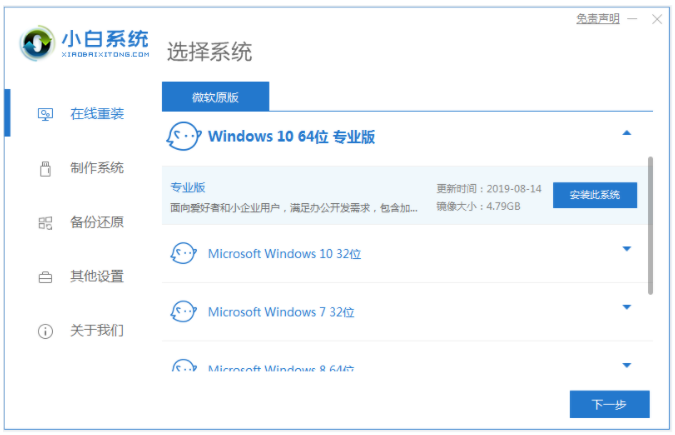
2、接下来将会进入自动安装阶段,等待软件下载系统镜像,提示部署完成将会自动重启。
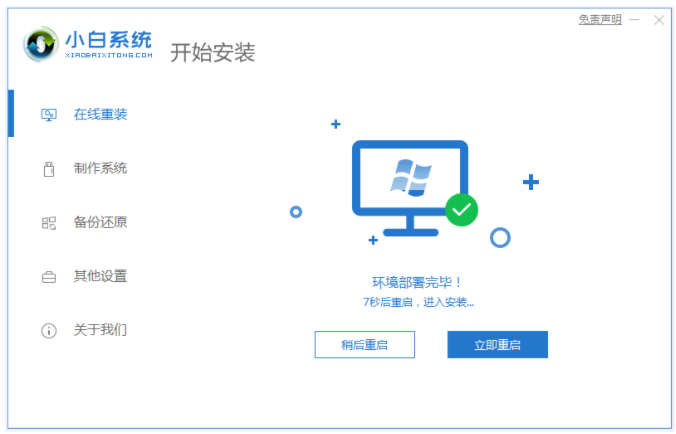
3、在开机选项的界面,选择第二项xiaobai-pe系统进入。
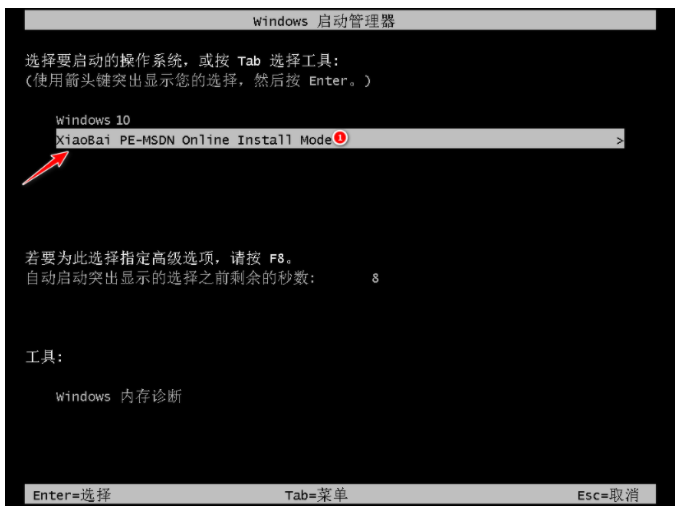
4、装机工具开始自动安装系统,安装完成后重启电脑。
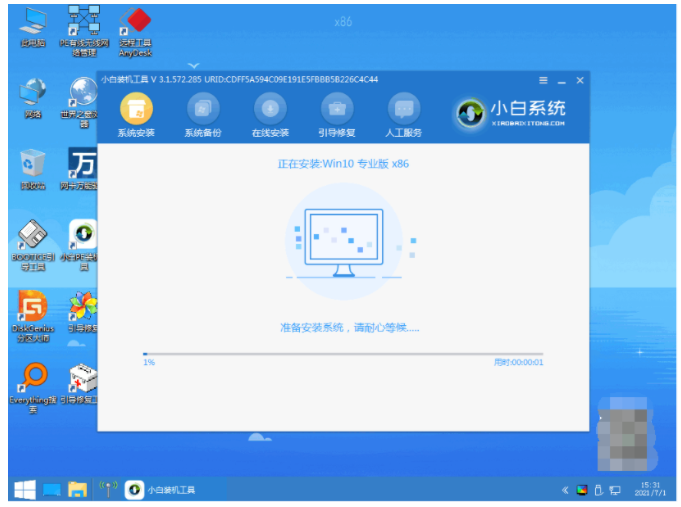
5、期间可能会重启多次,最后进入新系统桌面重装win10系统成功。
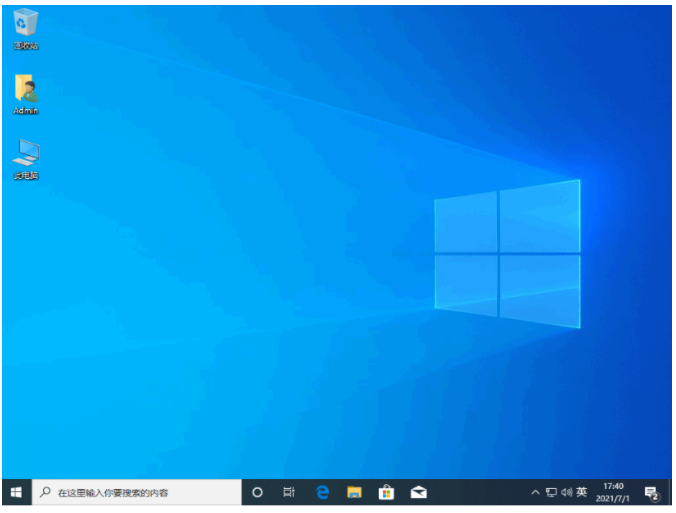
方法二:使用装机吧一键重装系统工具u盘重装win7系统
1.下载装机吧一键重装系统,插入一个8g左右的U盘到电脑上,选择u盘重装系统模式,点击开始制作。

2.选择需要安装的win7系统版本,点击开始制作。

3.等待软件制作u盘启动盘成功,然后可以先预览需要安装的电脑主板的启动热键,再拔除u盘退出。

4.插入u盘启动盘到电脑,开机时不断按启动热键进启动界面,选择u盘启动项,按回车确定进入到pe选择界面,选择第一项pe系统回车进入,如图所示。
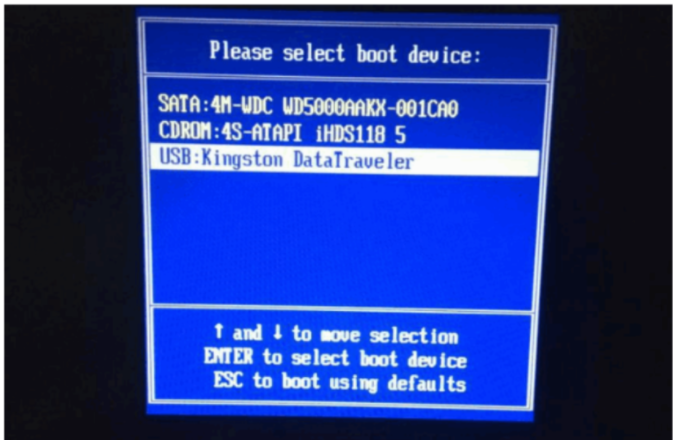
5.、在桌面上点击打开装机吧装机工具,选择下载好的win7系统镜像,点击安装到c盘。

6.等待安装完成后,点击立即重启,进入系统桌面重装成功。

总结:
方法一:使用小白一键重装系统工具在线重装win10系统
1、打开安装好的小白一键重装系统工具,在线重装栏目下选择需要的windows系统进行安装。
2、自动安装阶段,耐心等待软件下载系统镜像,提示部署完成将会自动重启电脑。
3、在开机选项的界面,自动会选择第二项xiaobai-pe系统进入。
4、装机工具开始自动安装系统,安装完成后重启电脑。
5、期间会重启多次,进入新系统桌面重装win10系统成功。
方法二:使用装机吧一键重装系统工具u盘重装win7系统
1、使用重装软件制作U盘启动盘;
2、插入启动盘到电脑;
3、重启电脑进入PE系统进行安装;
4、系统安装完成后重启即可。
 有用
26
有用
26


 小白系统
小白系统


 1000
1000 1000
1000 1000
1000 1000
1000 1000
1000 1000
1000 1000
1000 1000
1000 1000
1000 1000
1000猜您喜欢
- 2345技术员联盟怎么提现2022/11/19
- 我的电脑黑屏按什么键恢复教程..2020/12/18
- 鸿蒙系统下载软件不让安装怎么办..2022/09/20
- 路由器连接上但上不了网如何操作..2022/05/20
- U盘wen7系统安装2016/11/20
- 电脑安全模式怎么解除退出..2022/07/04
相关推荐
- 电脑是否中病毒如何查询2022/09/10
- 三星笔记本电脑重装系统教程..2021/11/03
- 雨林木风官网地址是哪个的介绍..2021/11/23
- 风林火山win7旗舰版正版系统下载..2017/03/19
- 服务器无响应是怎么回事2020/09/07
- 小白三步装机系统是正版吗..2022/12/23

















