简述小白一键重装系统怎么下载
- 分类:教程 回答于: 2023年02月18日 13:22:00
小白一键重装系统软件这是一款可以帮助电脑新手在线或者制作启动盘来给电脑重装系统的工具,十分好用,受到很多小伙伴的喜欢。那么具体小白一键重装系统怎么下载呢?下面给大家介绍下下载小白一键重装系统的方法步骤。
工具/原料:
系统版本:windows10系统
品牌型号:惠普暗影精灵4
软件版本:小白一键重装系统v2290
方法/步骤:
浏览器搜索小白官网进行下载:
1.小白一键重装系统怎么下载呢?首先我们在浏览器搜索小白官网,下载小白一键重装软件。
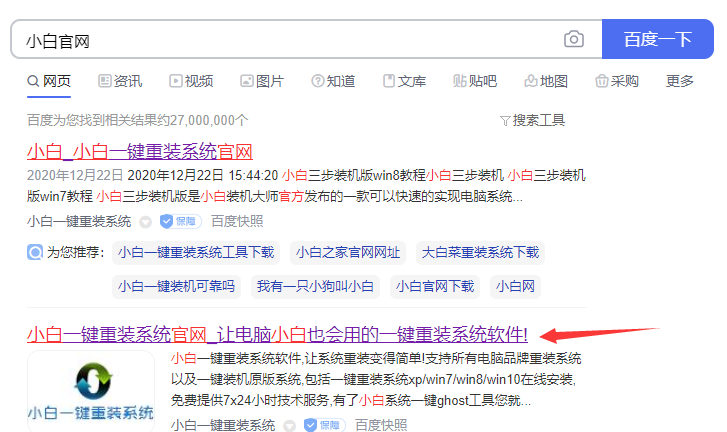
2.安装时需要要关闭各种类型的杀毒软件,避免被拦截而导致安装异常。
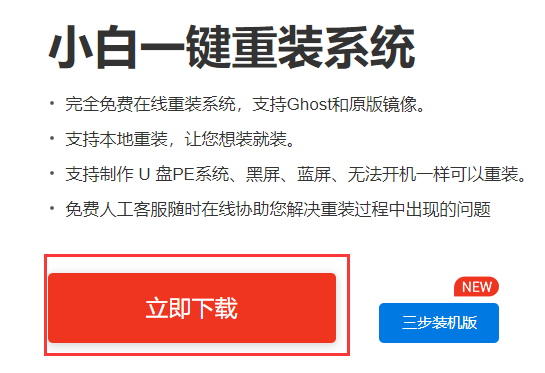
3.打开小白一键重装系统,证书开始选择需要重装的系统,选择后鼠标点击安装系统。
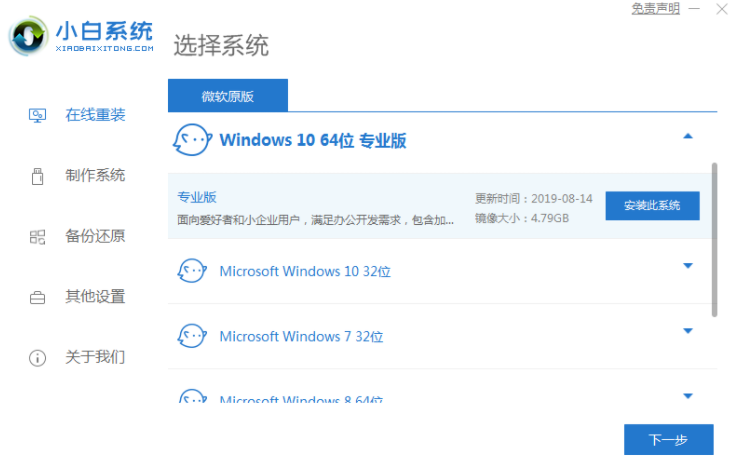
4.进入本页界面,正式开始下载系统镜像文件和驱动设备,耐心等待下载完成。
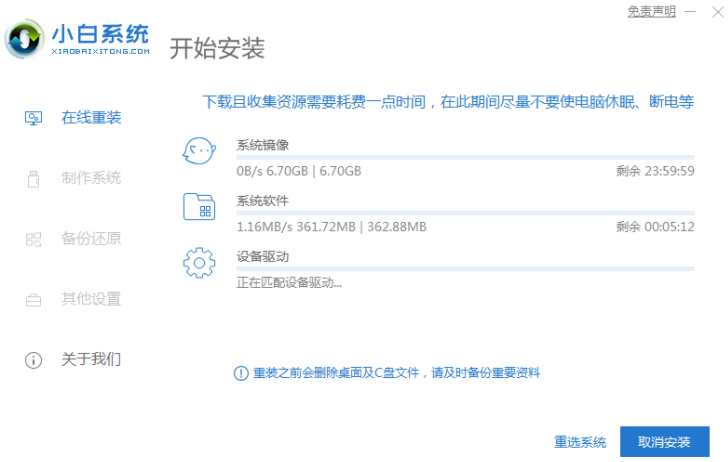
5.一旦下载完成,鼠标点击"立即重新启动"重新启动电脑。
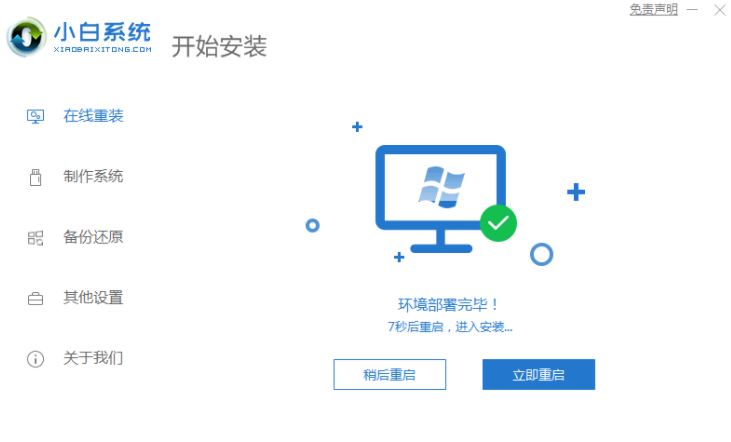
6.当重新启动项目界面时,然后选择第二个选项进入PE系统。
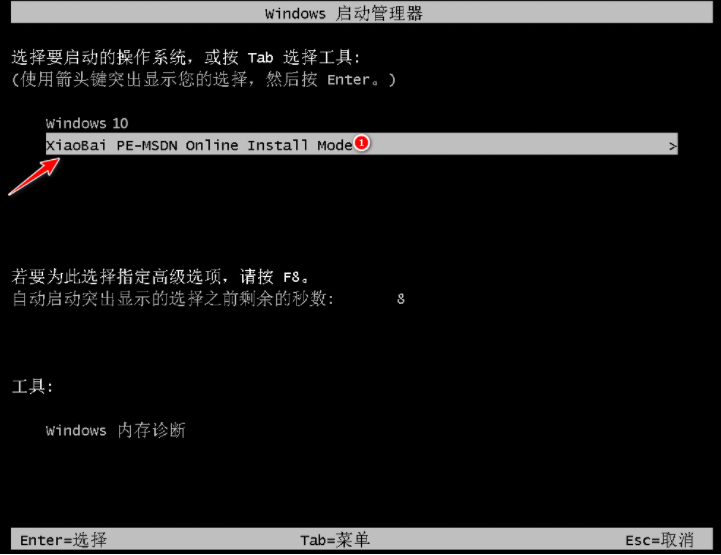
7.进入桌面,点击打开小白一键重装系统,自动安装系统镜像文件。大家只要有耐心就好了。
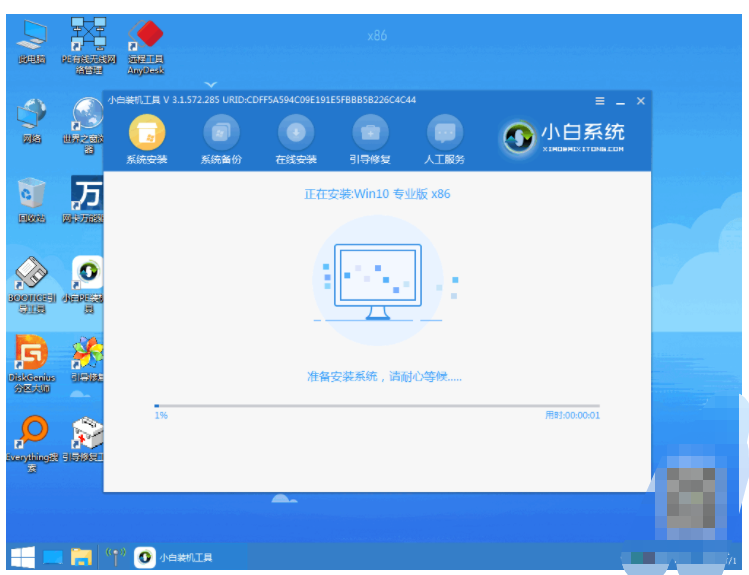
8.在安装完成之后,我们需要再次鼠标点击“重启”按钮,重新启动电脑。

9.此时将电脑重新启动几次,属于正常现象,切勿关闭电源,大家耐心等待2-3分钟。

10.进入系统界面之后,安装便成功完成。

总结:
以上就是下载小白一键重装系统的方法步骤啦,有需要的小伙伴可以参考一下,希望可以帮助到大家。
 有用
26
有用
26


 小白系统
小白系统


 1000
1000 1000
1000 1000
1000 1000
1000 1000
1000 1000
1000 1000
1000 1000
1000 1000
1000 1000
1000猜您喜欢
- 双系统怎么删除一个?2016/11/02
- 笔记本开机黑屏解决方法2022/10/06
- 联想笔记本重装系统怎么操作..2022/05/02
- 黑鲨一键重装系统下载怎么使用..2022/11/07
- 傻瓜一键系统重装图文教程..2016/11/18
- win7下载哪个版本的ps最稳定..2021/12/03
相关推荐
- 任务管理器快捷键是什么2022/10/05
- 推荐玩游戏用什么显卡比较好..2023/05/12
- 小白一键重装系统v10.0.0.0图文教程..2017/05/14
- 电脑国产操作系统有哪些2022/10/23
- 深度一键重装系统教程2023/01/05
- acer笔记本重装系统bios设置2022/06/27

















