小白pe一键重装系统如何操作
- 分类:教程 回答于: 2023年02月21日 14:54:00
现在的小白重装系统软件操作简单,他方便也好用,但有小白小伙伴们下载了重装系统软件,但不知道要怎么重装系统。那么现在如何操作pe一键重装系统呢?现在来看看小白PE一键重装系统教程。
工具/原料:
系统版本:win7旗舰版
品牌型号:华硕UX30K35A
软件版本:小白一键重装系统v2990 & 小白三步装机版1.0
方法/步骤:
方法一:使用小白一键重装系统完成PE一键重装系统
1、小白pe一键重装系统怎么操作呢?我们先下载小白软件,然后打开后,选择要安装的系统版本,点击下一步。

2、我们勾选好要同时安装的其他软件。

3、然后等待软件下载安装系统的各项资源。
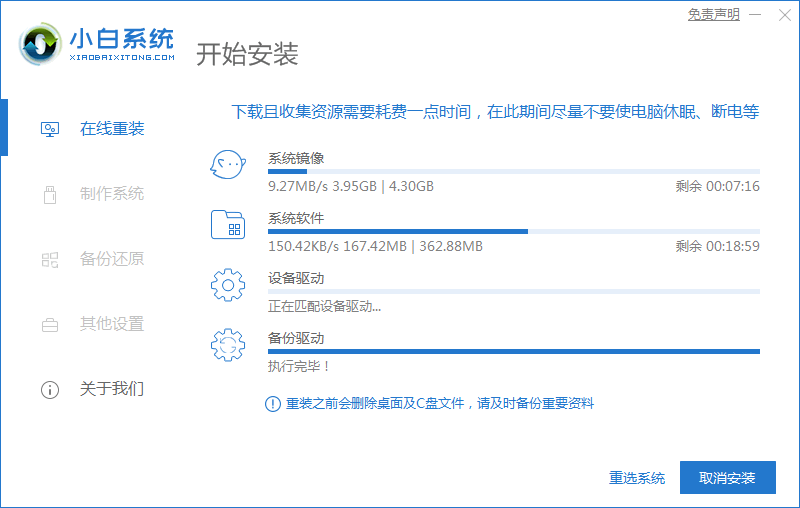
4、待系统安装环境部署完成后,我们点击立即重启。
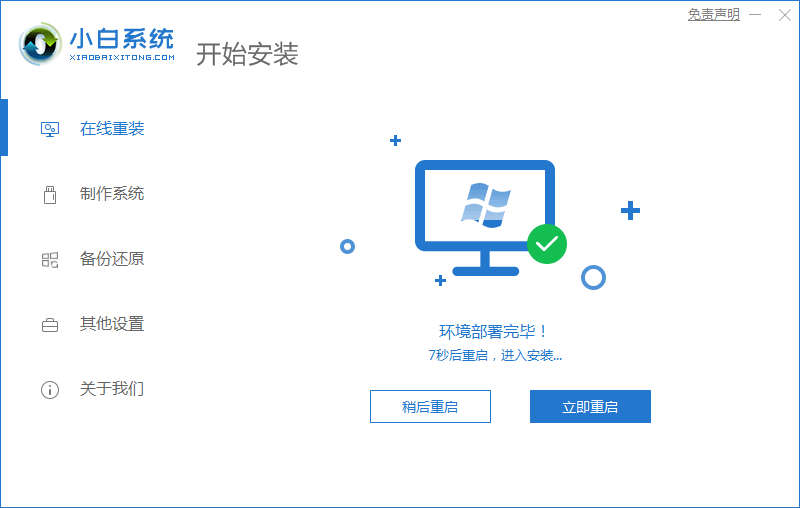
5、电脑进入启动管理器界面,可以选择第二项回车。
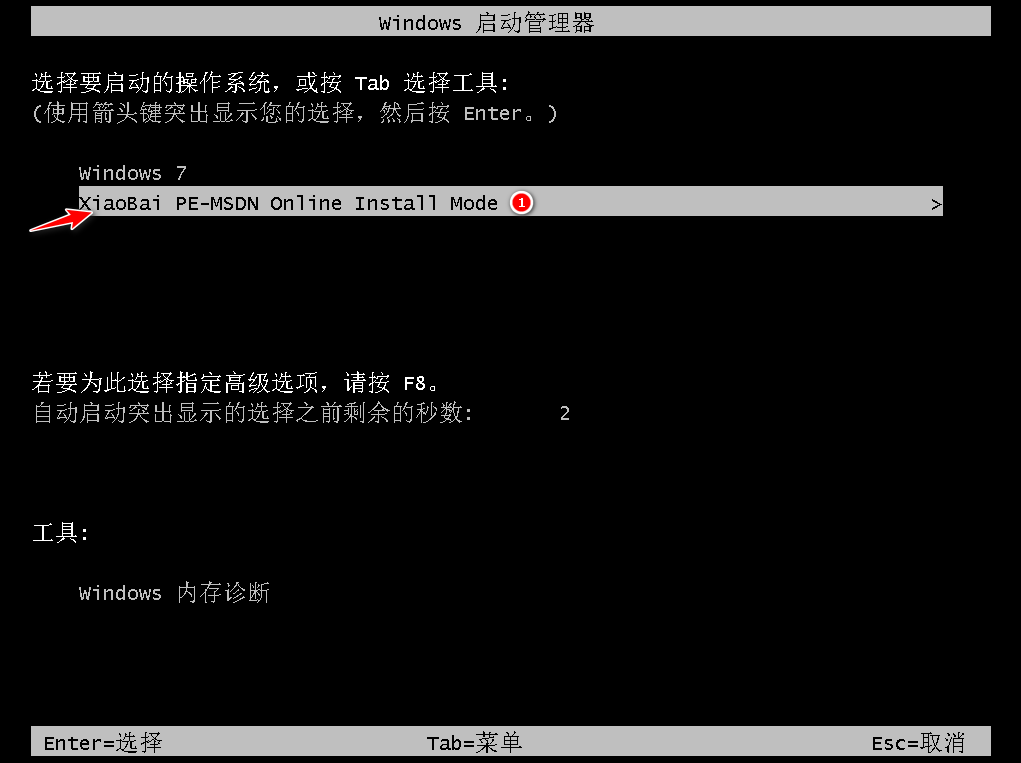
6、耐心等待系统自动安装。

7、我们进入引导修复工具界面后,然后在C盘前打勾,点击确定。
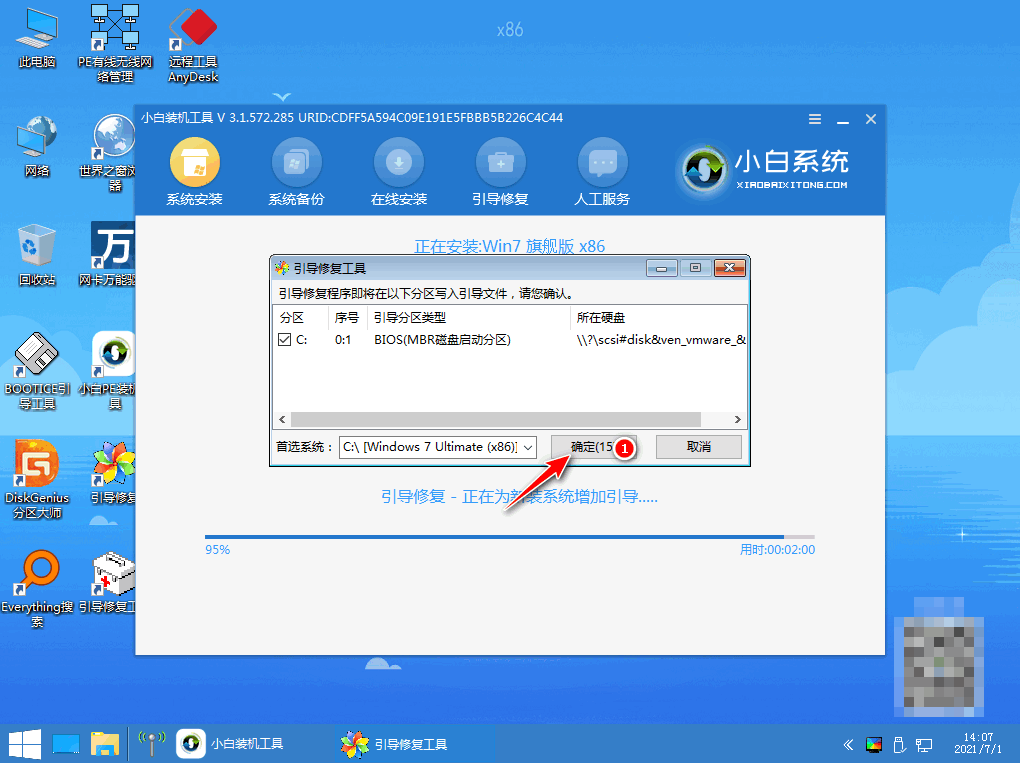
8、电脑弹出提示会写PE菜单时,可以点击确定。
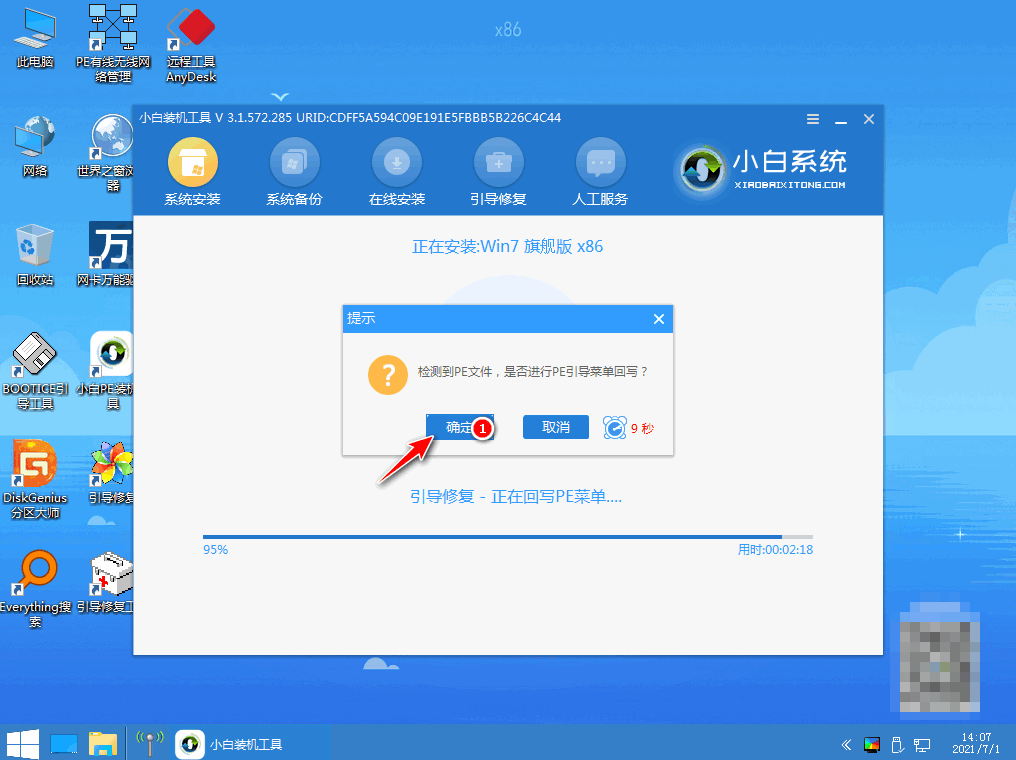
9、我们再次进入启动管理器,然后选择windows7,回车。
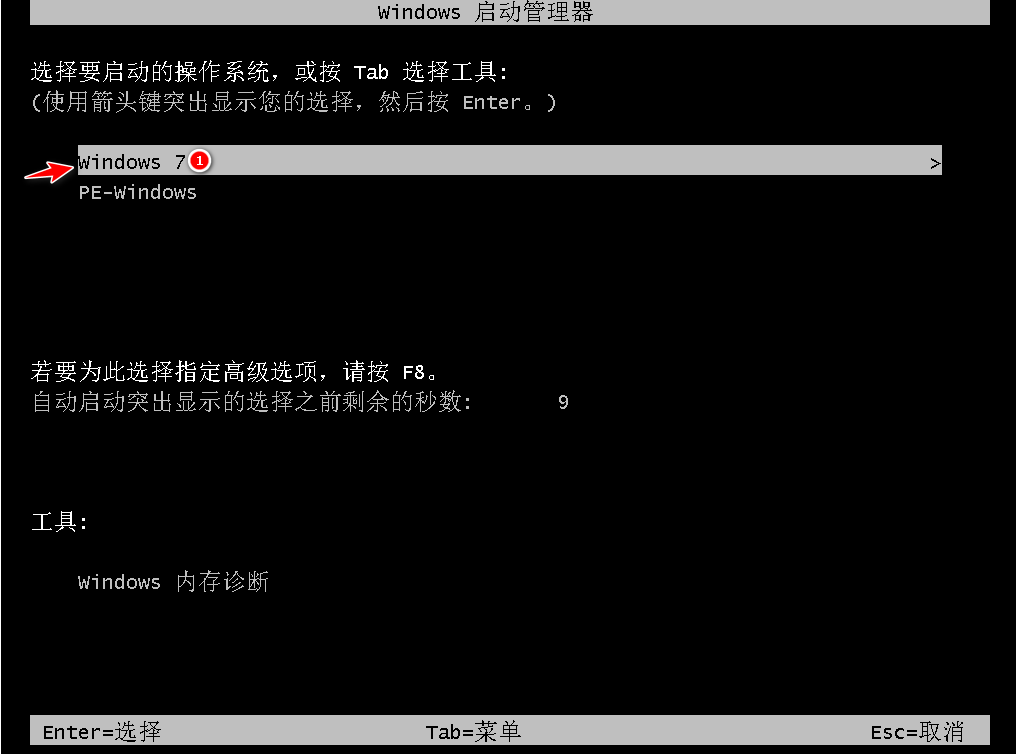
10、电脑进入系统桌面,完成。
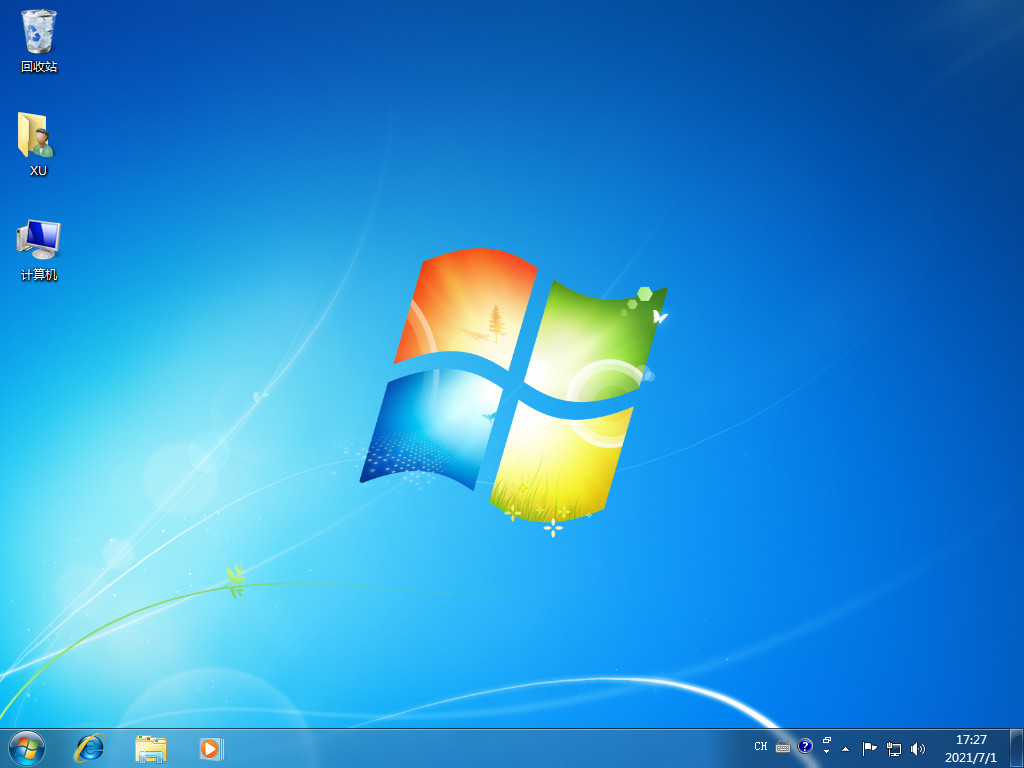
方法二:使用小白三步装机版完成PE一键重装系统
1、我们先下载安装小白三步装机版,然后选择windows7系统,点击立即重装。

2、大家等待下载安装系统所需要的各种资源。
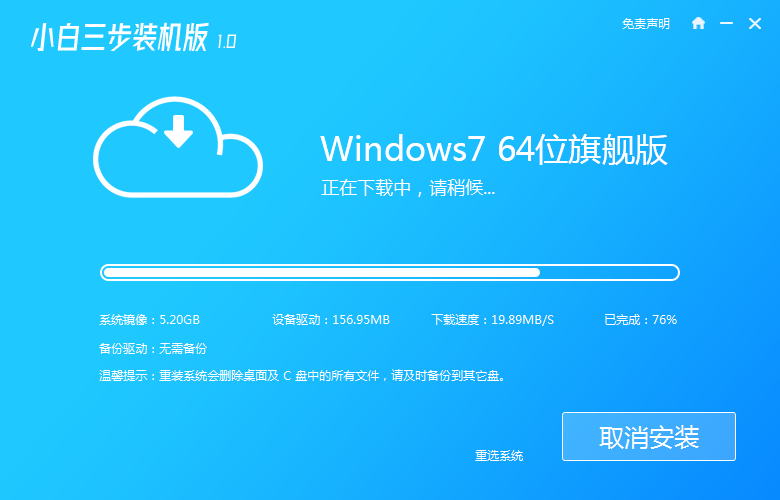
3、耐心等待系统部署安装环境。
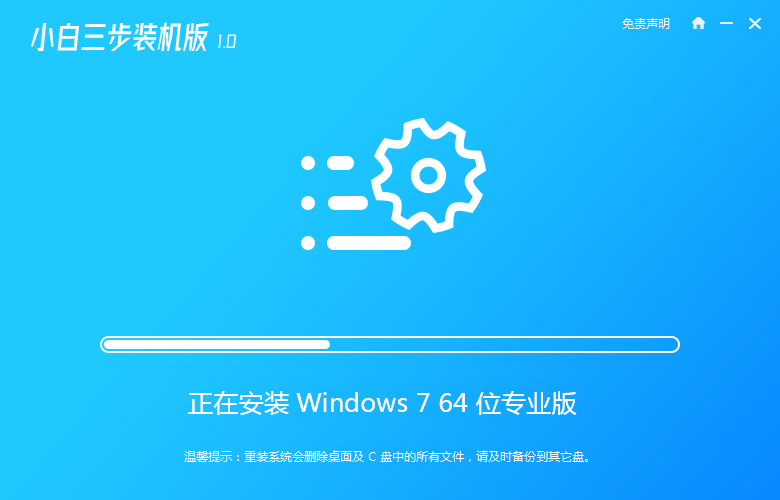
4、电脑安装环境部署完成后,可以点击立即重启。
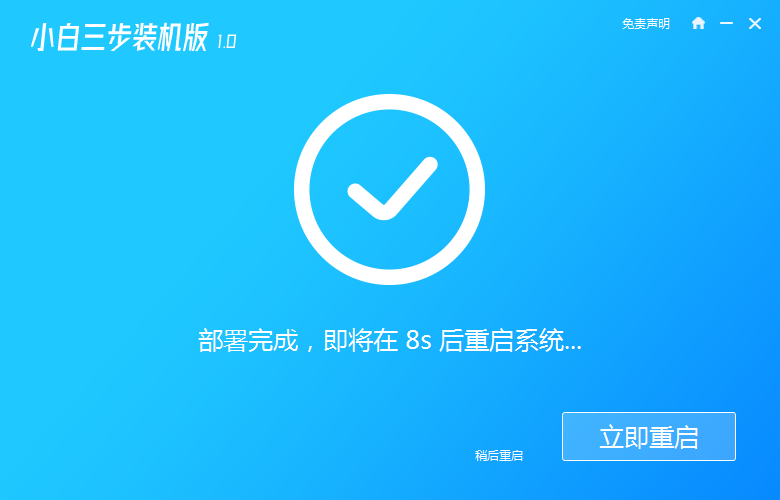
5、电脑进入启动管理器界面,可以选择第二项,回车。
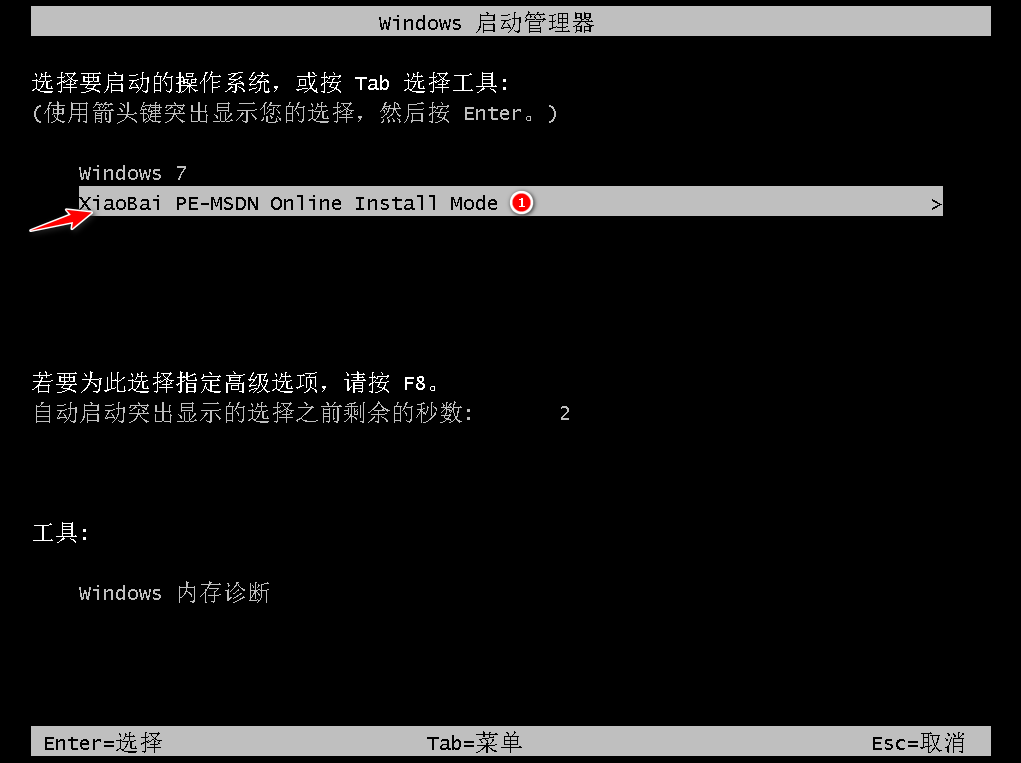
6、耐心等待系统格式化分区,然后进行自动安装。

7、电脑弹出引导修复工具页面在C盘前打勾。
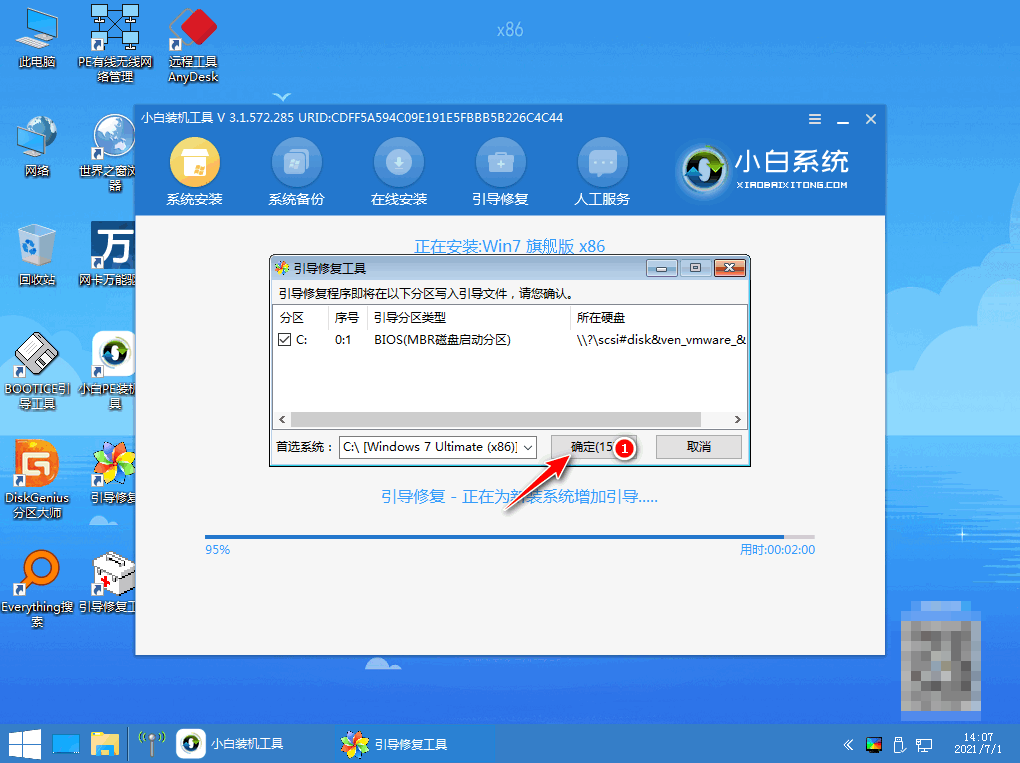
8、电脑提示是否进行PE引导菜单回写时,我们点击确定。

9、电脑提示安装结束后点击立即重启。

10、我们再次进入启动管理器界面,然后选择windows7回车。
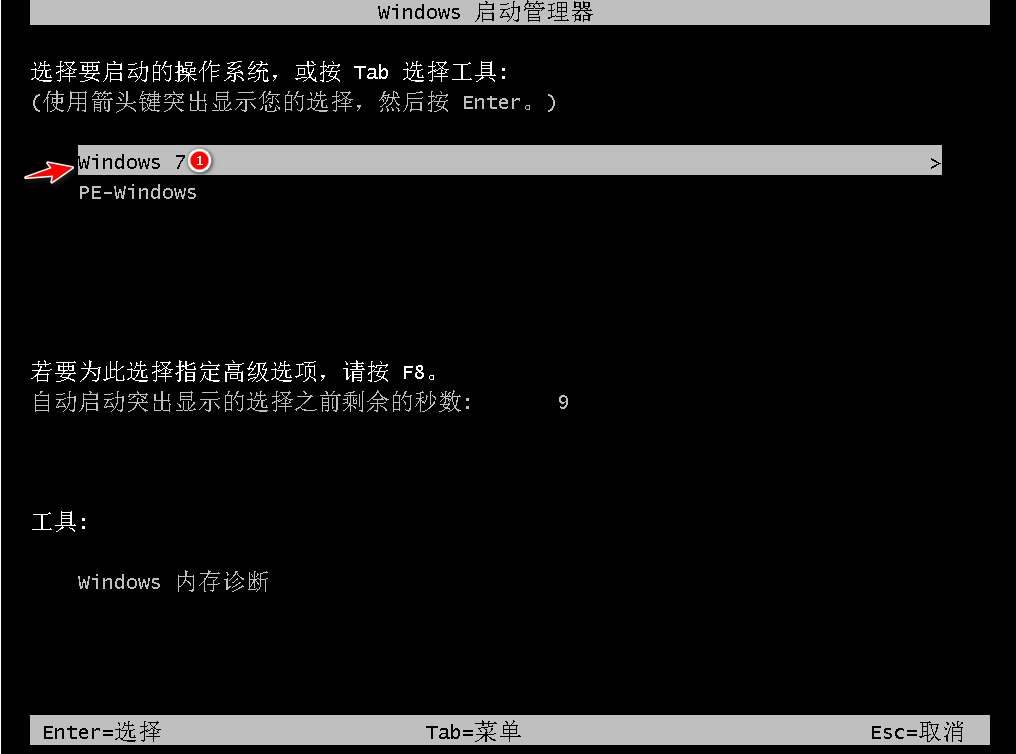
11、我们经过多次重启后,最后可以进入系统桌面,安装完成。
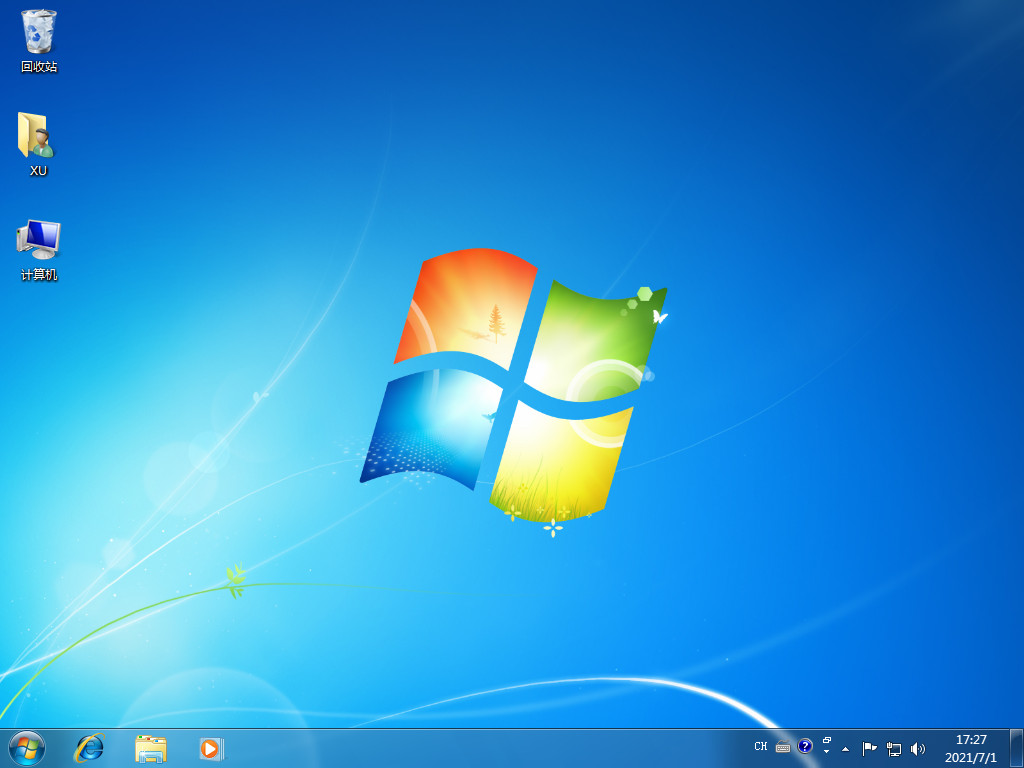
总结:
1、使用小白一键重装系统完成PE一键重装系统;
2、使用小白三步装机版完成PE一键重装系统。
 有用
26
有用
26


 小白系统
小白系统


 1000
1000 1000
1000 1000
1000 1000
1000 1000
1000 1000
1000 1000
1000 1000
1000 1000
1000 1000
1000猜您喜欢
- 操作系统安装步骤2022/09/15
- 自己在家怎么重装系统电脑..2021/09/22
- 演示小白装机工具一键系统还原教程..2022/04/08
- 重新分区木风雨林win7旗舰版方法..2016/09/30
- 微信分身怎么弄2023/05/13
- 电脑重新装系统怎么装的步骤教程..2021/09/17
相关推荐
- windows7旗舰版在线安装步骤2016/11/12
- 网站ip地址查询2015/06/25
- 电脑黑屏开不了机2015/07/09
- 重装系统后有两个win10如何解决..2021/12/30
- 雨林木风xp系统下载教程2021/11/23
- 超级硬盘数据恢复软件怎么使用..2019/08/17

















