华硕笔记本重装系统如何操作
- 分类:教程 回答于: 2023年02月23日 11:50:00
就算微软不再支持win7系统,但是还是有很多小伙伴都习惯了该版本系统,想要继续给电脑重装win7使用。有使用华硕笔记本的小伙伴想换掉预装的系统,不知道华硕笔记本重装系统怎么操作。方法有多种,下面分享华硕笔记本重装系统操作方法。
工具/原料:
系统版本:windows7系统
品牌型号:华硕无双14
软件版本:装机吧一键重装系统1940
方法/步骤:
方法一:使用装机吧在线重装系统win7(适合电脑能进系统的情况)
1、首先我们打开装机吧一键重装系统工具,选择要安装的win7系统,点击安装此系统,点击下一步。

2、耐心等待装机软件自动下载系统镜像并部署完成后重启。
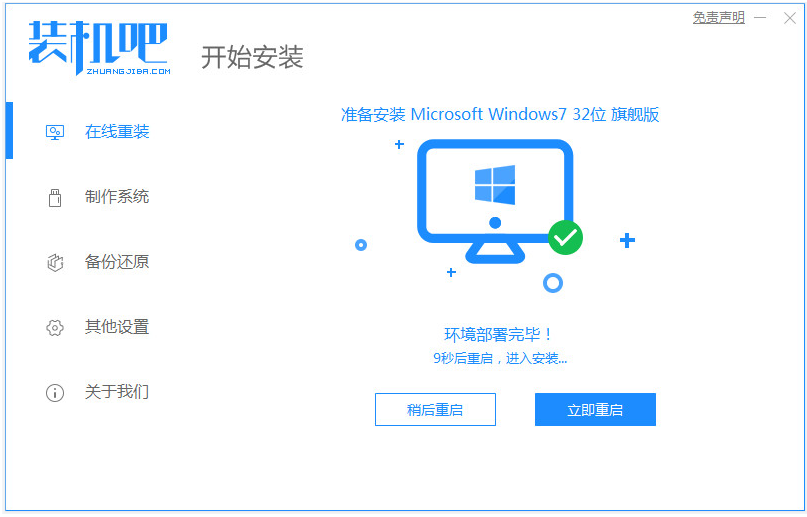
3、然后自动选择zhuangjiba-pe系统进入。
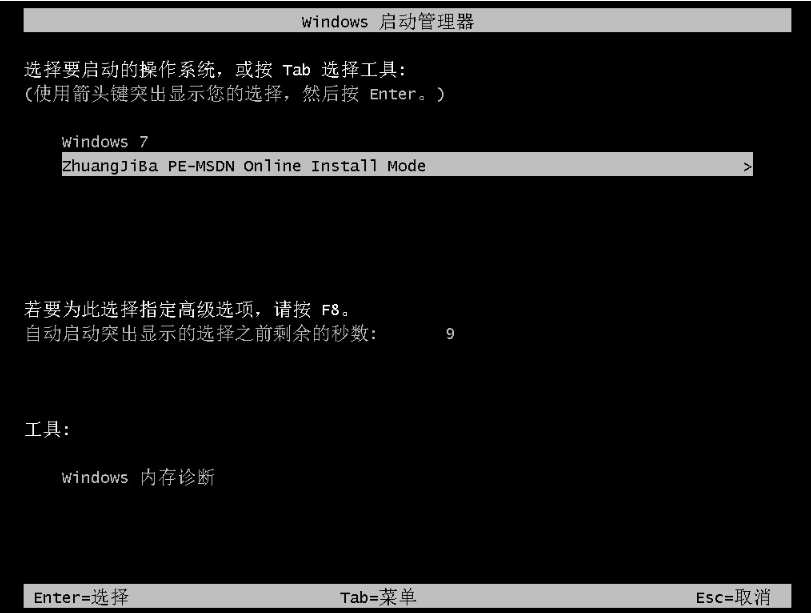
4、在装机吧装机工具自动安装win7旗舰版系统,完成后自动重启电脑。

5、安装完成后,直至进入新的系统桌面即说明华硕笔记本重装系统成功。

方法二:使用装机吧制作u盘重装系统win7(适合电脑不能进系统的情况)
1、首先在一台能用的电脑上安装装机吧一键重装系统工具打开,插入1个8g以上的空白u盘,选择u盘重装系统模式。
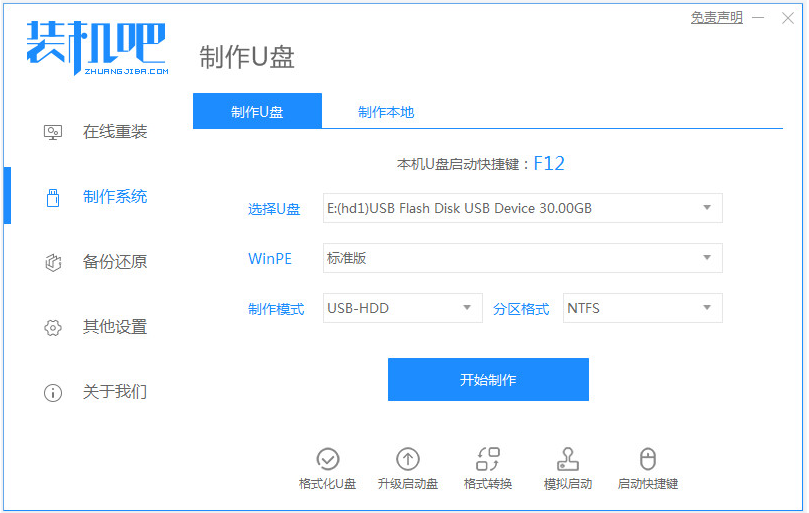
2、选择需要安装的win7旗舰版系统,制作u盘启动盘。
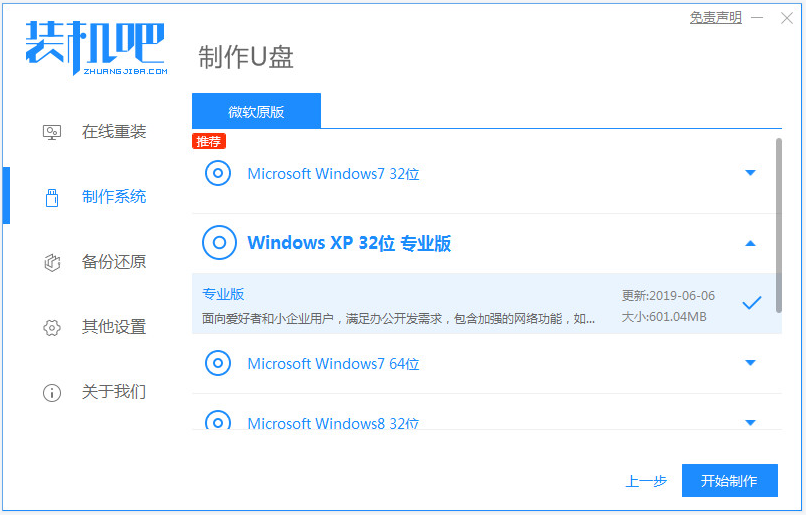
3、u盘启动盘制作完成后,快速预览需要安装的华硕笔记本电脑主板的启动热键,拔除u盘退出。
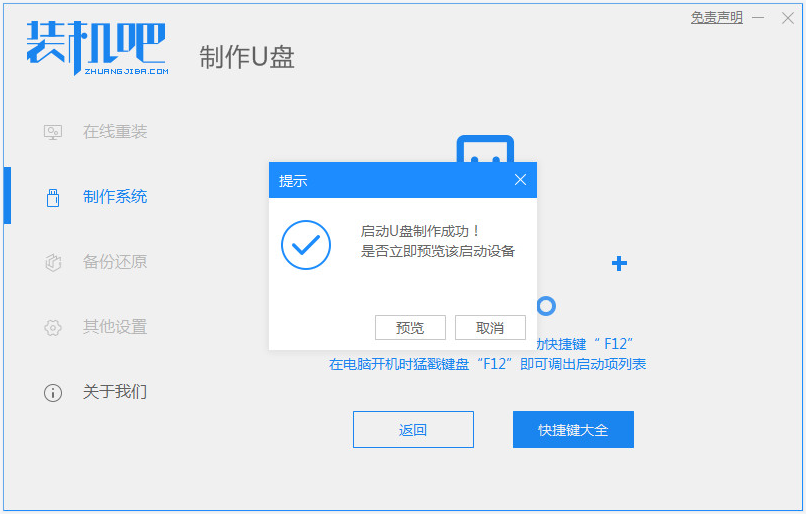
4、插入u盘启动盘进华硕笔记本电脑中,重启电脑快速按启动热键进启动界面,选择u盘启动项进入到pe选择界面,选择第一项pe系统进入。
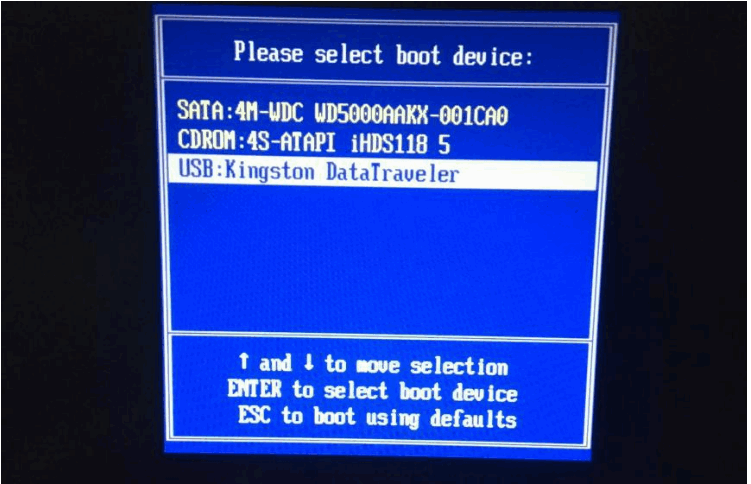
5、打开pe桌面上的装机吧装机工具,接着选择系统点击安装到c盘。
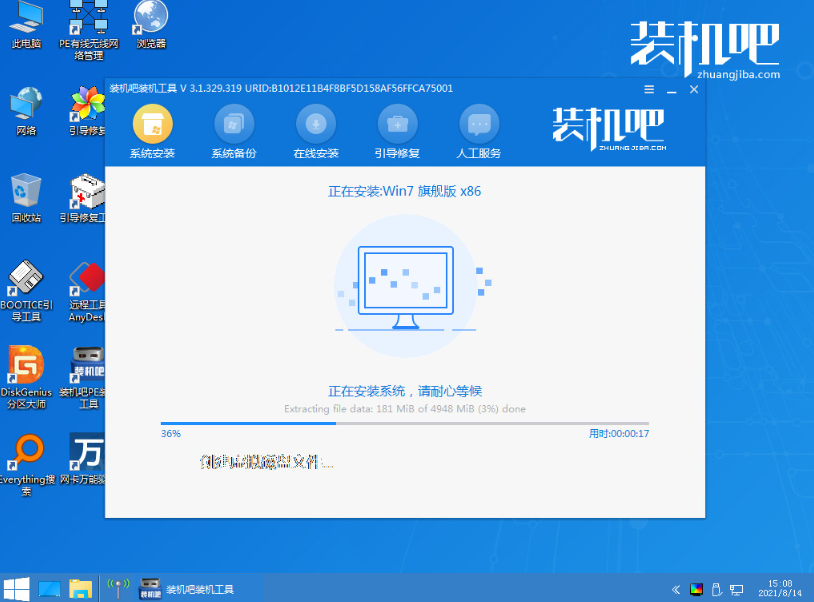
6、安装完成后,接着拔掉u盘重启电脑,进入到新系统桌面即说明华硕笔记本重装系统成功。

总结:
以上便是华硕笔记本重装系统操作方法,这里用到了知名的装机吧一键重装系统工具,即可轻松在线重装系统,也可制作u盘重装系统,不管电脑是否能进系统都适用,希望能帮到大家。
 有用
26
有用
26


 小白系统
小白系统


 1000
1000 1000
1000 1000
1000 1000
1000 1000
1000 1000
1000 1000
1000 1000
1000 1000
1000 1000
1000猜您喜欢
- Win7系统图标行为关闭2015/07/09
- 网络重装系统有那些步骤2022/11/20
- 一键重装系统win7后重启进入系统失败..2016/11/11
- 全能文件恢复软件,小编教你怎么全能文..2017/12/20
- 电脑一开机就自动下载一堆软件怎么办..2022/01/25
- 2021超薄便携笔记本电脑哪款好..2021/10/03
相关推荐
- 闪电数据恢复软件的使用教程介绍..2023/04/12
- 光盘映像文件怎么安装?2022/07/09
- 多彩电脑在线重装win7系统2020/07/04
- 手把手教你如何安装xp系统图文教程..2021/04/22
- Win7电脑系统清理文件很慢怎么处理?..2015/11/17
- 电脑开机黑屏只有鼠标能看到怎么办..2022/08/06

















