xp系统重装如何操作
- 分类:教程 回答于: 2023年02月24日 12:36:00
现在一键重装系统可以快速解决电脑系统故障,那么xp系统重装怎么操作作呢?很多小伙伴遇到系统坏了一般都会将电脑直接拿到品牌售后去进行处理,其实自己也可以手动进行解决哦,下面让小编告诉大家xp系统重装教程吧。
工具/原料:
系统版本:windows xp系统
品牌型号:联想小新经典版300
软件版本:小白三步装机版1.0&咔咔装机一键重装系统1.0.0.100
方法/步骤:
方法一:在线一键重装系统xp
1、首先进入“小白系统官网”即可下载小白三步装机版工具,不需要安装直接点击打开使用,选择xp原版系统点击立即重装按钮。
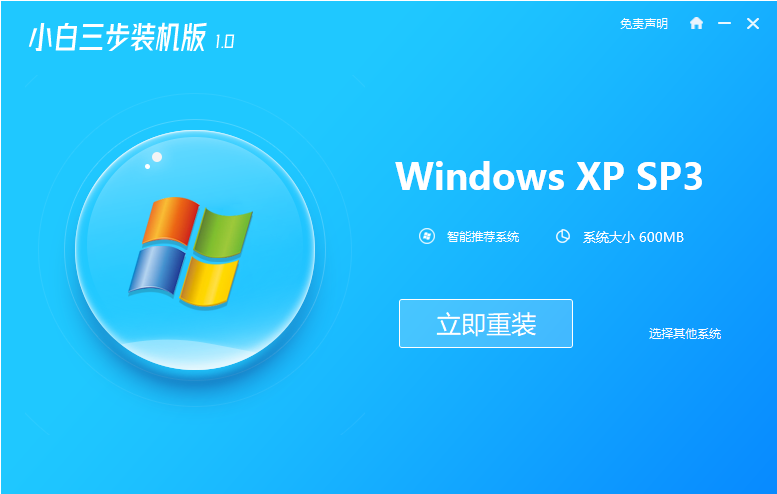
2、耐心等待装机软件将会开始自动下载xp系统软件和驱动程序等,完成后会自动部署安装环境。
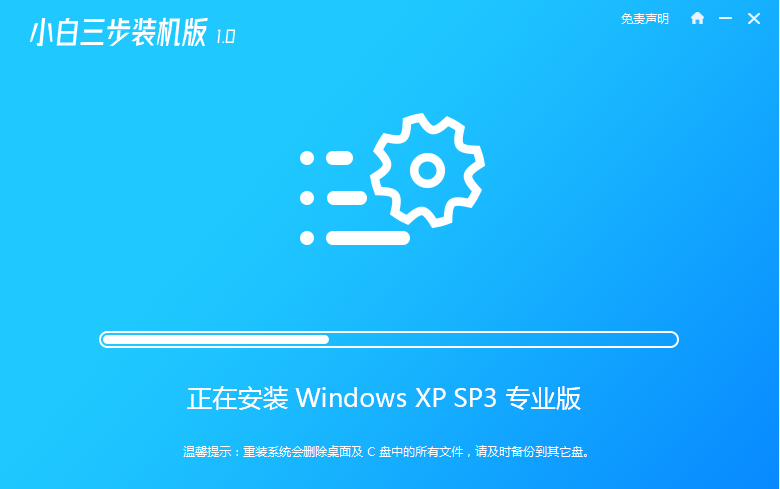
3、部署完成之后,点击立即重启。

4、选择第二个选项,按回车键进入第二项xiaobai-pe系统界面。
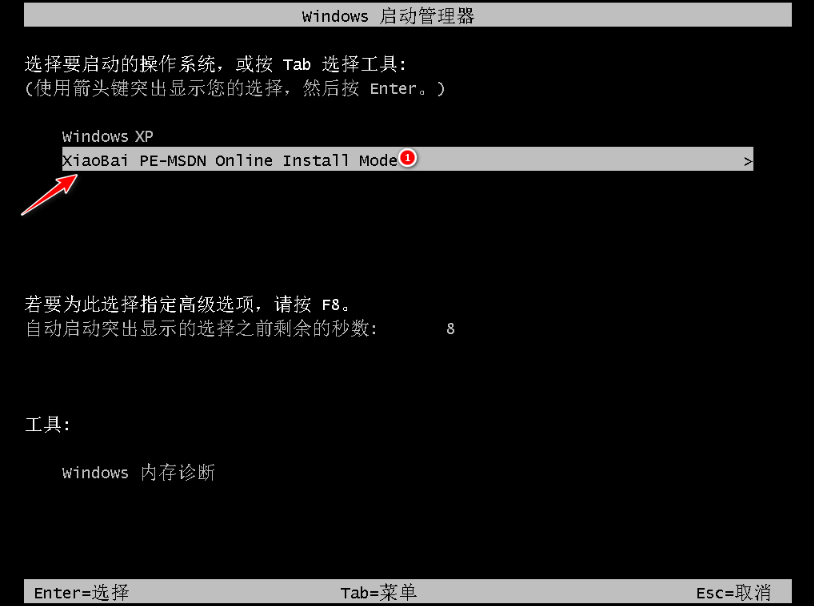
5、电脑进入pe系统后,小白装机工具此时将会开始自动安装xp系统,安装成功后重启电脑。

6、重启电脑之后,进入密钥界面输入如下图中所示的密钥。
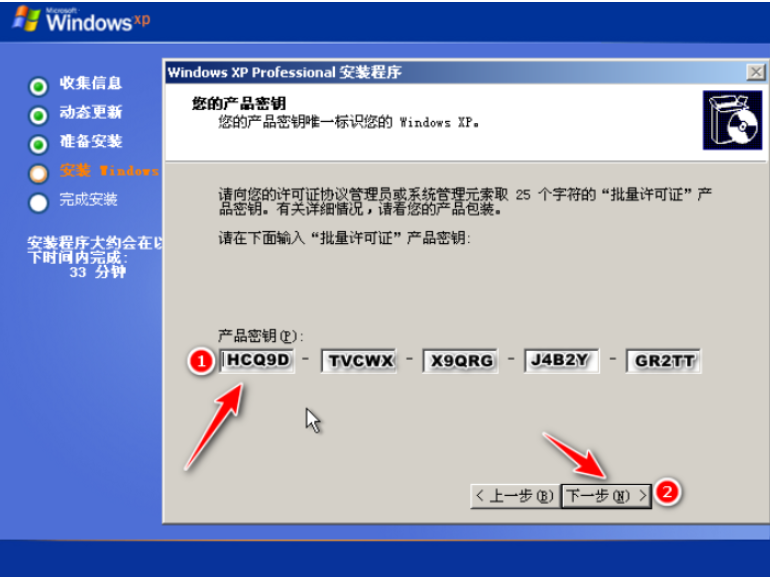
7、耐心等待安装完成进入xp系统桌面即说明xp系统重装完成。
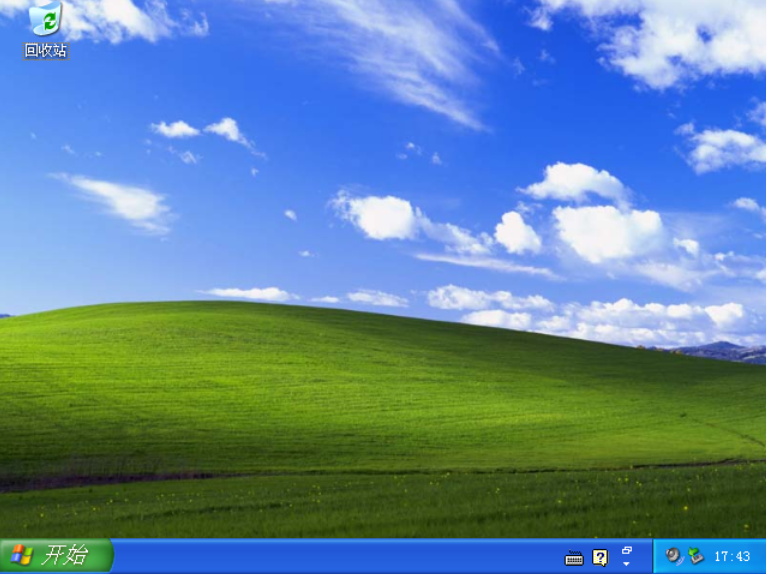
方法二:制作u盘重装系统xp(不可以进系统的情况也适用)
1、首先在可用的电脑下载安装咔咔一键重装系统工具打开,插入u盘到电脑接口上,选择制作系统模式。
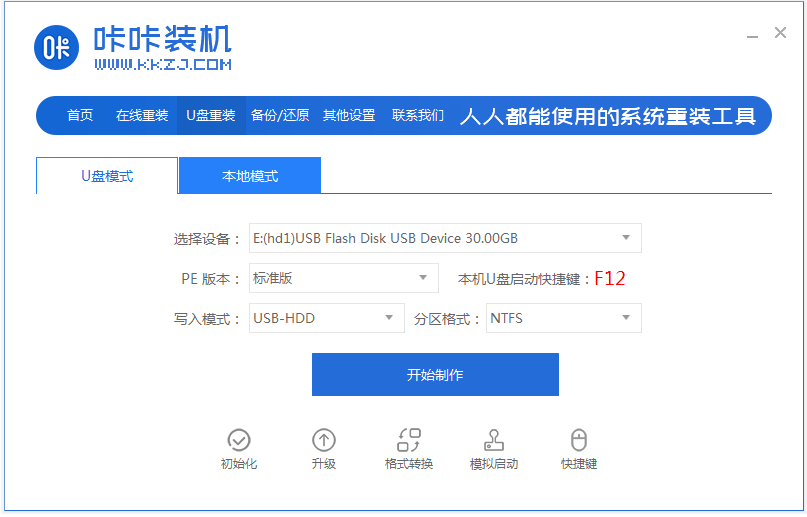
2、选择我们需要安装的xp系统,点击开始制作。
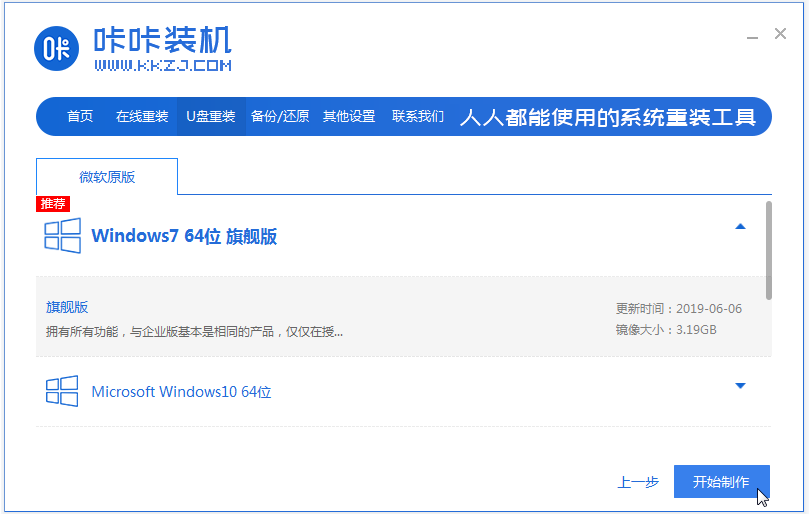
3、提示制作u盘启动盘完成之后,可以先预览需要安装的电脑的启动快捷键是什么,再拔出u盘。

4、插入启动盘到电脑上,开机不断按启动快捷键进启动界面,选择u盘启动项按回车键进入到pe选择界面,选择第二项老机器首选pe系统按回车进入其中。

5、鼠标点击打开咔咔装机工具,选择需要安装的xp系统点击安装到系统盘c盘,完成后选择重启电脑。

6、耐心等待直至进入到新的xp系统桌面即代表xp系统重装成功。
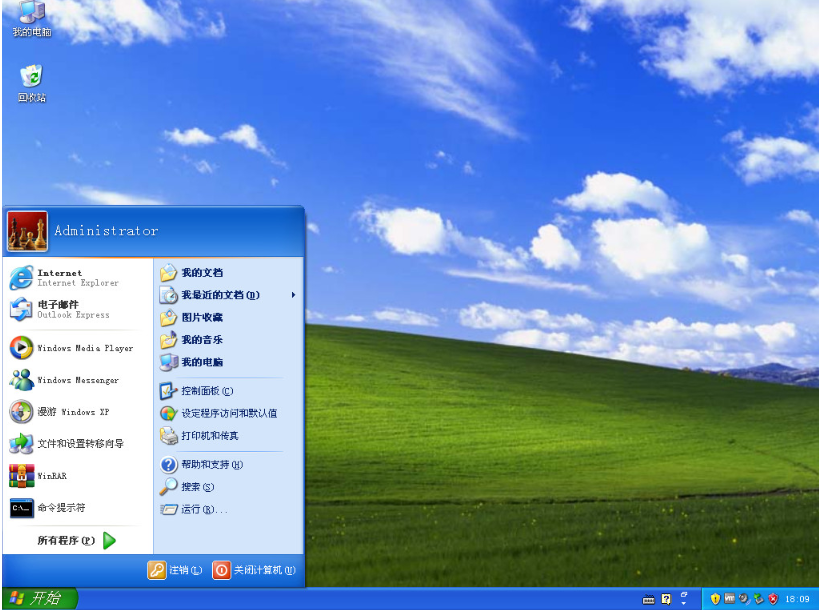
注意事项:在安装系统之前,先备份好系统盘的相关数据,避免丢失。关闭电脑的杀毒软件,避免被拦截导致安装失败。
总结:
上述就是是详细的xp系统重装教程程,大家可以根据电脑是否能进系统的现象,分为在线一键重装或者制作u盘重装的方式,使用的工具都是十分简便好用的,有需要的小伙伴参照教程操作即可。
 有用
26
有用
26


 小白系统
小白系统


 1000
1000 1000
1000 1000
1000 1000
1000 1000
1000 1000
1000 1000
1000 1000
1000 1000
1000 1000
1000猜您喜欢
- 电脑如何重装系统教程2023/02/04
- 云骑士u盘系统重装教程2022/02/07
- 电脑进不了系统停留在bios界面的解决..2022/06/20
- 一体机重装系统后无线网没有了怎么办..2023/01/02
- XP重装系统纯净版图文教程2017/02/17
- 注册表修复工具哪个好用?注册表修复工..2022/01/12
相关推荐
- 电脑自动断电,小编教你电脑开机自动断..2018/08/16
- 换硬盘要重装系统吗2022/06/20
- 【win7安装失败】win7安装不了的原因..2015/07/07
- 重装系统引导失败怎么办2022/10/24
- 电脑经常蓝屏怎么解决2022/10/05
- 教你重装windows系统步骤图解..2021/06/30

















