电脑修复开不了机怎么重装系统
- 分类:教程 回答于: 2023年02月28日 10:18:00
工具/原料:
系统版本:win10系统
品牌型号:联想(Lenovo)天逸510S
软件版本:小鱼一键重装系统大师 12.5.49.1870
方法/步骤:
方法一:使用小鱼装机工具制作u盘重装系统
1、下载安装小鱼重装系统软件并打开,点击开始制作。
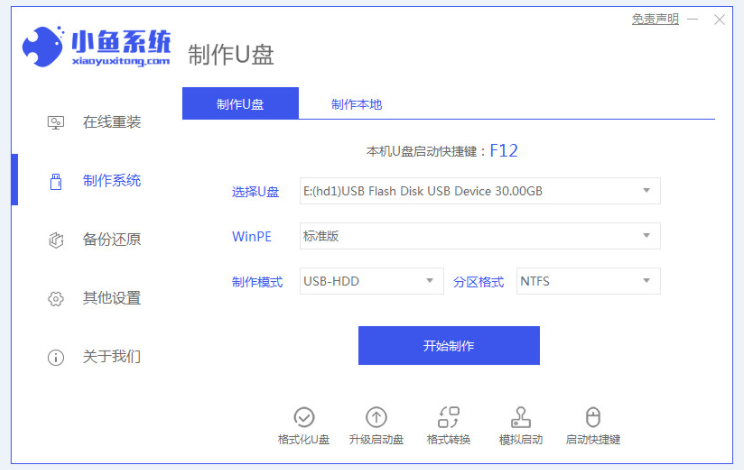 2、选择我们所需要安装的系统,鼠标点击开始制作。
2、选择我们所需要安装的系统,鼠标点击开始制作。
 3、备份好之后重要文件之后,鼠标点击确定。
3、备份好之后重要文件之后,鼠标点击确定。
 4、u盘启动器制作完成之后,将会弹出提示框则说明启动u盘制作成功,点击重启电脑。
4、u盘启动器制作完成之后,将会弹出提示框则说明启动u盘制作成功,点击重启电脑。
 5、重启完电脑之后,插入制作好的U盘。在出现开机页面后,快速按下启动快捷键,选择u盘启动。
5、重启完电脑之后,插入制作好的U盘。在出现开机页面后,快速按下启动快捷键,选择u盘启动。
 6、电脑进入pe系统中,软件会自动安装win10系统,耐心等待。
6、电脑进入pe系统中,软件会自动安装win10系统,耐心等待。
 7、系统安装完成之后,再次点击立即重启。
7、系统安装完成之后,再次点击立即重启。
 8、重启电脑后直至进入系统桌面则表示此次安装完成。
8、重启电脑后直至进入系统桌面则表示此次安装完成。
 方法二:借助大白菜装机工具制作u盘重装系统:
方法二:借助大白菜装机工具制作u盘重装系统:
1、在可用的电脑下载大白菜U盘启动盘制作工具,准备好win10的镜像系统和查询该电脑型号的U盘启动快捷键。

2、打开工具,插入U盘,点击一键制作,完成U盘启动盘制作后,将镜像系统复制到U盘启动盘中。

3、将U盘启动盘插入需要重装系统的电脑中,重启电脑,出现开机画面时按下U盘启动快捷键,将U盘设置为第一启动项,按回车。

4、选择【1】按回车进入。

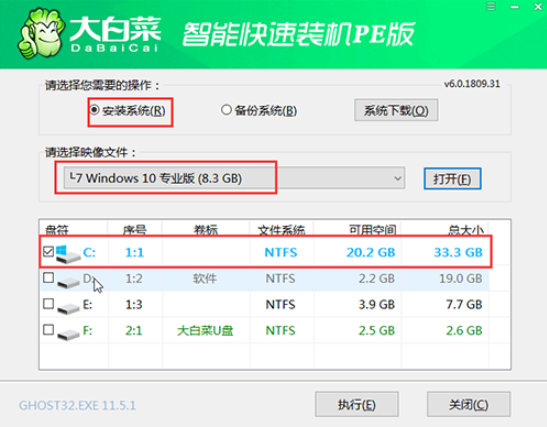
6、勾选“网卡驱动”以及“USB驱动”复选框。
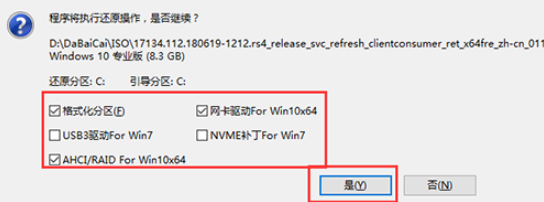
7、提示重启后,等待电脑进行系统部署阶段,进入系统桌面即完成。
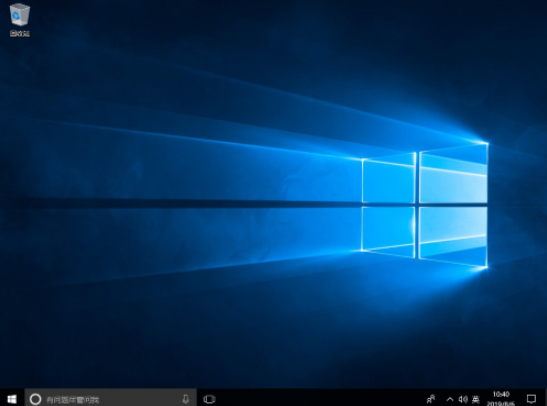 总结:上文就是小编为大家介绍的关于电脑修复开不了机怎么重装系统的具体操作方法,希望以上的介绍能够为大家提供到更多的帮助。
总结:上文就是小编为大家介绍的关于电脑修复开不了机怎么重装系统的具体操作方法,希望以上的介绍能够为大家提供到更多的帮助。 有用
26
有用
26


 小白系统
小白系统


 1000
1000 1000
1000 1000
1000 1000
1000 1000
1000 1000
1000 1000
1000 1000
1000 1000
1000 1000
1000猜您喜欢
- 明哥教你如何进行电脑系统重装..2018/11/19
- 如何重装电脑系统2022/04/20
- 系统数据恢复工具有哪些软件推荐..2022/11/26
- 电脑中病毒自动安装软件怎么解决..2021/10/15
- 电脑重装系统要多久2022/11/08
- windows安全中心2022/10/23
相关推荐
- mac怎么重装系统的步骤教程..2021/08/27
- 电脑进不了系统怎么解决2022/05/28
- 笔记本电脑重装系统要多少钱才能解决..2021/09/04
- U盘安装win7 32雨林木风图文教程..2016/11/05
- 笔记本电脑开不了机怎么办..2022/10/26
- 电脑需要重装系统的详细汇总..2015/07/06

















