台式电脑一键重装系统如何操作
- 分类:教程 回答于: 2023年03月02日 10:18:00
电脑是我们工作中经常使用的工具,很多朋友不知道怎么重装系统.最近就有朋友问小编台式电脑一键重装系统怎么操作,那么今天我就来跟大家分享一下台式电脑一键重装系统的详细教程.,一起来看看吧。
工具/原料:
系统版本:windows7系统
品牌型号:联想yoga14s
软件版本:小鱼一键重装系统 v2290+装机吧工具软件v2290
方法/步骤:
方法一:借助小鱼一键重装系统工具一键重装windows7系统
1、台式电脑一键重装系统怎么操作呢?我们首先在电脑上下载安装好的小鱼一键重装系统工具,我们双击打开,选择需要安装的win7系统,可以点击安装此系统,点击下一步。

2、然后我们选择自己想要安装的软件,然后点击下一步。
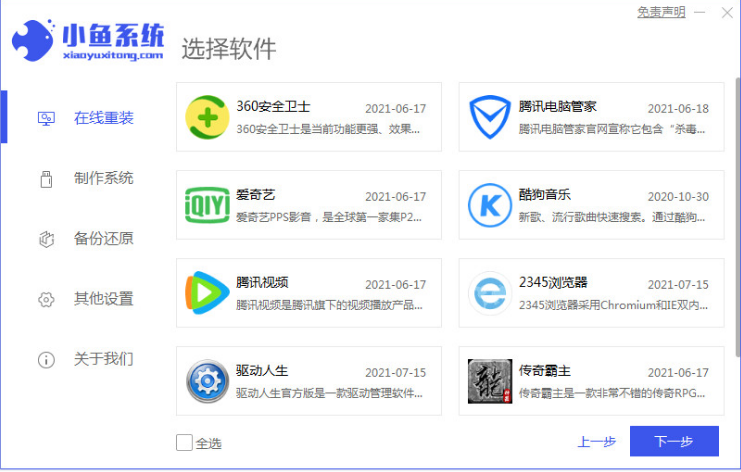
3、我们耐心等待装机软件自动下载win7系统镜像资料和驱动等。
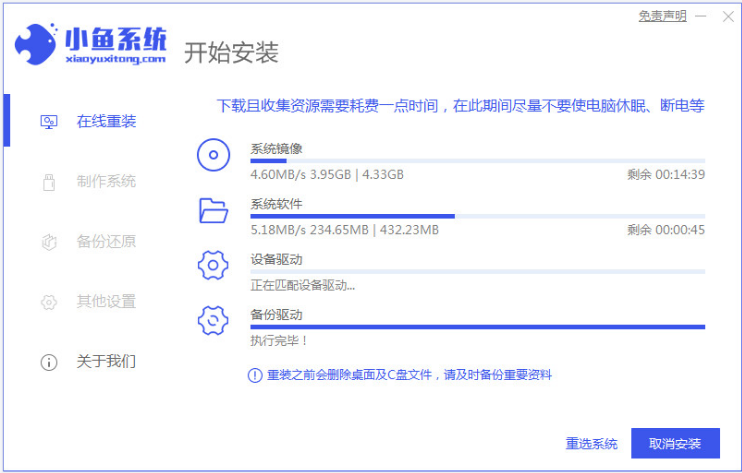
4、待电脑环境部署完成之后,可以点击立即重启电脑。
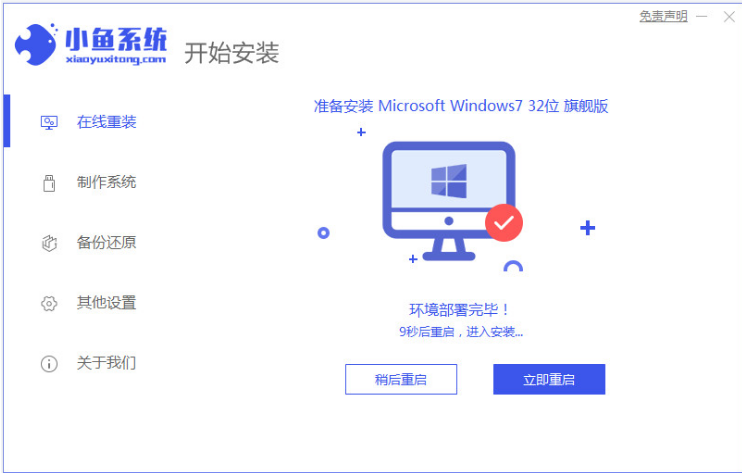
5、我们选择第二项,然后按回车键进入到xiaoyu-pe系统界面。
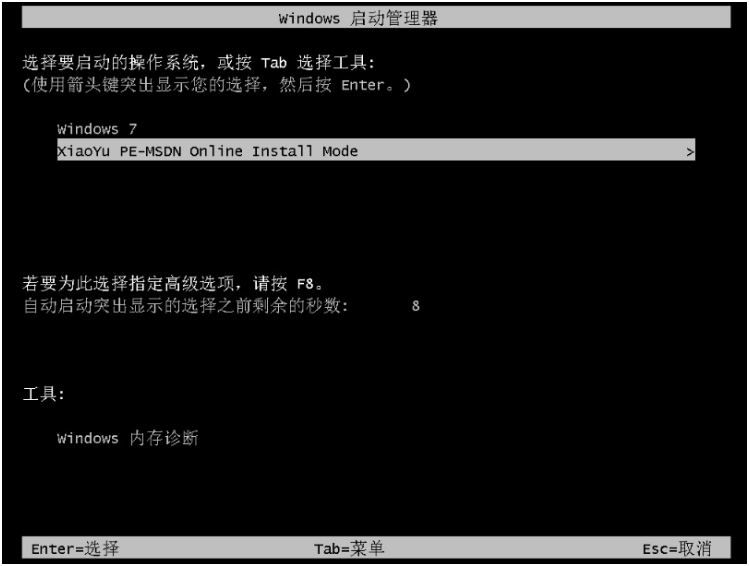
6、在我们耐心等待小鱼装机软件此时开始自动安装win7系统即可。

7、电脑系统安装完成后再次点击立即重启电脑,直到电脑进入到新的系统桌面即代表重装系统成功。

方法二:使用装机吧工具软件一键重装windows7系统
1、首先我们下载安装装机吧工具软件到电脑并打开,电脑插入U盘到电脑,点击“制作系统”。
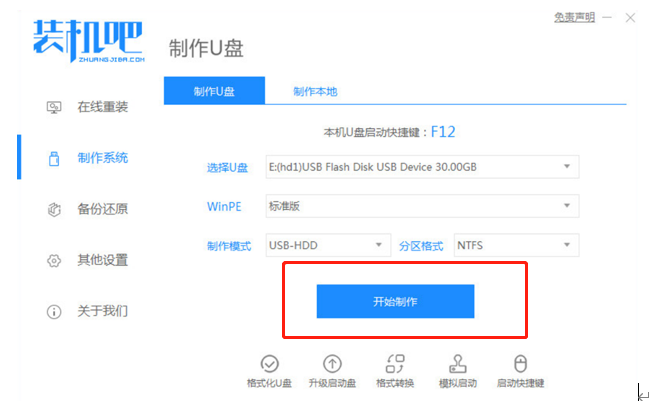
2、然后我们选择本次需要安装的系统版本,然后点击开始制作,确认U盘内文件资料全部备份好即可。
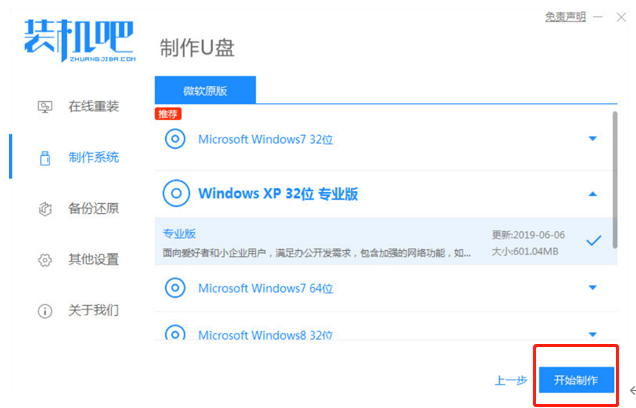
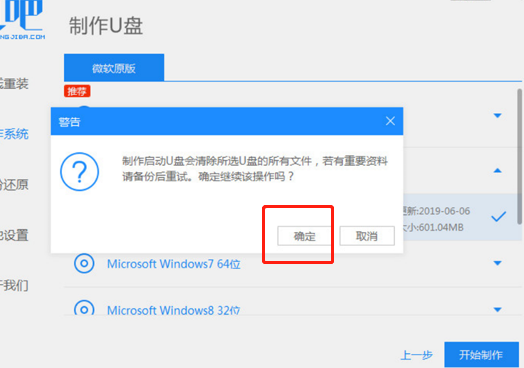
3、在软件写入U盘过程中,U盘制作成功之后,我们点击取消就可以了。
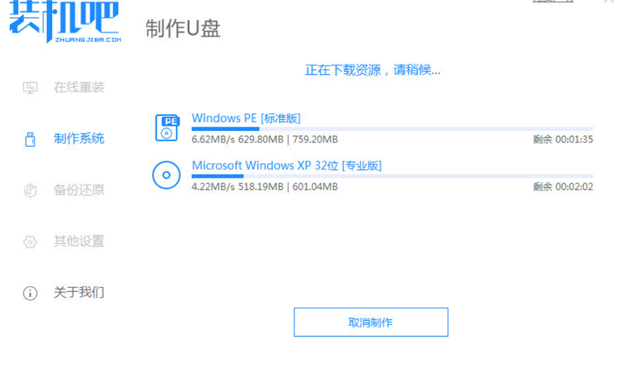
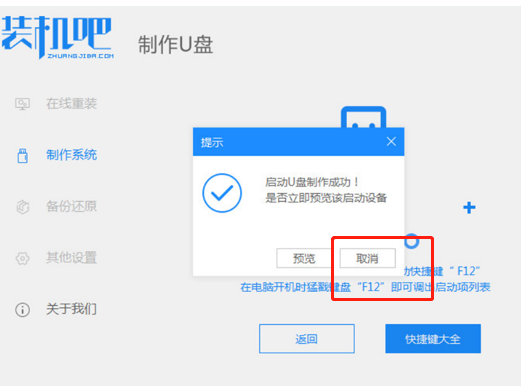
4、我们把u盘插入要装系统的电脑上,然后开机按热键进入启动项界面,选择USB项,按回车键。
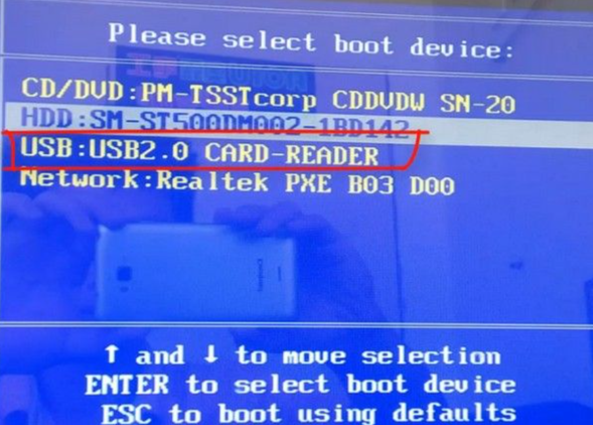
5、在开机后系统会开始自动安装,系统安装完成后,我们拔掉u盘,点击立即重启。然后重启电脑直至进入新系统桌面即代表重装系统成功。
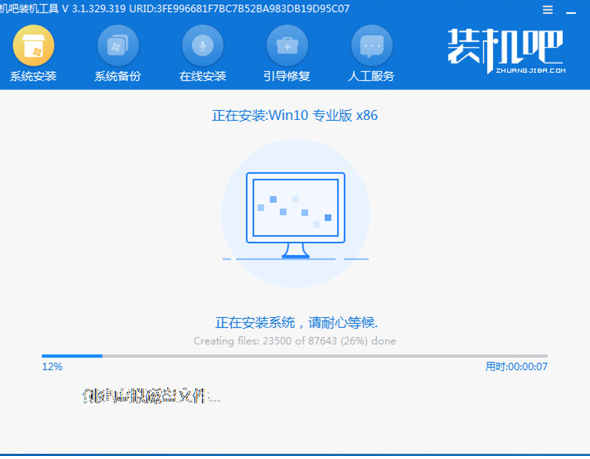
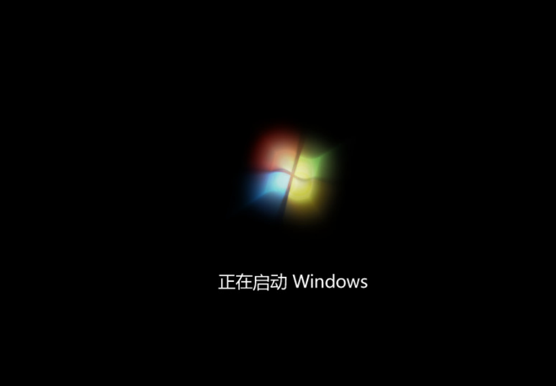
总结:
方法一:借助小鱼一键重装系统工具一键重装windows7系统
1、首先打开小鱼一键重装系统工具,可以选择win7系统安装;
2、然后电脑软件自行下载镜像之后重启电脑进入pe系统;
3、其次在pe系统内软件将会自动安装成功后我们重启电脑;
4、最后在进入新的win7系统桌面即可正常使用。
方法二:使用装机吧工具软件一键重装windows7系统
1、首先我们打开装机吧工具软件,电脑插入U盘开始制作系统;
2、然后我们可以选择win7系统版本,点击开始制作;
3、最后系统安装,电脑完成后拔掉u盘重启电脑即可。
 有用
26
有用
26


 小白系统
小白系统


 1000
1000 1000
1000 1000
1000 1000
1000 1000
1000 1000
1000 1000
1000 1000
1000 1000
1000 1000
1000猜您喜欢
- 简述重装系统要花多少钱以及重装教程..2023/03/13
- 组装机重装win7系统如何重装..2021/04/17
- windows10电脑怎么重装系统啊..2021/09/25
- 笔记本玩永劫无间严重卡顿解决办法..2022/06/19
- 移动显卡排行天梯图2021的详细介绍..2021/10/20
- 纯净版XP系统重装教程步骤详解..2021/04/21
相关推荐
- 电脑突然没声音了怎么办2015/06/24
- 笔记本重装系统应该如何操作的介绍..2021/09/10
- 最详细的U盘重新安装系统教程..2016/10/01
- 台式电脑重装系统失败无法开机怎么办..2023/04/15
- 华硕k56cb系统重装图文教程2021/03/30
- 怎样彻底删除win7系统的多余项目?..2015/10/27

















