电脑开不了机情况下怎么重装系统
- 分类:教程 回答于: 2023年03月02日 14:54:00
工具/原料:
系统版本:win10系统
品牌型号: 戴尔dell XPS8940?
软件版本:小鱼一键重装系统大师 12.5.49.1870
方法/步骤:
方法一:借助小鱼装机工具制作u盘重装
1、在可正常使用的电脑中,下载并运行小鱼一键重装系统v2290,插入U盘,点击制作系统,开始制作。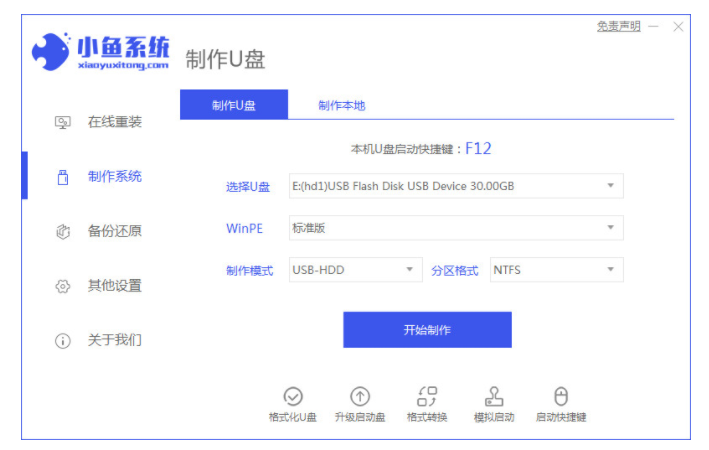
2、找到想要安装的系统,点击开始制作。

3、耐心等待启动盘制作完成。

4、启动盘制作完成后,查看需要重装电脑的启动快捷键,拔出U盘。

5、将U盘插入需要重合系统的电脑中,开机出现画面时不断按启动快捷键。

6、装机工具会自动安装系统。

7、安装完成后再次重启。

8、进入系统桌面即完成。
 方法二:借助装机吧装机工具制作u盘重装
方法二:借助装机吧装机工具制作u盘重装
1、准备一个8GB以上的U盘。打开装机吧重装系统软件,选择制作系统中的制作U盘,选择您的U盘,其它参数默认即可。

2、选择我们想重装的系统镜像,然后选择后点击开始制作。

3、接下来软件就会自动下载系统文件以及pe系统,请耐心等候。

4、系统下载完成之后就会制作到U盘里面去,将U盘制作为启动盘。

5、制作完成后直接点击返回即可。

6、把制作好的启动U盘插到电脑上,开机快速按F12进入到Bios设置U盘启动。选择U盘进入。
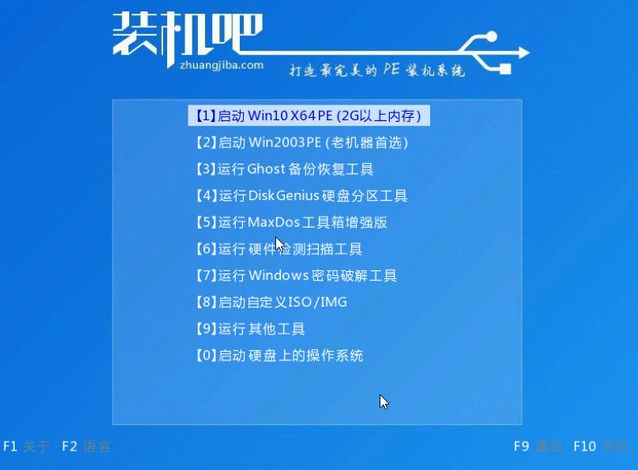
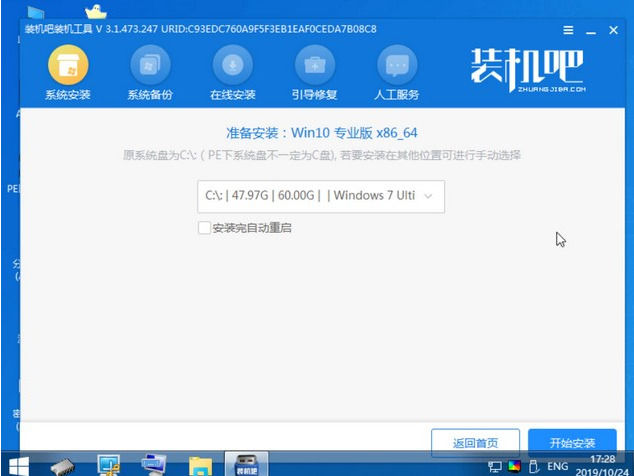
8、安装完点击重启。
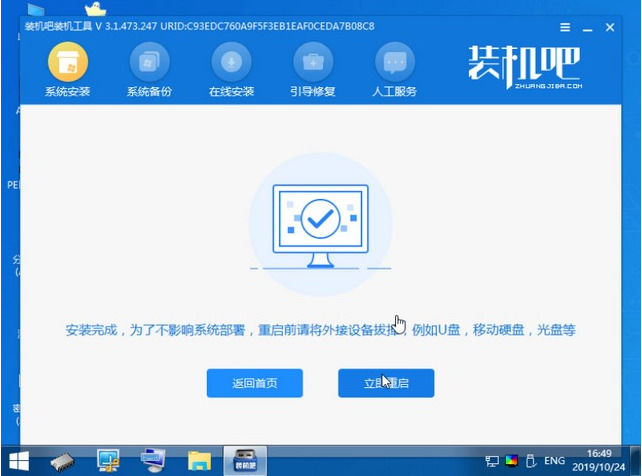
9、安装过程中可能会多次重启,这些都是正常现象,请耐心等候,最后就能进入到win10系统了。
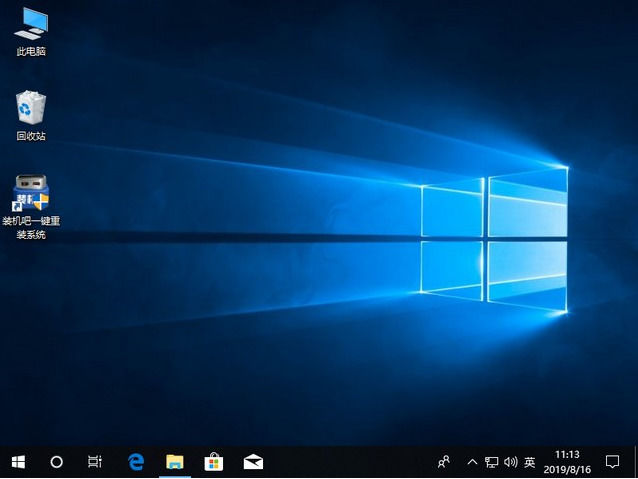 总结:上文就是小编为大家详细的介绍的电脑开不了机情况下怎么重装系统的具体操作方法,希望以上的介绍能够为大家提供到帮助。
总结:上文就是小编为大家详细的介绍的电脑开不了机情况下怎么重装系统的具体操作方法,希望以上的介绍能够为大家提供到帮助。 有用
26
有用
26


 小白系统
小白系统


 1000
1000 1000
1000 1000
1000 1000
1000 1000
1000 1000
1000 1000
1000 1000
1000 1000
1000 1000
1000猜您喜欢
- xp系统安装的方法2022/07/26
- windows7下怎样低格U盘?2016/11/03
- 系统之家制作pe启动盘安装图文教程..2021/03/31
- 教你word目录怎么显示在左边..2022/04/06
- 内存插槽修复方法2015/07/08
- 分区重装系统教程2022/08/17
相关推荐
- 西部数据移动硬盘驱动下载安装方法..2022/07/04
- ps快捷键大全,小编教你ps快捷键有哪些..2018/04/18
- 新手小白如何安装电脑系统..2021/04/25
- 新购买的电脑系统怎么安装图文教程..2021/05/06
- 显卡天梯图2022/09/18
- 好用一键重装系统软件有哪些..2023/04/06

















