台式电脑用光盘重装系统步骤教程
- 分类:教程 回答于: 2023年03月03日 14:08:00
台式电脑用光盘重装系统怎么操作呢?现在十分常用的有通过在线重装和u盘重装的方法,还有一种比较古老的方法就是光盘重装系统,但有很多用户不知道如何操作,下面给大家分享台式电脑用光盘重装系统步骤吧。
工具/原料:
系统版本:windows系统
品牌型号:宏碁传奇X
方法/步骤:
方法一:光盘重装win7
1、首先将光盘插入电脑,打开计算机,看到系统光盘。
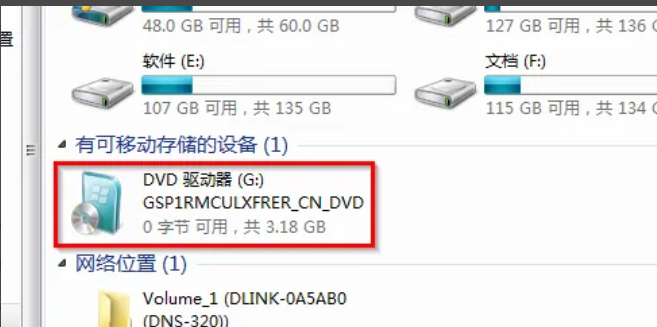
2、选择重启电脑。按DEL键进入BIOS。通过键盘上的上下左右键移动到BOOT,再按“+”键把CD-ROM移动到首选项。
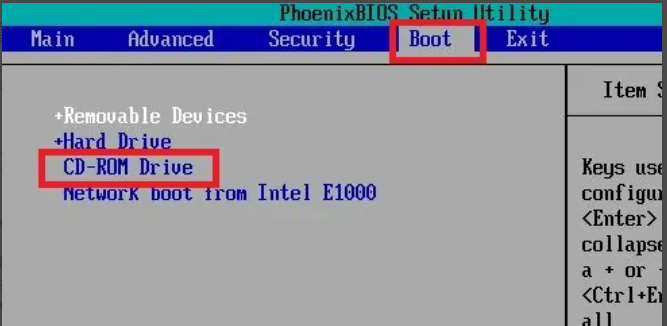
3、接着再按F10,回车键选择Yes。这时候计算机将会重启。
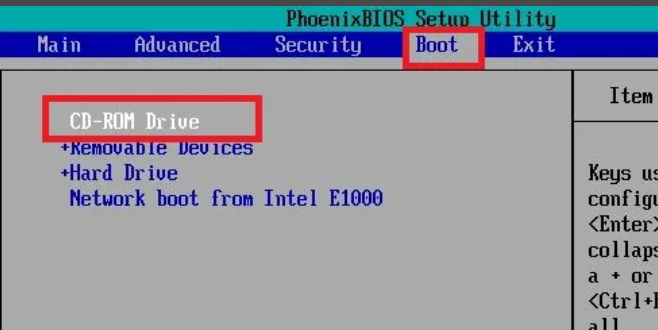
4、啊你新等待出现win7 安装页面,选择中文(简体),中文(简体,中国),中文(简体)-美式键盘。点击下一步。

5、鼠标点击现在安装。
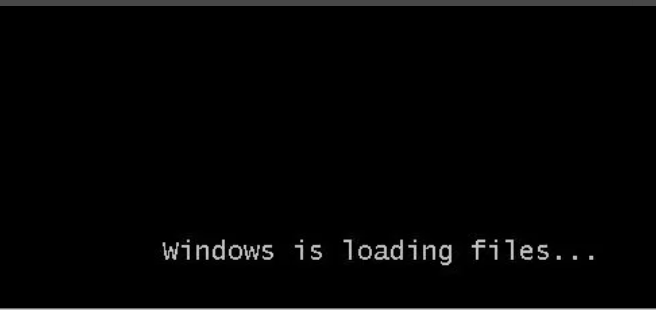
6、在阅读条款界面,鼠标点击我接受,点击下一步。
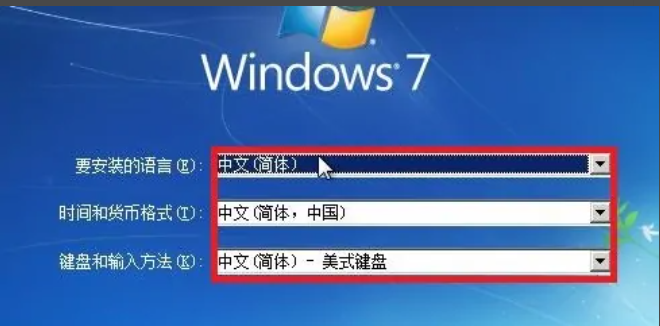
7、选择系统盘,通常为C盘,点击下一步。安装完成后会自动重启电脑,这时候取出光盘,耐心等待电脑安装系统即可。

方法二:光盘重装win10
1、首先放入win10光盘,重启电脑按F12、F11、Esc等快捷键,选择DVD选项,按回车。

2、出现如以下界面,按任意键从CD或DVD启动。
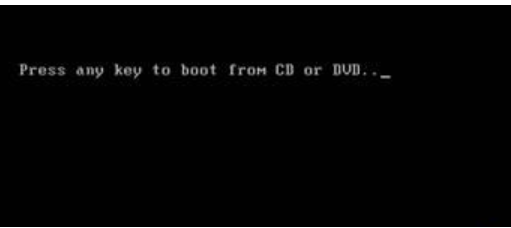
3、接着从光盘启动进入win10安装界面,选择语言、输入法,确定。

4、在这个界面,鼠标点击“现在安装”。

5、提示输入产品密钥,选择跳过即可。
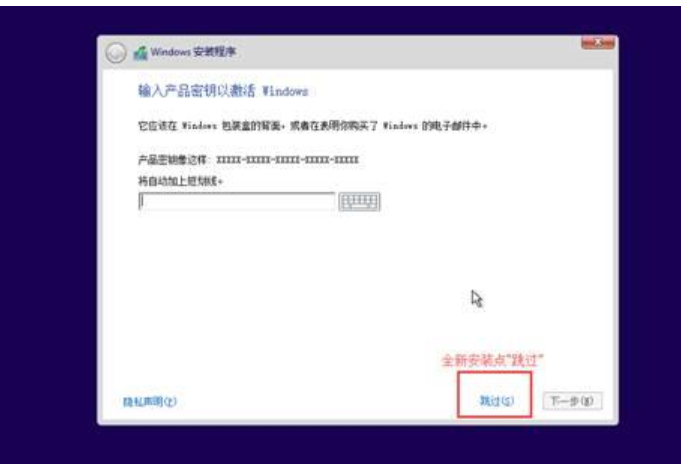
6、选择安装系统的版本,这里根据个人所需进行选择。
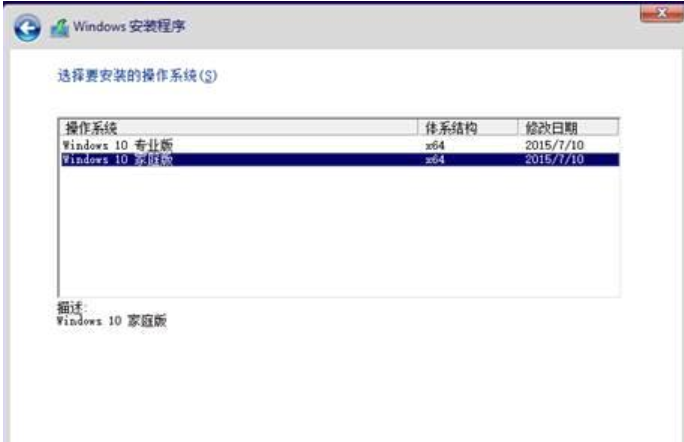
7、选择升级或自定义,全新安装的小伙伴选择“自定义”。
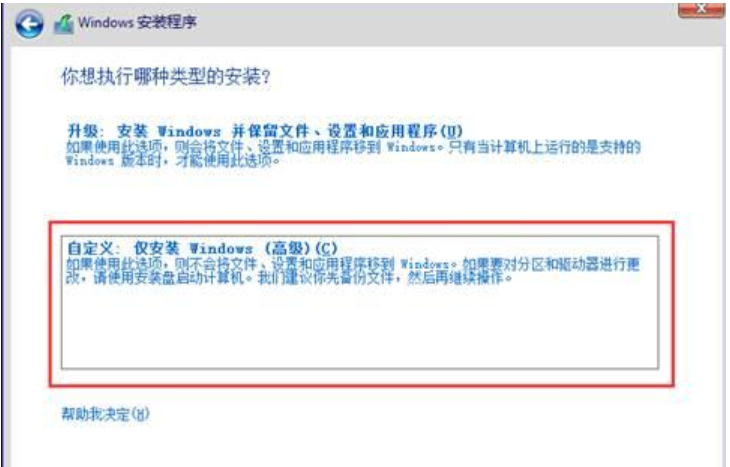
8、选择分区1的系统分区,点击“格式化”,鼠标点击下一步。
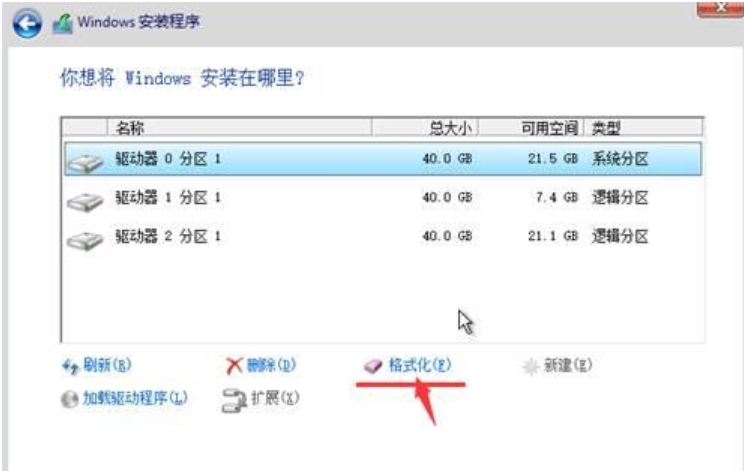
9、进入下面的界面,即可开始安装win10系统。
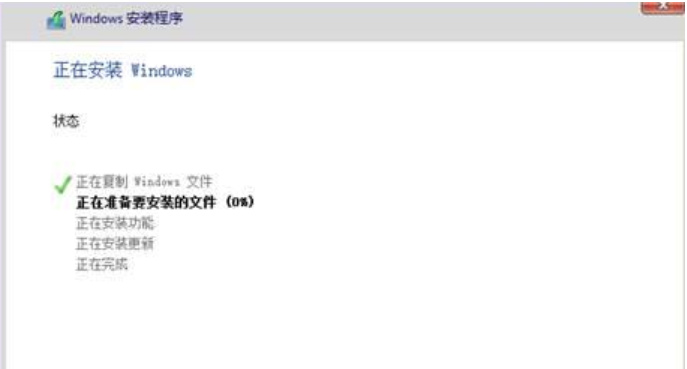
10、安装需重启多次,最后一次重启,安装完成,进行系统的配置,最后进入桌面即说明台式电脑用光盘重装系统完成。

总结:
1、光盘重装win7;
2、光盘重装win10。
 有用
26
有用
26


 小白系统
小白系统


 1000
1000 1000
1000 1000
1000 1000
1000 1000
1000 1000
1000 1000
1000 1000
1000 1000
1000 1000
1000猜您喜欢
- 笔记本玩永劫无间严重卡顿解决办法..2022/05/30
- 360重装系统软件怎么使用的教程介绍..2021/12/18
- 最新深度一键重装机2016/10/24
- 联想YOGA 14s 2021标压版电脑重装系统..2023/05/04
- 惠普笔记本XP重装系统的方法..2016/11/18
- 小白一键装机使用步骤2023/03/17
相关推荐
- 重装系统哪家最干净的详细介绍..2023/03/02
- 王者荣耀体验服下载教程2022/12/01
- 初学者怎么用outlook邮箱2022/10/04
- 无忧一键重装系统纯净版图文教程..2016/11/13
- 电脑死机如何用u盘装win7系统..2016/11/11
- 0xc000007b错误代码如何解决2021/09/28

















