电脑开机黑屏重装系统怎么操作
- 分类:教程 回答于: 2023年03月04日 10:41:00
工具/原料:
系统版本:win7系统
品牌型号:联想Y50p-70-ISE
软件版本:小白一键重装系统 v.12.6.49.2290
方法/步骤:
方法一:通过小白一键重装软件进行重装
1、首先将U盘插入电脑制作启动盘,插入成功后,打开小白系统软件,点击开始制作。
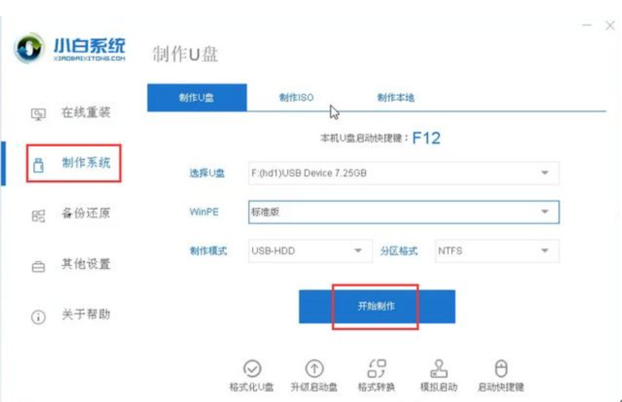
2、根据自己的需求选择想要安装的系统,然后点击安装此系统。

3、完成上一步骤之后,会出现提示,提示您是否备份好U盘内的数据,如果您已经备份好自己U盘内的数据,则可以直接点击确定,若没有提前备份好的话,U盘内的数据资料很可能会存在丢失的风险哦,小编建议网友们最好提前备份。

4、完成以上步骤之后就是等待下载小白pe系统和系统镜像文件啦,此时需要您耐心等待哦。

5、在成功制作启动U盘之后,就可以单击取消或预览结果了,这里我们选择的是取消。

6、现在就是将U盘插入需要重装系统的电脑,然后重启电脑,再按U盘启动快捷键进入启动界面,选择USB选项,然后按Enter进入pe系统,这里小编提醒大家按步骤一步一步来,注意不要点错了。

7、完成之前的步骤就可以选择要安装的系统版本啦,确定想要安装的系统版本,然后点击安装。

8、在等待系统安装完成之后,还需要您拔出u盘,然后点击立即重启。

9、重启之后进入系统桌面,到这一步就是安装完成。
 方法二:进入修复模式进行重置安装系统:
方法二:进入修复模式进行重置安装系统:
1、重新启动电脑,等待电脑出现win10系统的开机LOGO时,立即按住电源键强制关机,重复这个操作三次;

2、点击“高级选项”;

3、选择“疑难解答”选项进行重置电脑;

4、点击“重置此电脑”;

5、根据提示自行选择。

6、选择“仅限安装了Windows的驱动器”,等待重置安装系统完成即可。
 总结:上面即是小编为大家详细介绍的电脑开机黑屏重装系统的具体操作步骤,希望以上的介绍能够对大家有所帮助。
总结:上面即是小编为大家详细介绍的电脑开机黑屏重装系统的具体操作步骤,希望以上的介绍能够对大家有所帮助。
 有用
26
有用
26


 小白系统
小白系统


 1000
1000 1000
1000 1000
1000 1000
1000 1000
1000 1000
1000 1000
1000 1000
1000 1000
1000 1000
1000猜您喜欢
- 如何在bios中设置硬盘启动2021/12/16
- 非U盘安装win8怎么跳过密钥?..2017/03/11
- 雨林木风官网跟小白一键重装系统的官..2021/11/20
- 硬盘数据恢复软件那个好用..2023/04/01
- 系统重装大师系统之家操作教程..2022/07/23
- 回收站清空的文件怎么恢复..2015/07/08
相关推荐
- 电脑如何截屏截图快捷键2022/06/18
- 联想自带一键重装系统如何操作..2022/12/14
- windows7系统安装,安装win7系统步骤..2016/10/24
- 惠普品牌怎么安装打印机图文教程..2023/05/14
- 用u盘装系统的操作全程图解..2019/04/20
- 华硕电脑怎么重装系统啊2022/03/07

















