图文详解电脑全盘格式化重装系统步骤
- 分类:教程 回答于: 2023年03月23日 12:35:00
电脑全盘格式化重装系统能够修复解决之前分区不合理等等问题,又或者当系统感染病毒而不确定是哪个磁盘被感染时也能够采取格式化重装系统,那么电脑如何格式化重装系统呢?下面小编就给大家带来电脑全盘格式化重装系统方法,一起往下看。
工具/原料:
系统版本:windows系统
品牌型号:惠普340 G2
软件版本:小白一键重装系统V2290
方法/步骤:
方法一:win10全盘格式化系统重置此电脑
1.电脑全盘格式化重装系统方法,首先点击“开始”-“设置”。
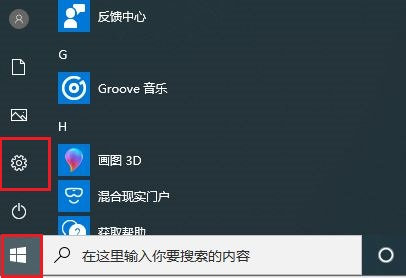
2.进入设置界面,选择“更新和安全”,进入选项中进行系统更新、恢复、备份的操作。

3.可以“恢复”选项中选择“然后重置此电脑”,点击开始。

4.选择不保留即可,重置完电脑就恢复如初。
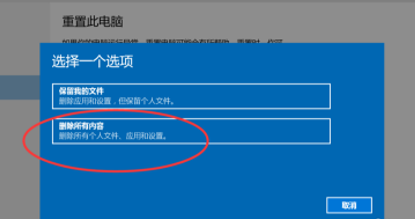
方法二:小白装机大师全盘格式化重装系统win7
1、打开小白一键重装系统,选择在制作系统,点击安装到 C 盘。
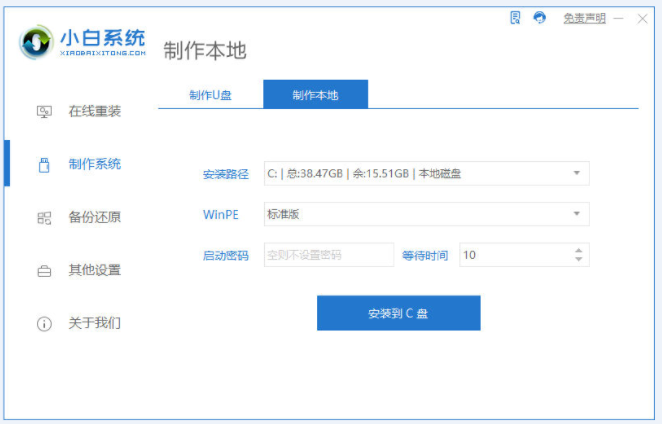
2、选择最后一项重启,进入PE系统。
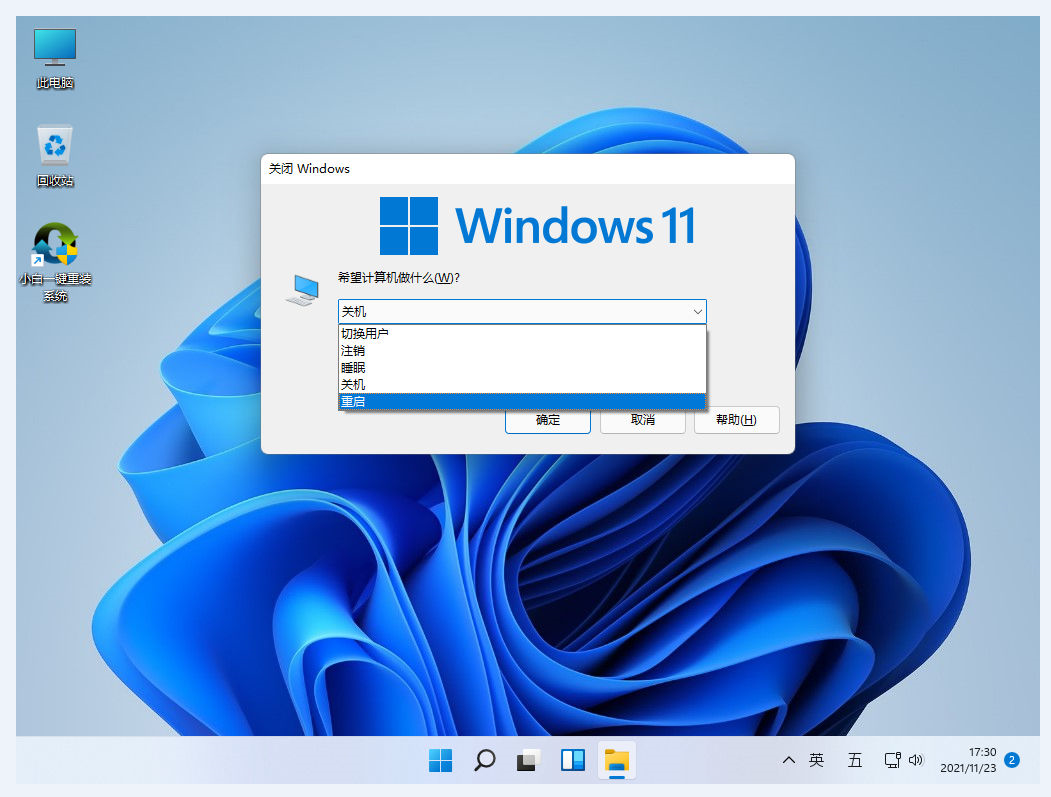
3、进入 PE 系统之后,打开电脑桌面上的分区工具(DiskGenius)。按照下图的提示,选择硬盘,软件会开始执行快速分区。
注意:分区类型 Windows 11 要求为 GUID 类型,分区数量大家根据硬盘容量大小选择,一般 500GB 可以分四个或三个区,其它的自己决定。
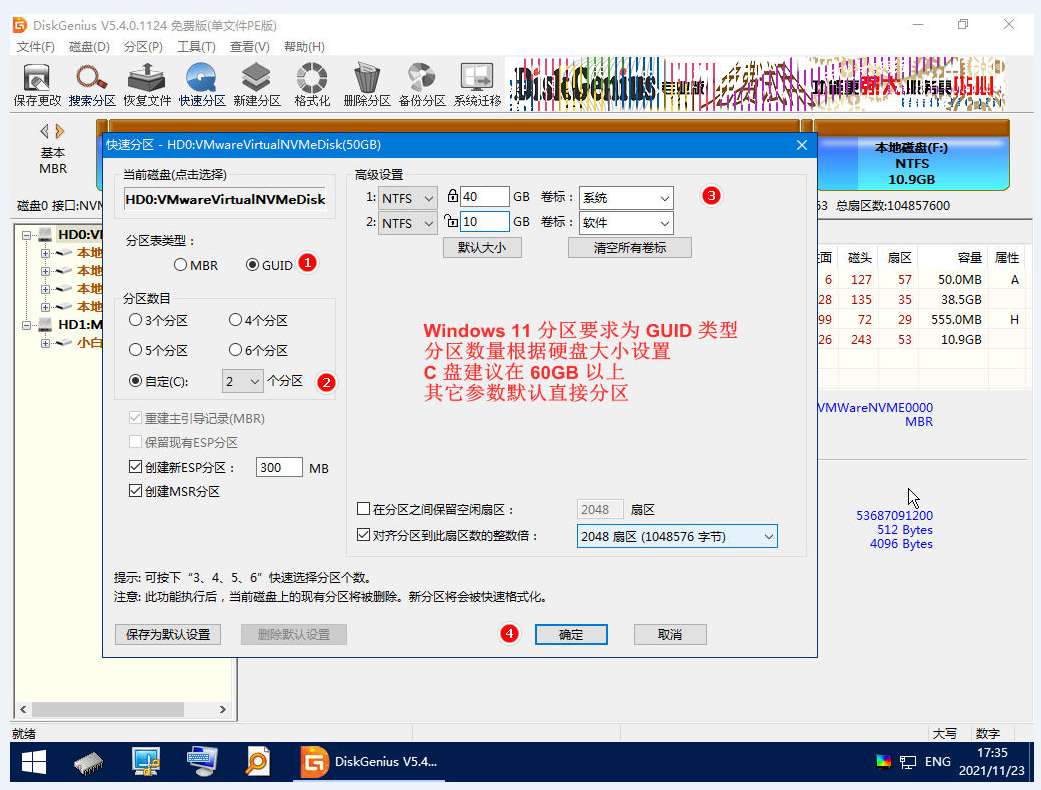
4、在设置好参数后后开始执行分区。

5、打开小白装机工具,点击在线安装,根据自身需求选择windows镜像文件,选定后点击添加下载。

6、下载安装完成之后,点击立即重启电脑。
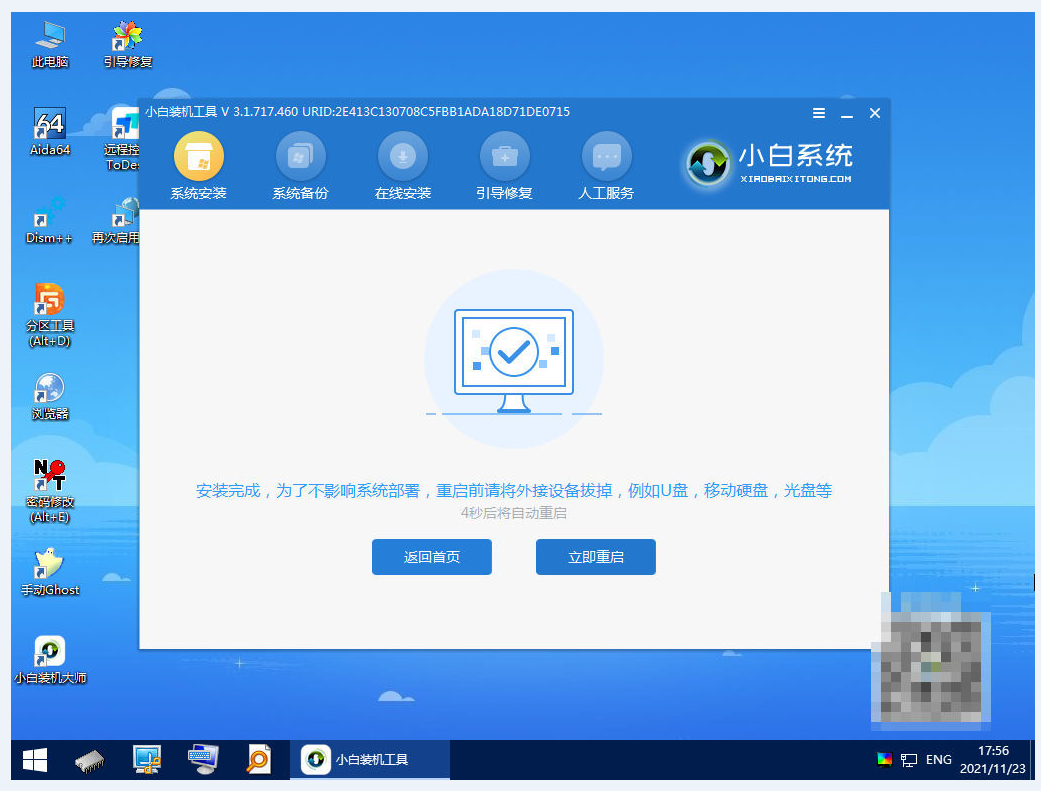
7、重启后进入Windows 系统桌面则说明系统重装完成,这也意味着全盘格式化重装系统完成。

总结:
以上就是小编为大家带来的电脑全盘格式化重装系统教程的全部内容了,有win7系统和win10系统两种方法,不同需求的朋友可以按照自己需求进行操作,希望可以帮助到大家。
 有用
26
有用
26


 小白系统
小白系统


 1000
1000 1000
1000 1000
1000 1000
1000 1000
1000 1000
1000 1000
1000 1000
1000 1000
1000 1000
1000猜您喜欢
- Mac安装双系统教程-小白装机教程..2022/03/08
- 教你电脑系统坏了怎么修复..2021/10/01
- 一键装机win7系统64位教程2016/11/03
- 为什么电脑开不了机的原因..2022/10/01
- 最新的一键系统重装软件2016/10/29
- 使用小白系统重装联想win7系统教程..2016/10/24
相关推荐
- ipad怎么分屏五五分做笔记2022/05/14
- pdf文件编辑如何操作2023/04/18
- 电脑怎么一键恢复出厂设置..2023/02/05
- 小白一键装系统详细教程2020/07/07
- win0系统出现问题详尽说明2022/11/07
- 小白一键重装win8的步骤教程..2021/10/28

















