详解小白一键重装系统准备就绪要多久以及如何重装
- 分类:教程 回答于: 2023年03月24日 10:55:00
每当想要重装win10系统的时候,有时会因为有事很忙,就怕来不及安装,因此很多小伙伴都想了解小白一键重装系统准备就绪要多久,今天,小编就把小白一键重装系统准备就绪要多久以及如何重装的介绍带给大家。
工具/原料:
系统版本:windows7系统
品牌型号:联想Thinkpad X270
软件版本:小白一键重装系统v2290
小白一键重装系统准备就绪要多久呢?
答:“小白一键重装系统准备就绪时间的长短与电脑的性能有关,正常情况下的话不超过十分钟。”
使用小白一键重装系统软件重装系统教程:
1.首先下载安装小白一键重装系统软件到电脑上,双击打开,将u盘插到电脑上,在制作系统的制作U盘界面下,点击开始制作。
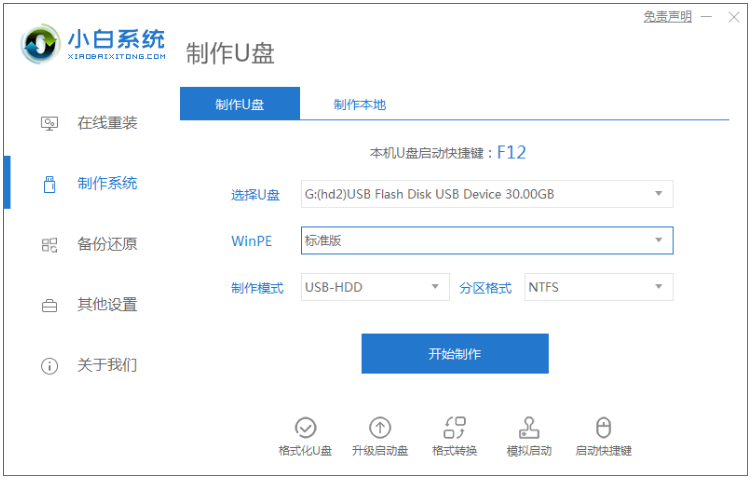
2.选择需要安装的win7系统,点击开始制作。
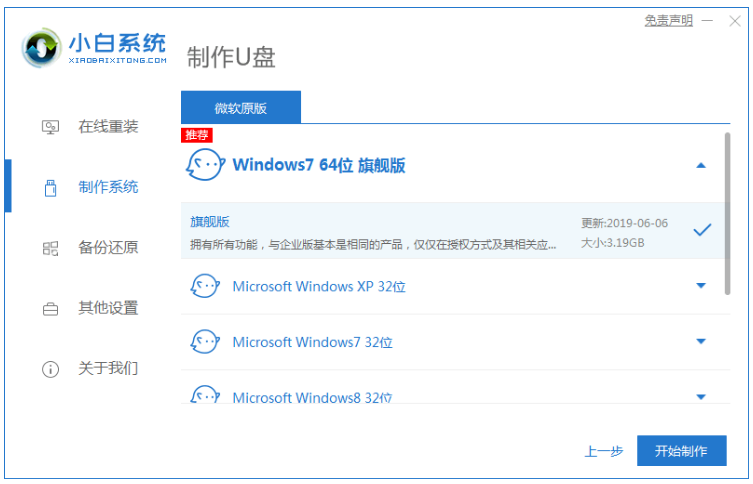
3.U盘启动盘制作成功之后,然后再拔掉u盘。
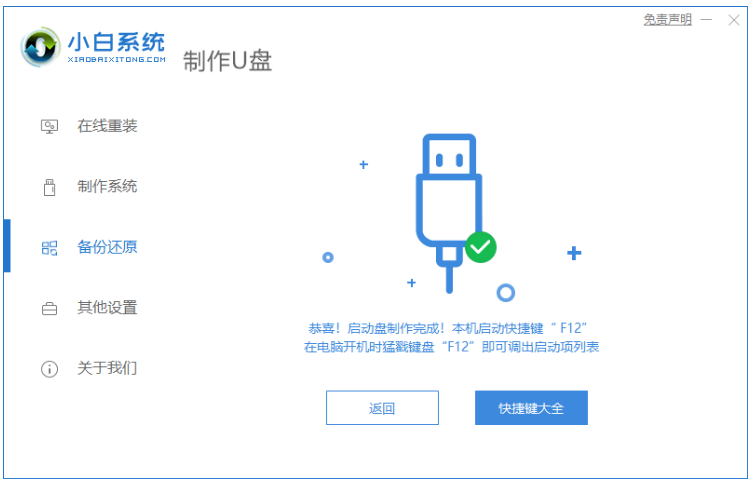
4.将u盘插入需要重新需要安装的电脑接口上,将电脑重启或开机启动并快速断续地按下热键,进入快速启动菜单的界面。
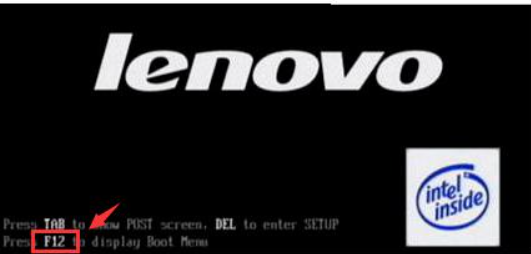
5.选择u盘启动项,按回车键进入PE系统。
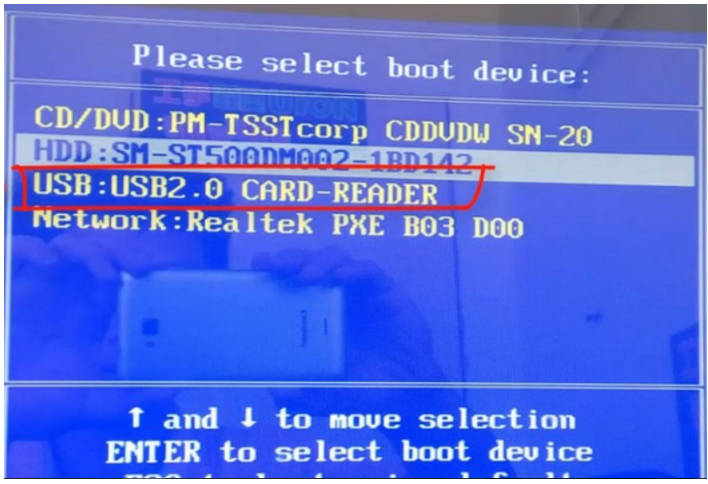
6.在pe系统的选择界面,选择win10x64PE(内存大于2G)按回车键进入其中。

7.选择刚刚制作好的win7系统,鼠标点击安装到C盘。

8.系统安装完成之后,再拔掉u盘,点击立即重启电脑。

9.直至进入新系统桌面,即说明重装系统成功。
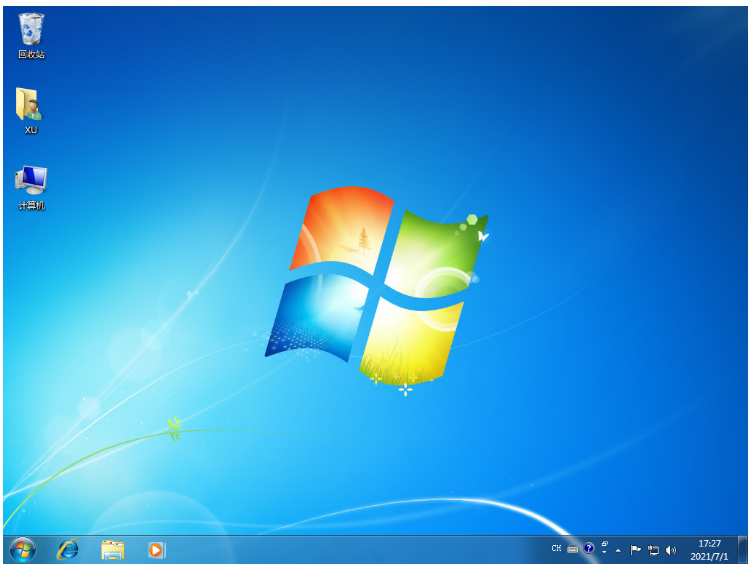
总结:
1、打开小白一键重装系统工具,开始制作U盘启动盘;
2、重启电脑之后,开始设置U盘启动项选择进入pe系统安装;
3、再次重启电脑直至进入系统桌面即可正常使用。
 有用
26
有用
26


 小白系统
小白系统


 1000
1000 1000
1000 1000
1000 1000
1000 1000
1000 1000
1000 1000
1000 1000
1000 1000
1000 1000
1000猜您喜欢
- 教你怎么把win11退回win10系统..2021/07/07
- 风扇一直转电脑开不了机怎么办..2022/06/11
- hp电脑重装系统步骤教程2023/03/20
- 口袋装机一键重装系统软件的使用教程..2022/03/22
- 讲解电脑重装什么系统比较好和重装教..2023/04/12
- 显卡加速2015/06/05
相关推荐
- 电脑C盘满了的时候放心删除这些文件夹..2022/11/07
- windows快捷键大全怎么查2022/10/10
- 电脑如何重装xp系统2023/02/04
- U盘启动安装win7 64位旗舰教程..2016/11/03
- win7电脑自动关机怎么设置2021/09/04
- 重装系统变慢怎么办2023/01/30

















