上门电脑重装系统多少钱一次
- 分类:教程 回答于: 2023年03月30日 10:05:00
电脑上门维修服务主要是针对台式机不方便移动而推出的一种上门维修服务,但是需要支付一定的上门服务费用,具体的费用看距离的远近以及电脑的故障程度而言。因为有比较多朋友询问,所以今天就给大家介绍一下上门电脑重装系统多少钱以及重装系统教程。
工具/原料:
系统版本:Windows7
品牌型号:联想yoga13
软件版本:小白一键重装系统v2290
上门电脑重装系统多少钱?
上门收取的费用在30~50元不等,一些地区假如较为偏僻得话也许会在100以上。一般重装师傅都自带系统,因而只能收取人力费用。其实大家完全可以自己操作重装电脑系统的。以win7系统为例,下面就教大家使用小白一键重装系统工具快速重装系统。
使用小白一键重装系统工具制作u盘启动盘重装Windows7系统:
1、首先找来一台可用的电脑,在电脑上打开安装好的小白一键重装系统工具,插入一个8g以上的空白u盘,选择u盘重装系统模式点击开始制作。
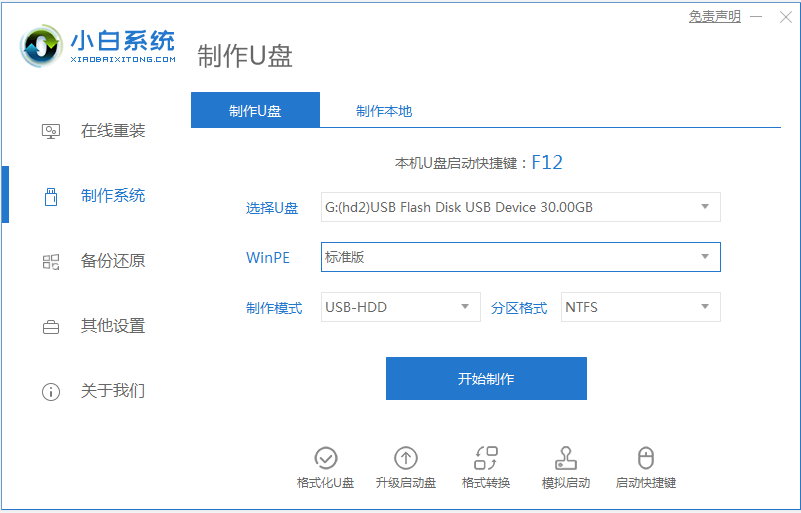
2、选择需要安装的win7系统,点击开始制作。
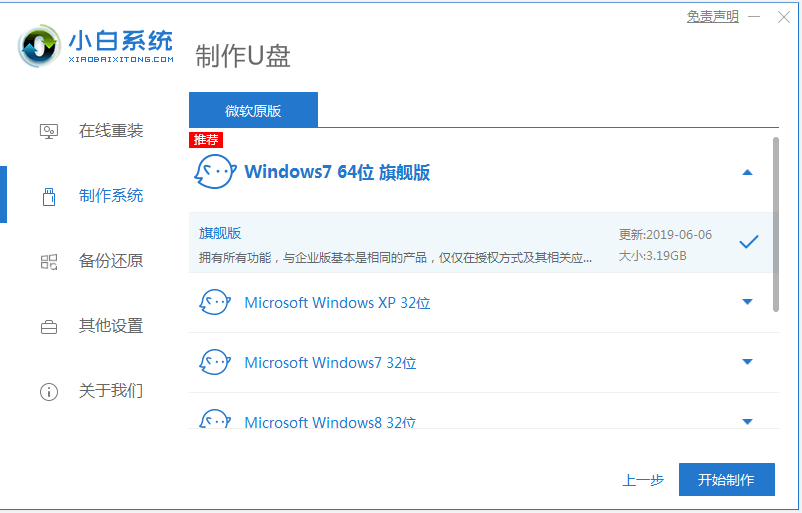
3、等待软件自动下载系统镜像和驱动等文件,提示制作完成后,可先预览需要安装的电脑主板的启动热键,再拔除u盘退出。
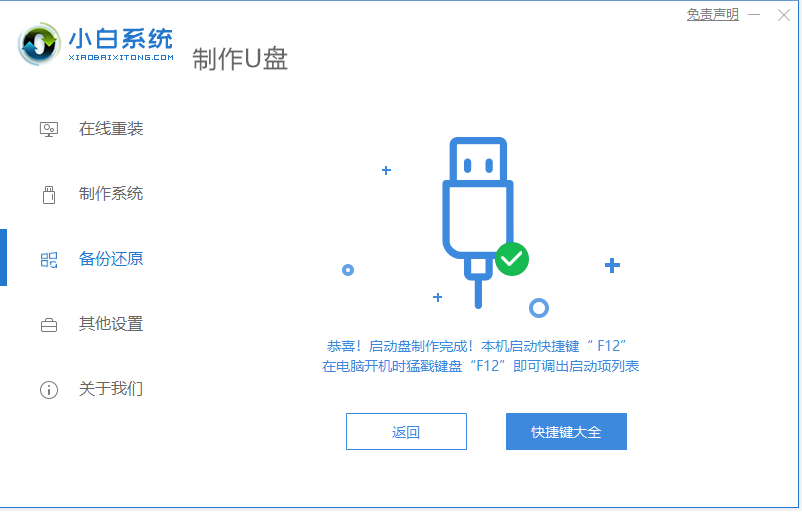
4、插入u盘启动盘进电脑中,开机不断按启动热键进启动界面,选择u盘启动项回车确定进入到pe选择页面,选择第一项pe系统回车进入。
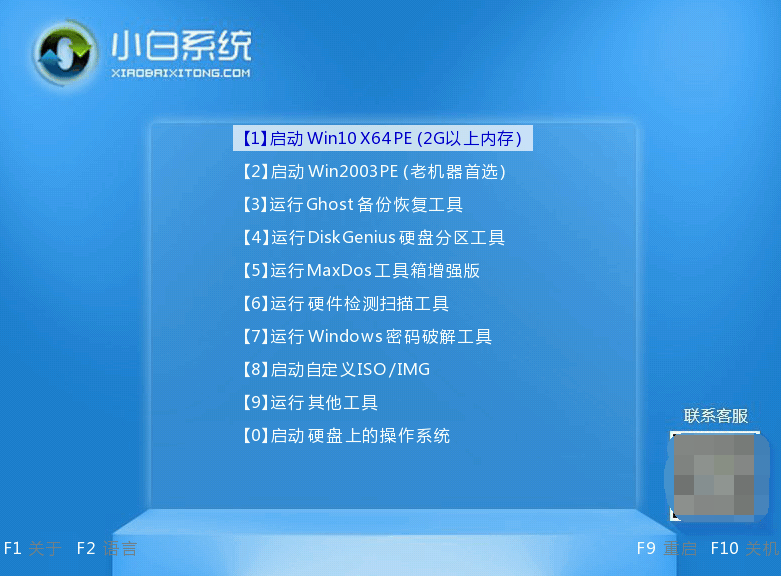
5、进入pe系统后,打开桌面上的小白工具,选择需要安装的系统点击安装。

6、选择将系统安装到系统盘c盘,点击开始安装。
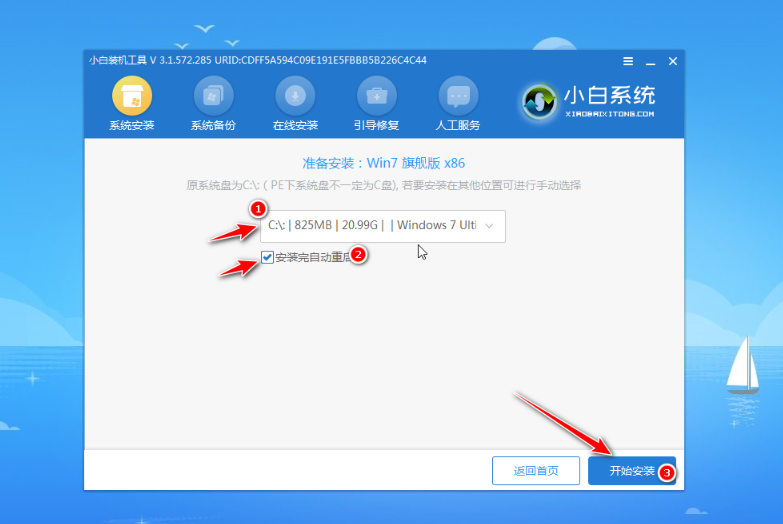
7、提示安装完成后,选择立即重启。

8、无需操作,等待进入到新的win7系统桌面即安装成功。

总结:
1、打开小白一键重装系统工具,插入u盘,选择u盘重装系统模式点击开始制作。
2、选择需要安装的win7系统,点击开始制作。
3、插入u盘启动盘进需要重装的电脑中,开机不断按启动热键进启动界面。
4、选择u盘启动项回车确定进入到pe选择界面,选择第一项pe系统回车进入。
5、安装完成,立即重启,进入到新的win7系统桌面即安装成功。
 有用
26
有用
26


 小白系统
小白系统


 1000
1000 1000
1000 1000
1000 1000
1000 1000
1000 1000
1000 1000
1000 1000
1000 1000
1000 1000
1000猜您喜欢
- 小白刷机重装系统的步骤2022/12/08
- 笔记本电脑中病毒了一直下软件怎么办..2022/02/22
- win7宽带连接怎么创建2015/07/08
- 系统安装视频教程2020/07/13
- 电脑刷机重装系统如何操作..2022/12/10
- 联想售后服务重装系统多少钱..2023/04/18
相关推荐
- 小白u盘启动盘制作工具使用教程..2016/12/23
- 大家知道机械硬盘装什么系统好吗..2021/05/15
- 虚拟机用u盘装win7教程2016/11/06
- 华硕笔记本win732位系统下载..2017/05/09
- 华硕w7笔记本专用系统下载2017/05/08
- 系统之家XP纯净系统下载2017/05/09

















